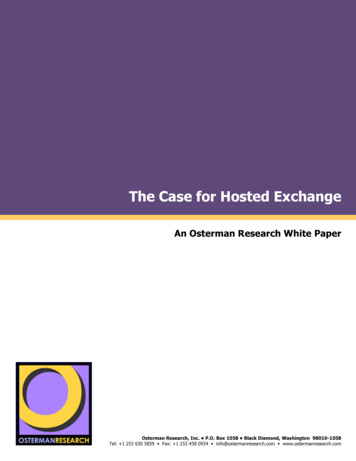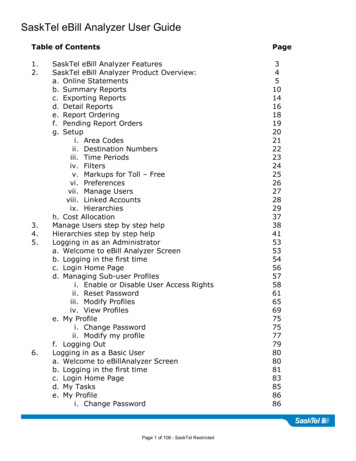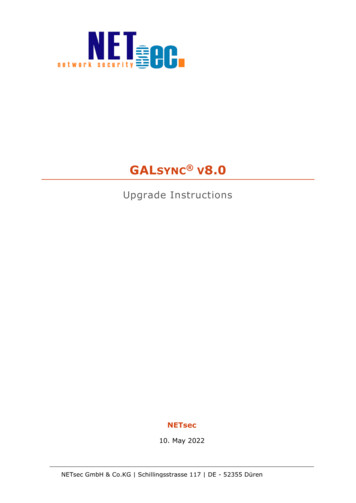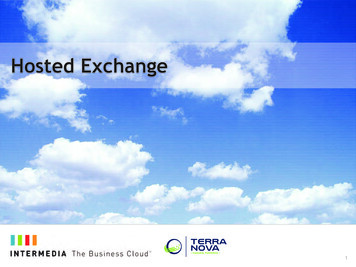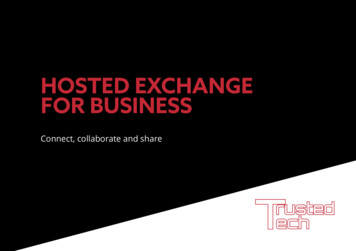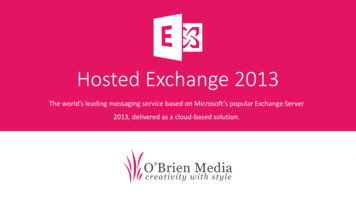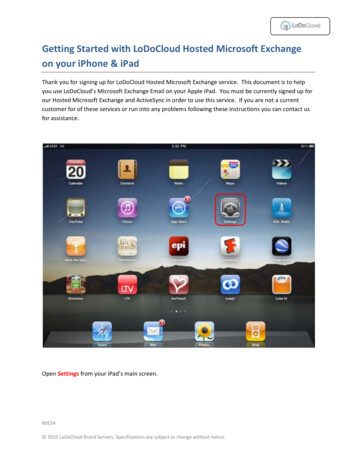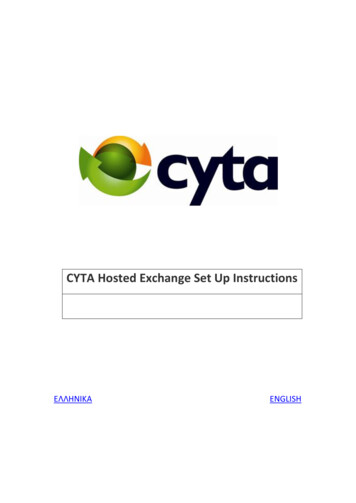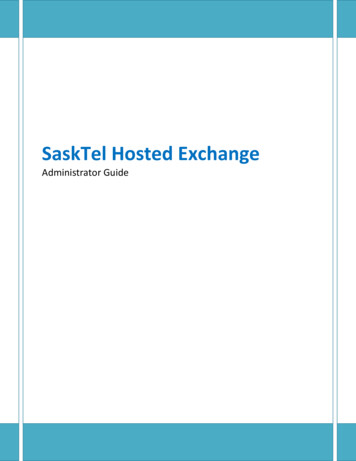
Transcription
SaskTel Hosted ExchangeAdministrator Guide
SaskTel Hosted Exchange Administrator GuideCustomer Center Administration PortalThe Customer Center Administration Portal allows the Company Administrator to manage allemail addresses associated with the company. Please keep the Administrator contact info upto-date in the Support tab.At least the first of the following tasks (Accept the Terms of Service) needs to be completedbefore the company portal can be used. Completion of the subsequent tasks in sequence isrecommended as a best practice for a satisfactory experience using the company portal. Accept the Terms of ServiceAs the Administrator you would have already received the Welcome letter with the link to theCustomer Center Administration login page. This will then take you to the Terms of ServiceValidation Screen where you will be required to accept the Terms of Service before being ableto proceed.1.2.3.4.5.6.7.Login to the company portal (https://sasktel.cc-admin.com/)Click the link under the “Terms of Service Validation has not been completed” headingEnter the credentials specified in the welcome message when prompted to log in againRead the Terms of ServiceComplete all of the required fieldsCheck the box beside “Yes, I agree with all of the terms in this agreement”Click Submit2
SaskTel Hosted Exchange Administrator Guide Request Additional Domains or Modify Existing Domains1. Go to the Admin tab then click the Manage SMTP Domains link on the left navigationbar3
SaskTel Hosted Exchange Administrator Guide2. Click the Request New SMTP Domain button4
SaskTel Hosted Exchange Administrator Guide34563. Enter the fully qualified domain name in the Domain Name field4. Check “This Domain should accept external email” if you require SaskTel to accept mailfor that domain or uncheck it if it will just be used as a sending domain (ie: shadowdomain)5. Agree to the Terms of Service by checking “ Yes, I agree with all of the terms in thisagreement”6. Click Submit5
SaskTel Hosted Exchange Administrator Guide7. To modify an existing domain, follow step 1 then click the Edit link beside the domainyou want to modify (as seen on the following page).Important:The following should be noted and remembered regarding domain requests: A ticket is created for the request and is placed in the SaskTel ticket queue forprocessing6
SaskTel Hosted Exchange Administrator Guide Within 2 business days, SaskTel technical personnel manually configures the internalroutes for the domain if the request is for it to accept external mail When a domain is requested to accept external mail, the default status is “Send –Active,Receive-Pending”. This means SaskTel has not completed configuring the routes for thedomain. DO NOT point the MX records for the domain to SaskTel until the status turnsto “Send-Active, Receive-Active” Make Additional Domains Available for UseIt is not enough to request a new domain to be provisioned. Once the domain is created, youhave to make it available for use in stamping e-mail addresses as follows:1. Go to the Admin tab and click the Organizational Groups link on the left navigation bar7
SaskTel Hosted Exchange Administrator Guide2. Click the Edit link on the Organizational Group you want to make the domain availableto as seen on the following page.8
SaskTel Hosted Exchange Administrator Guide3. Select the domain(s) from the Unassigned Domains pane of the Domains section thenclick the [ ] button4. Click the Update Group3349
SaskTel Hosted Exchange Administrator Guide Create Address ProfilesAddress profiles allow you to write mailing address and phone information once and re-use itwhen creating accounts. You can have as many address profiles as office locations for yourusers.1. Go to the Admin tab and click the Address Profiles link on the left navigation bar10
SaskTel Hosted Exchange Administrator Guide2. Select the Organizational Group you are creating the Address Profile for from thedropdown box beside the Add Address Profile buttonNote: If you do not see a dropdown list, it means no other Organizational Groups have beencreated and you are adding it to the top level Default Organizational Group3. Click Add Address Profile button11
SaskTel Hosted Exchange Administrator Guide4. Fill in required and appropriate fields then click the Add Address Profile button12
SaskTel Hosted Exchange Administrator Guide Create Preference TemplatesPreference Templates function the same way as Address Profiles except they allow you to predefine more account attributes that you can then re-use when creating accounts.1. Go to the Admin tab and click the Preference Templates link on the left navigation bar13
SaskTel Hosted Exchange Administrator Guide2. Select the Organizational Group you are creating the Preference Template for from thedropdown box beside the Add New Preferences Template buttonNote: If you do not see a dropdown list, it means no other Organizational Groups have beencreated and you are adding it to the top level Default Organizational Group14
SaskTel Hosted Exchange Administrator Guide3. Click the Add New Preferences Template button. Fill in the required fields and desiredsettings then click Save.Best Practice: Before provisioning accounts for the first time, it is highly recommended thatyou create preference templates that at least define Message Size Limits and Exchange Storageso you can allocate pooled storage right from the start.15
SaskTel Hosted Exchange Administrator Guide Disable Default Quarantine DigestThis is a highly recommended step when you are just beginning to on-board users to theplatform because you would not want them to receive quarantine digests before they areinformed on what those are for.1. Go to the Admin tab and click the Quarantine Digests link on the left navigation bar16
SaskTel Hosted Exchange Administrator Guide2. Click the Edit link beside the Default Digest17
SaskTel Hosted Exchange Administrator Guide3. Check the box beside “Disabled” then click Save18
SaskTel Hosted Exchange Administrator GuidePROVISION ACCOUNTSIn a migration setting, at least the first three of the following tasks need to be completed beforeany user is migrated. Create Exchange Recipient Objects (Users, Contacts, Resources, and Static DistributionLists)1. Go to the Accounts tab19
SaskTel Hosted Exchange Administrator Guide2. Select the recipient object type to create from the “Select Account Type” dropdown list3. Select the Organizational Group you are creating the object under from the “Group”dropdown listNote: If you do not see a dropdown list then no other Organizational Groups have beenpreviously created20
SaskTel Hosted Exchange Administrator Guide4. Click the Add Account button5. Complete required and desired fields then click the Add Account button.TIP: You can leverage Address Profiles when creating User objects and Preference Templateswhen creating all 4 object types21
SaskTel Hosted Exchange Administrator Guide Manage Forwarding of User AccountsMail to User accounts can be forwarded to any one of the following recipient objects:1. Another User account2. A Contact (commonly done in a rolling migration setup)3. A distribution listTo enable forwarding for a User:1. Go to the Accounts tab22
SaskTel Hosted Exchange Administrator Guide2. Find the User by flipping through the alphabetical navigation links or clicking the SearchAccounts link on the left navigation bar and doing a search23
SaskTel Hosted Exchange Administrator Guide3. Pull down the “Select Operation” dropdown list and select Forward24
SaskTel Hosted Exchange Administrator Guide4. Select the address to forward to from the “Forward to” dropdown list and optionallycheck “Leave copy in mailbox server” if you want to fork mail to the user and the otheraddress5. Click Update25
SaskTel Hosted Exchange Administrator GuideTo disable forwarding:1. Repeat steps 1 to 4 above and select the first blank option from the “Forward to”dropdown list2. Click Update Manage members to Static Distribution ListsUsers, Contacts, Resources and Other Distribution Lists can be added to Distribution Lists asmembers1. Go to the Account tab and find the Distribution list26
SaskTel Hosted Exchange Administrator Guide2. Select List Members from the “Select Operation” dropdown list27
SaskTel Hosted Exchange Administrator Guide3. Select accounts to add as members by clicking on the user name from the AvailableAccounts list then click Add to Members334454. Select members to remove by clicking on them from the members list then clickRemove5. Click Save when done28
SaskTel Hosted Exchange Administrator Guide Manage Full Mailbox, Send-As, and Send-On-Behalf AccessFull Access to another mailbox gives one the ability to mount that mailbox in Outlook to view,modify, and delete its contents.Send-As permission allows the grantee the ability to pull the name of the grantor from theGlobal Address List into the ”From” field of a new e-mail and then send the e-mail as though itwas coming from the grantorSend-On-Behalf allows the grantee the ability to respond to e-mails sent to the grantor fromthe grantor’s inbox when the grantee has the grantor’s mailbox mounted in Outlook. Whenreceived, the e-mail “From” field will read “Sent By {Grantee’s Name} On Behalf of {Grantor’sName}”. If the grantor did not also grant Send-As permissions, the grantee can also invokeSend-On-Behalf by composing a new message from his own mailbox and pulling the name ofthe grantor from the GAL into the “From” field.To grant any one of these permissions:1. Go to the Accounts tab and find the user whose account you want to grant access on29
SaskTel Hosted Exchange Administrator Guide2. Select Manage Full Mailbox Access, Manage Send-As, or Manage Send-On-Behalf fromthe “Select Operation” dropdown list for that user30
SaskTel Hosted Exchange Administrator Guide3. Click the Add Permissions button31
SaskTel Hosted Exchange Administrator Guide1. Click the Search button to display all the company’s users in the Search results or specifya search criteria before clicking it to limit results size32
SaskTel Hosted Exchange Administrator Guide1. Click on the accounts you want to grant access to then click Update33
SaskTel Hosted Exchange Administrator Guide2. To remove users from the access list for the account, repeat steps 1-2, check the boxbeside the user you want to revoke access from then click Remove SelectedPermissions34
SaskTel Hosted Exchange Administrator Guide Enable ActiveSync or Blackberry Service for UsersEnabling ActiveSync or Blackberry Service for users does not automatically configure theirmobile devices to function as an e-mail client. They need to be manually configured from thedevice themselves.1. Go to the Accounts tab and find the user35
SaskTel Hosted Exchange Administrator Guide2. Select Change Wireless E-mail from the “Select Operation” dropdown list36
SaskTel Hosted Exchange Administrator Guide3. To enable Active Sync, click the Enable ActiveSync button4. To enable Blackberry service, enter an Enterprise Activation Password then click theEnable Blackberry button.37
SaskTel Hosted Exchange Administrator GuideTip: An IT policy is a set of restrictions that control blackberry usage. Choose an IT policy otherthan Default from the Set IT Policy dropdown if you want to control the way users use theirblackberry devices.38
SaskTel Hosted Exchange Administrator Guide1. Go to the Accounts tab and search for the blackberry user2. Select Change Wireless Email from the “Select Operation” dropdown for the user3. Click the button corresponding to the command and follow any other prompts39
SaskTel Hosted Exchange Administrator GuidePREPARE THE PORTAL FOR MORE GRANULAR USER MANAGEMENTOnce you have created all or a few accounts you are ready to customize the portal to bettercontrol management of those accounts. Granularity of account management is primarilyachieved by organizing the accounts into Organizational Groups for which the followingfeatures can be selectively defined or toggled on or off:1.2.3.4.5.6.Group-level AdministratorsAddress Profiles (refer to previous sections)Preference Templates (refer to previous sections)Group-wide Quarantine DigestDisclaimersPassword Rules Create Organizational Groups1. Go to the Admin tab and click the Organizational Groups link on the left navigation bar40
SaskTel Hosted Exchange Administrator Guide2. Click the Add Group button41
SaskTel Hosted Exchange Administrator Guide3. Complete required fields then click the Add Group button42
SaskTel Hosted Exchange Administrator Guide Create/Modify Group-wide Quarantine DigestsWhen a new Organizational Group is created, a Default Digest is created and enabled alongwith it. You can edit this digest to suit your needs or you can create a new one.1. Go to the Admin tab and click the Quarantine Digests link on the left navigation bar43
SaskTel Hosted Exchange Administrator Guide2. Select the Organizational Group you want to define a group digest for from thedropdown list beside the Add Digest buttonNOTE: If you do not see a dropdown list, it means no other Organizational Groups havebeen created3. To edit the existing Default Digest, click the Edit link beside it, change the settings toyour preference and click Save when done44
SaskTel Hosted Exchange Administrator Guide45
SaskTel Hosted Exchange Administrator Guide4. To add a new group digest instead, click the Add Digest button, complete required fieldsthen click Save when done46
SaskTel Hosted Exchange Administrator Guide5. To exclude some users in the group from receiving group digests, click the Exceptionslink beside the digest, select the users and or recipient object types to exclude, click Addand then Update47
SaskTel Hosted Exchange Administrator Guide Create Disclaimers1. Go to the Admin tab and click the Manage Disclaimers link on the left navigation bar48
SaskTel Hosted Exchange Administrator Guide2. Select the Organizational Group you want to create a disclaimer for from the“Disclaimer for” dropdown listNOTE: If you do not see a dropdown list, it means no other Organizational Groups havebeen created and you are adding the disclaimer to the root Default OrganizationalGroup3. Complete the required fields then click Update49
SaskTel Hosted Exchange Administrator Guide Create Password RulesWith password rules you can set when passwords expire, when users get a password expirationnotification, when users can re-use a password and the required complexity of passwords userschoose.1. Go to the Admin tab and click the Password Rules link on the left navigation bar50
SaskTel Hosted Exchange Administrator Guide2. Select the Organizational Group you are setting the rules for from the dropdown list justbelow the “Password Rules” headingNOTE: If you do not see a dropdown list, it means no other Organizational Groups havebeen created and you are setting the rules for users at the root Default OrganizationalGroup51
SaskTel Hosted Exchange Administrator Guide3. Set the complexity and Expiration optionsNOTE:a) Password Age is computed as the difference in days between the current date andthe “Last Password Change” date system attribute for a user. This attribute is not visiblein the Customer Center and can only be set when the user’s password is changed eitherby the user or by an Adminb) Enforce Password History sets how many never before used passwords you can setbefore you can set a password that you have previously usedc) The field “Notify of expiration the following days prior” allows you to set when usersget notified via e-mail when their passwords are about to expire. For example, a value of“7,5,3,1” means users get the notification e-mail 7, 5, 3 and 1 day prior to the actualexpiration date.4. Set how notifications will appear. You can leverage the BCC field to also notify a supportgroup when a user’s password is about to expire5. Click Update when done52
SaskTel Hosted Exchange Administrator GuideMANAGE EXISTING ACCOUNTSThe following sections describe the tasks that would normally be performed after accountshave been provisioned and the company portal has been optimized for granular management. Move Accounts To Other Organizational Groups1. Go to the Accounts tab and find the account you want to move53
SaskTel Hosted Exchange Administrator Guide2. Select Change Organizational Group from the “Select Operation” dropdown list for theaccount3. Select the destination group from the “Change To Organizational Group” dropdown listthen click Change Organizational Group Add/Remove Aliases and Change Primary Address1. Go to the Accounts tab and find the account you want to create an alias for54
SaskTel Hosted Exchange Administrator Guide2. Select Manage E-mail Addresses from the “Select Operation” dropdown list for theaccount55
SaskTel Hosted Exchange Administrator Guide3. Enter the Username portion of the new e-mail address in the field before the @56
SaskTel Hosted Exchange Administrator Guide4. Select the domain for the new e-mail address from the dropdown list after the @ signthen click Add5. Repeat steps 3 and 4 for all e-mail addresses you want to add as alias then click theUpdate Aliases button57
SaskTel Hosted Exchange Administrator Guide6. Click the Return To Manage E-mail Address link in the results page58
SaskTel Hosted Exchange Administrator Guide7. Click the Make Primary link beside the alias you want to make the new primary addressNOTE: If the account you are modifying is a Contact, the Primary Address row will havean extra link called Change Primary. You can use this to quickly change the primaryaddress (i.e. the target address) of the Contact. Aliases you add to the Contact also willnot have the Make Primary link beside them.8. To remove aliases instead, check the checkbox beside each alias you want removed thenclick Update Aliases59
SaskTel Hosted Exchange Administrator Guide Manage Blackberry AccountsOnce a user’s blackberry is activated you can perform on it pretty much all the commands aBlackberry Enterprise Administrator can do over-the-air from the backend. This includes:1. Lock the Blackberry Device – this sets a password on the blackberry and then locks thescreen and keyboard and is a perfect option for when the user forgot the devicesomewhere and is able to retrieve it later2. Disable Blackberry – this stops all e-mail functions but does not remove settings so thedevice can be re-enabled later. It is a perfect option to reduce data cost for a usertravelling and not on call3. Wipe Blackberry – this completely clears the blackberry of user data and e-mail settingsand is perfect for when a device gets lost or when handing over a device to another user4. Resend Service Books & IT Policy – this option is taken as a first aid fix when a service isnot working on the device5. View User StatisticsTo access these commands:4. Go to the Accounts tab and search for the blackberry user60
SaskTel Hosted Exchange Administrator Guide5. Select Change Wireless Email from the “Select Operation” dropdown menu for the user6. Click the button corresponding to the command and follow any other prompts61
SaskTel Hosted Exchange Administrator Guide Modify Exchange AttributesExchange Attributes are all the details about a user that you might find when you check theuser’s account properties in the Global Address List. This includes mailing address and phoneattributes stamped from Address Profiles as well as the user’s Names attributes and Jobinformation.1. Go to the Accounts tab and search for the user62
SaskTel Hosted Exchange Administrator Guide2. Select Change Account Attributes from the “Select Operation” dropdown list63
SaskTel Hosted Exchange Administrator Guide3. Enter desired information and changes then click Save Hide, Disable, Suspend Or Delete An AccountThese operations all control availability of an account.1. Hide – hides the account so that other users of the company will not see it in the GlobalAddress List2. Disable – locks a user account from being accessed by the owner but does not changethe password or stop mail from getting delivered. When enabled, the account can beaccessed normally with all current e-mails3. Suspend – is essentially a Disable operation that is available only to SaskTel Admin andSaskTel Support accounts. It allows SaskTel personnel to disable company accountswithout the ability for company administrators to re-enable them4. Delete – deletes the account and purges it from the system64
SaskTel Hosted Exchange Administrator GuideTo Hide, Disable or Suspend:1. Go to the Account tab and find the account to process2. Select Hide From Address List, Disable Account, Suspend Account or Delete65
SaskTel Hosted Exchange Administrator Guide3. Select the appropriate field value (For Hide and Suspend you simply check the box) thenclick Update66
SaskTel Hosted Exchange Administrator GuideTo Delete:1. Go to the Account tab and find the accounts to process67
SaskTel Hosted Exchange Administrator Guide2. Click the check boxes beside the accounts3. Select Delete Account from the “Select Operation” dropdown list beside the account68
SaskTel Hosted Exchange Administrator Guide Modify PlansPlans, in addition to defining what e-mail features are available to a user, also allows easycomputation of the storage pool on a pooled storage setup. (For example, a company that has10 users with a 1GB Exchange plan and 5 users with a 2GB Exchange plan has a total pooledstorage of 20GB (10 x 1 5 x 2)To change a user’s plan:1. Go to the Accounts tab and find the user69
SaskTel Hosted Exchange Administrator Guide2. Select Change Plans from the “Select Operation” dropdown70
SaskTel Hosted Exchange Administrator Guide3. Select the new plan from the Change to Plan dropdown list then click Change ExchangePlan71
SaskTel Hosted Exchange Administrator Guide Modify Storage LimitsUsers exceeding their allowed limit are automatically prevented from sending mail until theyreduce their mailbox size to below that limit. This way, setting explicit storage limits for all usersallows a customer to allocate pooled storage appropriately.1. Go to Accounts and find the user to process72
SaskTel Hosted Exchange Administrator Guide2. Select Change Storage from the “Select Operation” dropdown list3. Complete at least the Set Warning Limit fields then click Update73
SaskTel Hosted Exchange Administrator Guide Modify Send/Receive Size LimitsThis operation basically allows you to control the size of attachments users can have in boththeir incoming and outgoing e-mail.1. Go to the Accounts tab and find the user to process74
SaskTel Hosted Exchange Administrator Guide2. Select Change Message Size Limits from the “Select Operation” dropdown list75
SaskTel Hosted Exchange Administrator Guide3. Enter required fields then click Update Size Limit76
SaskTel Hosted Exchange Administrator Guide Change Password / Password OptionsAll users regardless of access level can change personal passwords from the Home tab byclicking the Change Password link. Administrators can in addition change the passwords ofusers within their scope of management and also override group password expiry rules.To change the password for another user:1. Go to the Accounts tab and find the user2. Select Change Password from the “Select Operation” dropdown list77
SaskTel Hosted Exchange Administrator Guide3. Enter required fields then click Change Password78
SaskTel Hosted Exchange Administrator GuideTo override password expiry rules for another user:1. Go to the Accounts tab and find the user2. Select Change Password Options from the “Select Operation” dropdown list79
SaskTel Hosted Exchange Administrator Guide3. Check the Password Never Expires check box then click Update80
SaskTel Hosted Exchange Administrator GuideTIME-SAVING CONVENIENCE FEATURESYou’ve seen at the onset how creating and using Address Profiles and Preference Templatesright after activating the company portal can make provisioning accounts and stamping themwith attributes much quicker. The Customer Center has 2 more time-saving features that reallyseparate it from other account management interfaces and these are discussed in the followingsections. Also discussed is an example of how you might use these time-saving featurestogether to streamline creating new accounts Batched Processing Using The Import FeatureAlmost all the operations you can do under the Accounts tab for a single user can also be doneto a batch of users by importing an appropriately created and populated CSV file.For example, to change the password for a batch of users, you would create a CSV file in Excelwith the following column headers then fill each row with values—one row per user:Primary Email, Password, Force change password at next logon(true/false)IMPORTANT: You need to enclose a column value with double quotes (“ “) if the value has acomma (,). You will see a lot of these types of values in mailing addresses or job titles forexample.Once the CSV file is created, you then follow these steps:1. Go to the Accounts tab and click the Import link on the left hand navigation bar2. Select the operation you created the CSV file for from the “Select an Action” dropdownlist3. Select the applicable account type from the “Select Account Type” dropdown list4. Select values for all other enabled dropdown lists5. Browse to the CSV file you created using the Browse button in the Upload File field6. Click the Upload File to Textbox button7. Check the Ignore Header/First Row check box in the “Import Text” section then clickSubmit81
SaskTel Hosted Exchange Administrator Guide Dynamic Distribution ListsDynamic Distribution lists are distribution lists whose members get automatically added andremoved based on the values they have for one or a few Exchange attributes. For example, adynamic distribution list called “All IT” can be configured so that any user that has the“Department” Exchange attribute set to “Information Technology” will automatically be amember.To create a Dynamic Distribution List:1. Go to the Accounts tab and select the Organizational Group you are creating the listunder from the “Group” dropdown listNOTE: If you do not see a dropdown list then no other Organizational Groups have beenpreviously created2. Select Dynamic DL from the “List Type” section3. Enter all required fields then click Add AccountTo set how a Dynamic Distribution List gets populated:1. Go to the Account tab and find the Dynamic Distribution List2. Select Modify Query from the “Select Operation” dropdown list3. Select the scope of users that will be queried from the “Restrict Membership to”dropdown list boxNOTE: This list box is only available if there are Organizational Groups defined for thecompany4. Complete one or more of the other possible criteria5. Click the Preview Members button to preview the query result6. Click Save Query once you are satisfied with the query82
SaskTel Hosted Exchange Administrator Guide Leveraging Convenience FeaturesYou can have all convenience features working together to make accounts management a loteasier.Suppose you have just activated the company portal for your organization that has 1000 usersspread across 2 cities (Toronto and Regina) and 3 departments (Sales and Marketing, IT, andOperations).Assume further the following requirements:1. All users will have 1 GB mailboxes except users from Sales and Marketing who get 2 GB2. Users from each location should be able to send mail to the entire office without puttingeveryone in the To line of a new e-mailTo quickly provision these users and satisfy all requirements:1. Create 2 Address Profiles one for each location with at least the City filled in2. Create 2 Preference Templates called “1 GB Users” and “ 2 GB Users” with the StorageQuota fields for each set to 1000 and 2000, respectively3. Create 2 Dynamic Distribution lists called “All Toronto Users” and “All Regina Users” andset them to query the City Exchange attribute of all users4. Create a CSV file with all Sales and Marketing employees using the Add Account syntaxand make sure the City fields for all users in the file are filled in appropriately5. Create another CSV file with the rest of the users from the other departments6. Import the first CSV file using the Add Account action and the “2 GB Users” template7. Import the second CSV file using the Add Account action and the “1 GB Users” templateWhen the imports complete, you will have 1000 users with the appropriate mailbox limitsbased on their department and 2 dynamic distribution lists that they can use to send broadcaste-mails to everyone in their office83
SaskTel Hosted Exchange Administrator GuideQUARANTINE MANAGEMENTThe Company Portal allows you a lot of flexibility in managing your users’ e-mail quarantine.The following methods are available:1. Quarantine Digests – a quarantine digest is an e-mail sent to a user listing that user’sincoming messages that were quarantined as spam. The list is in HTML table format andcontains each message’s sender, recipient and subject. More importantly beside eachmessage in a row are to action links to either “Release” or “Release and Whitelist” themessage so the sender is never blocked again (See previous sections on QuarantineDigests)2. Online Quarantine Management – this involves logging in to the company portal andmanaging quarantined items from there. It can either be centralized where onlyadministrators log in to the portal and manage all other users’ spam or decentralized(like digests) where all users are allowed to log in to the portal and manage their ownspam themselvesThe following sections focus on Centr
SaskTel Hosted Exchange Administrator Guide 7 Within 2 business days, SaskTel technical personnel manually configures the internal routes for the domain if the request is for it to accept external mail When a domain is requested to accept external mail, the default status is "Send -Active, Receive-Pending".