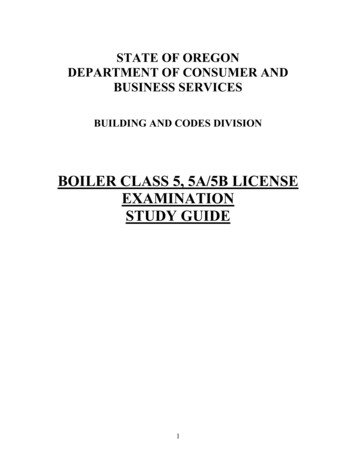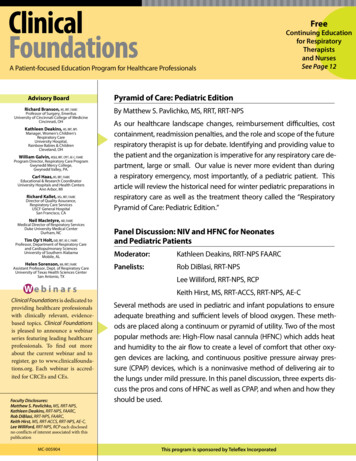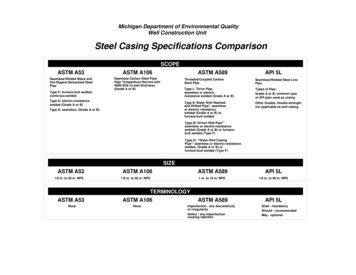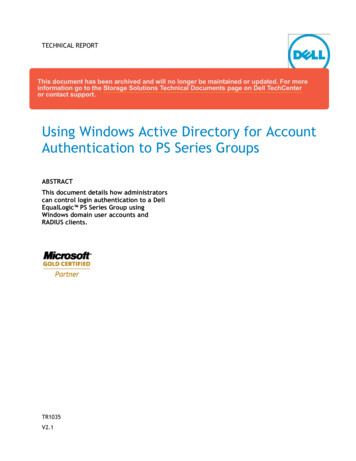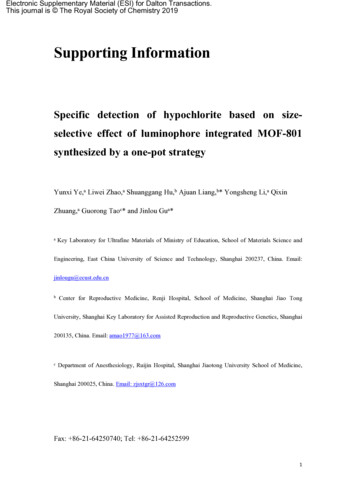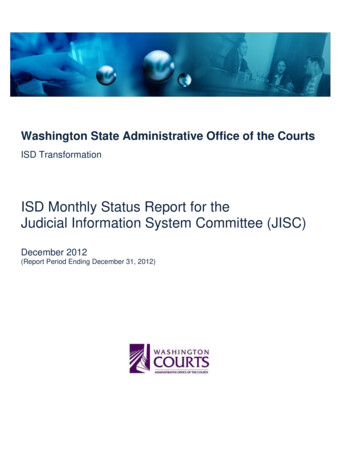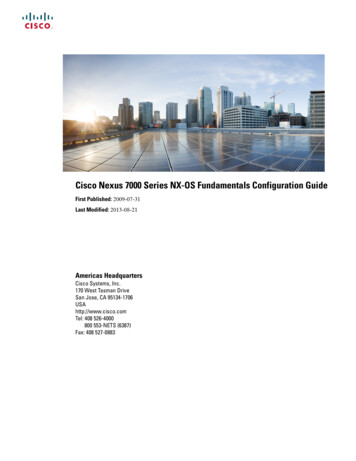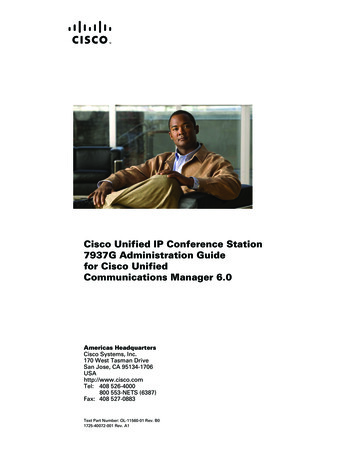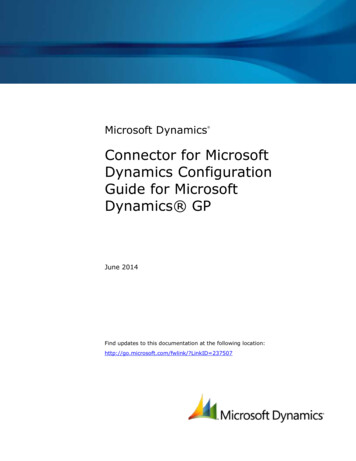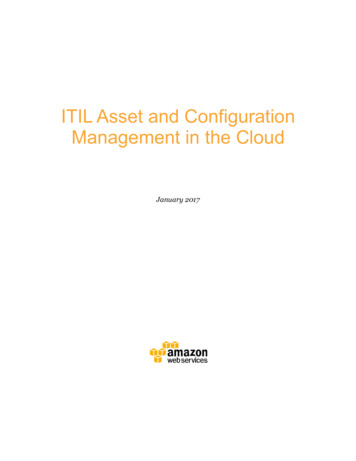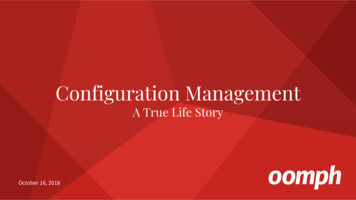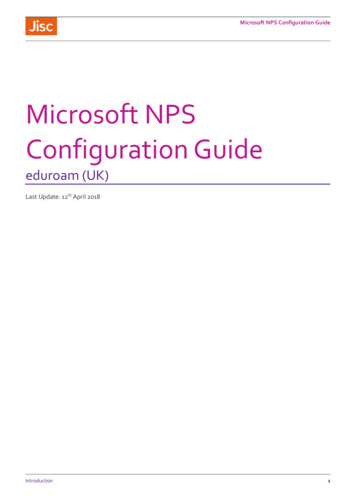
Transcription
Microsoft NPS Configuration GuideMicrosoft NPSConfiguration Guideeduroam (UK)Last Update: 12th April 2018Introduction1
Microsoft NPS Configuration GuideContents1.Introduction . 42. Limitations of Network Policy Server . 53.Installing NPS . 64. Certificates and Certificate Authority . 105. Install and configure a Standalone Certificate Authority . 126. Change the Certificate Authority - Validity period . 227.Change the Certificate Authority - CRL Distribution Points . 238. Creating the Server Certificate . 259. Signing your certificate requests with your CA .3310.Import the Server Certificate . 3911.Configure NRPS Shared Secrets Template . 4112.Add NRPS as RADIUS Clients . 4213.Add local Access Points / Wireless Infrastructure RADIUS Clients . 4414.Add NRPS as RADIUS Proxy Servers . 4515.Add a Connection Request Policy for your roaming users . 4816.Add a Connection Request Policy for local users . 5217.Add a Connection Request Policy for eduroam visitors .5718.Reorder Connection Request Policies . 6019.Create Network Policy. 6120.Register server in Active Directory. 68Introduction2
Microsoft NPS Configuration inal version posted toeduroam (UK) community siteEdward Wincott and eduroam (UK) team.24 February 20150.2Updated with further details andsections about CAs andCertificates.Edward Wincott and Jon Agland9th March 20180.5 (currentrelease)Updated screenshots to 2016versions.Jon Agland12th April 2018Re-order guide and replace allscreenshotsChange guidance on EAP overridein Connection Request PoliciesUpdate userPrincipalName /Network Access IdentifierconsiderationsIntroduction3
Microsoft NPS Configuration Guide1. IntroductionThis guide describes the setup of Microsoft Network Policy Server as your Organisational RADIUS Server (ORPS)for use with eduroam in the UK. Whilst the ORPS is the key component of your eduroam deployment there are anumber of other important elements and this guide must be read in conjunction with the following documents:i)Implementing eduroam Roadmap umentation/implementing-eduroam-roadmapii)the eduroam(UK) Technical Specification tribute Filtering for Microsoft IAS and NPS: s-and-npsThere are also additional technical reference documents and advisory notices published in the Jisc CommunityLibrary web site with which the eduroam sys admin should familiarise him or herself.Whilst this guide is sufficient to enable you to set up a basic eduroam deployment, it does not cover setup of further(non-eduroam) VLANs and dynamic assignment of users to such VLANs, which you may wish to implement for thesupport of your local users connecting with their own devices or for connecting local users to VLANs giving accessto restricted resources and/or which could have content filtering applied.For Home sites, you will also need to consider ‘on-boarding’ of user devices, most effectively achieved throughthe use of automation tools such as eduroam CAT which generates installer utilities. If there are difficulties withinternet access via mobile data, then possibly setting up a ‘walled garden’ service to provide users with access toyour CAT installer utilities is also possible see Walled Garden for on-boarding user devices to eduroamThis guide does not cover logging and accounting, which is covered in Section 6 of the GÉANT guide: CBP-13Using Windows NPS as RADIUS in eduroamThe examples in this document are collected from a mix of both Windows Server 2016, although will be relevantto older versions such as Windows Server 2012 and Windows Server 2008 R2 Enterprise. The dialogue screensdiffer slightly between the two versions, but the configuration items are very similar.Pre-requisites:It is assumed that you have provisioned a suitable server platform, installed Microsoft Windows Server and thatsuitable connectivity is in place to your wireless access points/controller and to the internet and that the server hasa fully qualified domain name and fixed IP address reachable by the eduroam(UK) national proxy servers. It is alsoassumed that you have a basic setup of Active Directory.AcknowledgementsThis guide contains material drawn in part from the Best Practice Document ‘Using Windows NPS as RADIUS ineduroam’ published by the GÉANT Association and such material is included in this guide under the free licenseterms specified on page (ii) of that document. Copyright of such material remains the property of GÉANT.Introduction4
Microsoft NPS Configuration Guide2.Limitations of Network Policy ServerNetwork Policy Server (NPS) is the Microsoft Windows implementation of a Remote Access Dial-in User Service(RADIUS) server and proxy. NPS is a popular choice amongst organisations deploying eduroam due to itsaccessibility, familiar graphical user interface and low cost. However, it should be recognised that for use as yourorganisational RADIUS proxy server (ORPS) it has certain limitations and lesser flexibility than the likes ofFreeRADIUS and Radiator etc.The limitations mean that whilst a perfectly serviceable solution can be put in place, your eduroam deploymentwill not meet all of the best practice recommendations described in the eduroam(UK) Technical Specification andcertain ‘warn’ flags will be indicated in the eduroam(UK) Support portal.The following limitations are addressed, where applicable, in the instructions contained later in this guide: You cannot add RADIUS attributes into outbound authentication requests your ORPS sends to theeduroam(UK) national proxies (NRPSs). In particular adding an ‘Operator-Name’ attribute to indicate theorganisation where a visitor is connecting is not possible in NPS. Since the presence of Operator-Name isdesirable for troubleshooting purposes (and also for working with CUI) it is on the eduroam(UK)development roadmap to introduce Operator-Name insertion at the NRPS, therefore this limitation canbe mitigated. NPS does not support Status-Server and will not respond to Status Server requests. Status-Server is thebest practice method for RADIUS servers to check the availability of peered servers, the alternative beingto utilise retries and timeouts. It is on the eduroam(UK) development roadmap to introduce Status-Serverchecks with ORPS, but NPS servers will not be able to benefit from this and will continue to rely on currentmethods. RADIUS attributes cannot be stripped from authentication requests by NPS. They can only be overwritten.It is desirable for your ORPS to be able to strip or overwrite attributes, for instance an Access-Acceptreturned for a visitor by the user’s home organisation may contain VLAN attributes that are only relevantfor that user on the home campus (to enable the user to be connected to a group VLAN), but such VLANattributes may cause problems on your network. To avoid these problems you will need to explicitly setVLAN values applicable to your environment if you work with VLANs and set other values to preventinvalid attributes. The ‘outer’ username (used in phase 1 of the authentication process to identify the user’s homeorganisation) can be rewritten (via the Connection Request Policy) as an ‘anonymous@realm’ , whereasthe ‘inner’ username (the encrypted identifier used for user authentication) which is handled by theNetwork Policy, cannot be modified. (Nb. often users configure inner and outer identities to be the same).o The effect of this is that your users will have to use their respective userPrincipalName toauthenticate as their user@realm -their Network Access Identifier (RFC7542)-, in many case thislooks similar to an e-mail address.o If your UPN suffix and resulting userPrincipalName’s use an unregistered domain name such asthose ending ‘.local’, then you may be best to consider adding a UPN Suffix and changing theuserPrincipalName for affected users. If not, there will additional requirements such as: Additional Connection Request Policies, with Attribute rules see using the patternmatching syntax in NPS Users being mandated to use separate inner and outer identities.Limitations of Network Policy Server5
Microsoft NPS Configuration Guide In respect of your Home (IdP) service provision, using anonymous outer identities is not possible, unlessOverride network policy authentication settings is enabled in the Connection Request Policies. Werecommend that this is used, but this may have an effect on “Constraints and Settings” in “NetworkPolicies”. Logging in Event Manager is rather poor (compared to FreeRADIUS) – there is not much detail shown,making the debugging of any connection problems difficult. Be prepared to install Wireshark for thispurpose.3. Installing NPSIn your Windows server open Server Manager, right click Roles and select Add Roles. The Add Roles Wizard willopen – read the information text and accept the default by clicking Next .Installing NPS6
Microsoft NPS Configuration GuideOn the following screen you should choose Role-based or feature-based installationYou wish to install Select a server from the server pool on. This is likely to be the server that you are currentlyusing.Installing NPS7
Microsoft NPS Configuration GuideSelect Network Policy and Access Services – then Next:The following dialogue will appear, click Add Features, when you return to the Add Roles and Features Wizardclick NextInstalling NPS8
Microsoft NPS Configuration GuideNo additional features are required, click NextRead this page, and click NextInstalling NPS9
Microsoft NPS Configuration GuideHit Install on the confirmation dialogue, it is unlikely you will need to restart the server.4.Certificates and Certificate AuthorityMost organizations would like to act as a Home participant (IdP) and to authenticate its own users. PEAPMSCHAPv2 and EAP-TLS authentication methods, in common with all other EAP methods (with the exception ofEAP-PWD - which is not supported in NPS) require an X.509 server certificate to be installed on the authenticatingRADIUS server. The certificate is used to establish the secure authentication tunnel and by the RADIUS server toidentify itself to the user’s device.Should you decide to participate only as a Visited (Wi-Fi service provider for visitors only) participant, you don’tneed a certificate and your ORPS can act as a proxy to receive requests from Wi-Fi access points, to log, filter, andforward authentication requests to the eduroam(UK) infrastructure. Most organisations participate as both Homeand Visited service providers and so the ORPS needs to have a server certificate.PEAP-MSCHAPv2 is the most commonly used authentication method in the Microsoft environment since it utilisesusername and password credentials, which are easy to distribute and PEAP is straightforward to set up on NPS.PEAP (Protected Extensible Authentication Protocol) sets up a secure tunnel using TLS (just like HTTPS does forwebsites) in order to protect the credentials and is an important part of the mutual authentication. Firstly, theCertificates and Certificate Authority10
Microsoft NPS Configuration Guideauthentication server needs to prove to the user that he or she will be providing credentials to the right authority,then the users need to prove who they are. The RADIUS server (NPS in this case) will send its certificate to theclient before authentication of the user takes place. The client must have the public certificate of the CertificationAuthority (CA) installed already. This will issue and sign the NPS server’s certificate. The CA certificate may bedistributed using e-mail, a web page such as eduroam CAT (eduroam Configuration Assistant Tool), or amanagement system such as AD Group Policy. The client checks the validity of the RADIUS server’s certificateusing the CA certificate. The client should also check the name (CommonName and/or SubjectAltName) of thecertificate.You can use a server certificate from a public commercial certificate authority; such certificates are available fromthe very cost effective Jisc Certificate Service through which you will pay a fraction of the cost of commercialproviders. This will save you having to set up your own ‘local’ CA service, manage certificates and distribute yourpublic certificate to your users’ devices. However commercial CAs certs do have an expiry date, so periodically alarge administrative task will be encountered. If you are taking this option then you can skip to Section 8. Creatinga Server Certificate.If you set up your own ‘local’ CA, rather than using certificates from a large commercial CA, the possibility ofphishing is reduced since commercial CA certificates are readily available and could be used in exploits such asMan-in-the-Middle attack, whereas as with a local CA you controls generation of the public CA certificate and canassure its use is restricted to your own servers. If you are taking this option you should continue into the nextsection; Section 5. Install and configure a Standalone Certificate Authority.Other options such as using an existing Enterprise Certificate Authority are available too, but not documentedhere.If taking that option ensure that your CAs lifetime is long for example 20 years. This will be the certificate thatgoes onto end user devices, so you would like to avoid the need of replacement as little as possible. You shouldadd a valid CRL Distribution point added, this will be a URL that should reference a domain name that you havecontrol over and could feasibly host a file if required for example http://www.camford.ac.uk/eduroam-ca.crl. SeeSection 7. Change the Certificate Authority - CRL Distribution PointsYou should also tweak the default validity of the certificates issued by your CA as the default one year is too short,you could align this to the lifetime of the CA or slightly greater. See Section 8.Change the Certificate Authority Validity periodCertificates and Certificate Authority11
Microsoft NPS Configuration Guide5.Install and configure a Standalone CertificateAuthorityFrom Server Manager, Choose Add and Remove Roles.On the following screen you should choose Role-based or feature-based installationInstall and configure a Standalone Certificate Authority12
Microsoft NPS Configuration GuideSelect a server from the server pool you wish to install this on. This is like to be the server that you are currentlyusing.Select the Active Directory Certificate Services roleInstall and configure a Standalone Certificate Authority13
Microsoft NPS Configuration GuideThe following dialogue will appear, click Add Features. When you return to the Add Roles and Features Wizardclick NextClick Next .Install and configure a Standalone Certificate Authority14
Microsoft NPS Configuration GuideTake note of this dialogue in relation to DNS/Hostname of the server and then click NextThere is no need to select any additional Role Services and keep it as belowInstall and configure a Standalone Certificate Authority15
Microsoft NPS Configuration GuideHit Install on the confirmation dialogue, there is no need to tick the RestartOnce installed, click on Configure Active Directory Certificate Services on the destination serverInstall and configure a Standalone Certificate Authority16
Microsoft NPS Configuration GuideYou can now configure your Standalone CA. Here you will select the credentials of the appropriateadministrative account, this can usually be left as defaultSelect role services to configure, as there is only one Certification Authority then just hit NextInstall and configure a Standalone Certificate Authority17
Microsoft NPS Configuration GuideWe recommend the use of a Standalone CA, as this should be more portable than an Enterprise CA, which isheavily integrated with Active Directory. Select Standalone CA and click NextTip: if you want to setup an Enterprise CA there are some instructions in the GÉANT guide.Select Root CA and then hit Next.Install and configure a Standalone Certificate Authority18
Microsoft NPS Configuration GuideSelect Create a new private key and hit NextSet a minimum Key length of 2048, and at least SHA256 for your hash algorithm.Nb.Do not use SHA1 or MD5.Install and configure a Standalone Certificate Authority19
Microsoft NPS Configuration GuideThe Common Name for this CA can be modified, and should be something friendly for users, as they may see thiswhilst configuring their device. E.g. Camford University eduroam servicePlease give the Certificate Authority a long-life, we recommendation 20 years or more.Install and configure a Standalone Certificate Authority20
Microsoft NPS Configuration GuideYour CA will be stored at the Certificate database location, ensure that it is backed up regularly to a securelocation.This is the final page of the wizard, click Configure, the next dialogue will advise that the “ConfigurationSucceeded” click Close. You should complete the additional tasks mentioned in Sections 6 and 7 of this guide.Install and configure a Standalone Certificate Authority21
Microsoft NPS Configuration Guide6. Change the Certificate Authority - Validity periodThis means that the CA will issue certificates that are valid for a long period, align this with the validity period ofthe CA i.e. 20 years .Search for the command prompt cmd in Start, and then right click choose Run as Administrator, following thisyou will need to choose Yes in the User Account Control dialogue.On the command prompt enter the following commands;(the number 20 here is the number of years, so adjust this as required)certutil -setreg CA\ValidityPeriodUnits 20certutil -setreg CA\ValidityPeriod Yearsnet stop certsvc && net start certsvcYou can see the successful output of this below;Change the Certificate Authority - Validity period22
Microsoft NPS Configuration Guide7. Change the Certificate Authority - CRL DistributionPointsThe CRL Distribution points created by the CA in Windows may not be compatible with devices looking for a URLstarting http://, as a result we would recommend the following steps.Add the Certification Authority Snap-in to MMCChoose Local ComputerChange the Certificate Authority - CRL Distribution Points23
Microsoft NPS Configuration GuideYou should see Certification Authority on the right hand side under Selected Snap-insIn MMC with certificate authority snap-in selected, right click and choose Properties.Change the Certificate Authority - CRL Distribution Points24
Microsoft NPS Configuration GuideIn the Extensions tab, Add a CRL Distribution Point (CDP) location, this should be somewhere you could feasiblyplace a CRL distribution file, for our example http://www.camford.ac.uk/eduroam-ca.crlChoose Include in the CDP extension of issued certificates for the above CRL, make sure to untick this fromany of the other CRLs or remove all other CRLs. There is no requirement for Include in CRLs. Client us this tofind Delta CRL locations and, Include in the IDP extension of issued CRLs to be ticked or unticked.8.Creating the Server CertificatePEAP-MSCHAPv2 and EAP-TLS authentication methods, in common with all other EAP methods (with theexception of EAP-PWD - which is not supported in NPS) require an X.509 server certificate to be installed on theauthenticating RADIUS server. The certificate is use to establish the secure authentication tunnel and is used bythe RADIUS server to identify itself to the user’s device.To acquire a server certificate from your certificate provider you must generate a certificate signing request (CSR)on the NPS server that you want the certificate for. If deploying more than one ORPS,normally you acquire one certificate and then copy that and the private key to all ORPSs.The following describes how to generate your CSR for submission to your certificateprovider (e.g. Jisc Certificate Service). If you operate you own private CA and generateself-signed certificates you should see the instructions provided in the GÉANT guideGN3-NA3-T4-UFS140.Go to Start , run and type mmc and click on it.Creating the Server Certificate25
Microsoft NPS Configuration GuideIn the mmc console click File, Add/Remove Snap-in . Then from the list of Available snap-ins chooseCertificates and click Add.Choose Computer account and click Next.Creating the Server Certificate26
Microsoft NPS Configuration GuideChoose Local Computer: and then click Finish. Then click OKIn the menu on the left, under Certificates (Local Computer), right click on Certificates under Personal. Thenunder All Tasks, Advanced Operations, click Create Custom Request .Creating the Server Certificate27
Microsoft NPS Configuration GuideClick Next on the Certificate Enrollment – Before your begin page, on the Select Certificate Enrollment Policypage shown below choose ‘Proceed without enrollment policy under Custom Request. Then click Next.Choose Request format: PKCS #10 and click Next.Creating the Server Certificate28
Microsoft NPS Configuration GuideOn the Certificate Information page click the Details button and click Properties.Enter a Friendly name: for the certificate reflecting your organisation name e.g. Camford Universityeduroam service.Creating the Server Certificate29
Microsoft NPS Configuration GuideClick on the Subject tab then enter relevant information for your server in the Subject name: Common name– CN (fully-qualified domain name - FQDN) e.g. radius.camford.ac.uk Country– C (country) i.e. GB Email– E (a contact e-mail address) e.g. it@camford.ac.uk Locality– L (town / city) e.g. Camford Organization– O (Organisation Name) e.g. Camford University State– S (County) e.g. CamfordshireUnder Alternate Name choose DNS, enter the fully-qualified domain name - FQDN e.g.radius.camford.ac.ukCreating the Server Certificate30
Microsoft NPS Configuration GuideClick on the Extensions tab and then under Extended Key Usage (application policies) from the availableoptions add Server Authentication.Under Basic Constraints, choose Enable this extension and Make the basic constraints extension criticalClick on the Private Key tab, under Key options choose a Key size: of 2048, tick Make private key exportable.Then under Select Hash Algorithm choose sha256.Creating the Server Certificate31
Microsoft NPS Configuration GuideThen click OK and click Next. Browse to a location e.g. Desktop and save the certificate signing request in base64 format, e.g. as server.req, then click Finish.Send the CSR file to your Certificate Authority, if using your own CA then follow Section 9. If sending to anexternal CA for signing e.g. Jisc Certificate Service, then skip to Section 10.Creating the Server Certificate32
Microsoft NPS Configuration Guide9. Signing your certificate requests with your CAIf you’ve completed Section 7 you will already have the Certification Authority Snap-in added to MMC and canskip the next three steps.Add the Certification Authority Snap-in to MMCChoose Local ComputerSigning your certificate requests with your CA33
Microsoft NPS Configuration GuideYou should see Certification Authority on the right hand side under Selected Snap-insRight click on the Certificate Authority (Local), and choose under All Tasks, Submit new RequestSigning your certificate requests with your CA34
Microsoft NPS Configuration GuideSelect your existing certificate request file (.req file)You will now see your request under Pending Request, right click and choose IssueSigning your certificate requests with your CA35
Microsoft NPS Configuration GuideThe certificate will now appear under Issued CertificatesDouble-click on the certificate to open the properties window.Signing your certificate requests with your CA36
Microsoft NPS Configuration GuideMove to the details tab and choose Copy to File This will launch the Certificate Export WizardSigning your certificate requests with your CA37
Microsoft NPS Configuration GuideYou can use the default format of DER Encoded Binary x.509 (.cer)Specify a .cer filename e.g. server.cerSigning your certificate requests with your CA38
Microsoft NPS Configuration GuideYou can now complete the Certificate Export Wizard, click Finish and you should get a message to say “The exportwas successful”, click OK10. Import the Server CertificateOnce you receive your Certificate from the Certificate Authority you will need to install it together with any rootCertificate Authority or Intermediate certificates.To install your new certificate, download it to your NPS server Desktop and go back to the MMC console. UnderCertificates (Local Computer) and Personal, right click on Certificates and under All Tasks click Import .Import the Server Certificate39
Microsoft NPS Configuration GuideIn the Certificate Import Wizard window click Browse. and go to your server certificate file and click Next.Click ‘Next’ and the certificate will be imported into the certificate store.Nb. Repeat this procedure for any root or intermediate certificates.Import the Server Certificate40
Microsoft NPS Configuration Guide11. Configure NRPS Shared Secrets TemplateYour NPS ORPS will need to configure each of the NRPS as both RADIUS Client and Remote RADIUS ServerGroup. Using a Shared Secret template will reduce duplication. You can obtain your Shared secrets from theeduroam UK support site.In Network Policy Server, choose Templates Management, then right click Shared Secrets and choose NewEnter a template name corresponding to the NRPS (roaming0) and enter the Shared Secret and repeat, clickingOK.Nb.Repeat this for each NRPS (roaming1 and roaming2)Configure NRPS Shared Secrets Template41
Microsoft NPS Configuration Guide12. Add NRPS as RADIUS ClientsFor your NPS ORPS to receive incoming RADIUS requests from the NRPS servers, these must be added to yourNPS server as RADIUS clients. To do this, in Network Policy Server under RADIUS Clients and Servers, right clickon RADIUS Clients and click NewThen in the New RADIUS Client box enter the following: Friendly name: roaming0 Address: roaming0.ja.net Shared secret: Selected an existing Shared Secrets template: roaming0And click ‘OK’Add NRPS as RADIUS Clients42
Microsoft NPS Configuration GuideNb.Repeat this procedure to add roaming1 and roaming2.Add NRPS as RADIUS Clients43
Microsoft NPS Configuration Guide13. Add local Access Points / Wireless InfrastructureRADIUS ClientsTo receive incoming RADIUS requests from the wireless infrastructure, access points / controllers must be addedto the NPS server as RADIUS clients. To do this, in Network Policy Server under RADIUS Clients and Servers,right click on RADIUS Clients and click NewThen enter a Friendly name, Address, and Shared secret for your wireless device. Then click OK.Repeat this step for any additional access points / controllers.Add local Access Points / Wireless Infrastructure RADIUS Clients44
Microsoft NPS Configuration Guide14. Add NRPS as RADIUS Proxy ServersTo be able to forward visitor authentications to the NRPS, Remote RADIUS servers need to be added to theconfiguration. To do this, in Network Policy Server under RADIUS Clients and Servers, right click on RemoteRADIUS Server Groups and click NewFor the Group name enter NRPS then click Add.In Server enter roaming0.ja.net then click on the Authentication/Accounting tab.Add NRPS as RADIUS Proxy Servers45
Microsoft NPS Configuration GuideEnter the following settings: Shared secret – Select an existing Shared Secrets template: roaming0Request must contain the message authenticator attribute – TickedForward network access server start and stop notifications to this server – UntickedAdd NRPS as RADIUS Proxy Servers46
Microsoft NPS Configuration GuideClick on the ‘Load Balancing’ tab. Then enter the following settings: Priority – a number between 1 and 3 ( choose a random priority for the three NRPS )Weight – 33Number of seconds without a response before request is considered dropped – 30Click OK to add the server and then repeat the process for roaming1 and roaming2.Add NRPS as RADIUS Proxy Servers47
Microsoft NPS Configuration Guide15. Add a Connection Request Policy for your roamingusersThis step adds a connection request policy for authentication requests incoming from NRPS from your roamingusers. Authentication requests coming from the NRPS servers must always be responded to by the ORPS.Therefore a policy should be added to authenticate requests coming from the NRPS locally. To do this, in NetworkPolicy Server under Policies, right click on Connection Request Polici
In your Windows server open Server Manager, right click Roles and select Add Roles. The Add Roles Wizard will open - read the information text and accept the default by clicking Next . Microsoft NPS Configuration Guide Installing NPS 7 On the following screen you should choose Role-based or feature-based installation