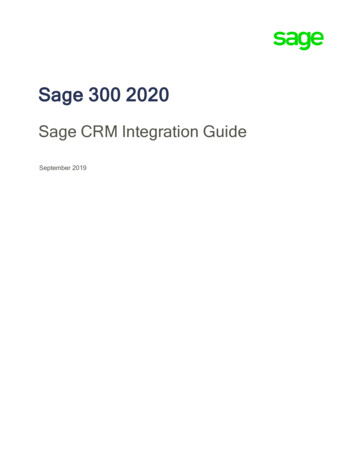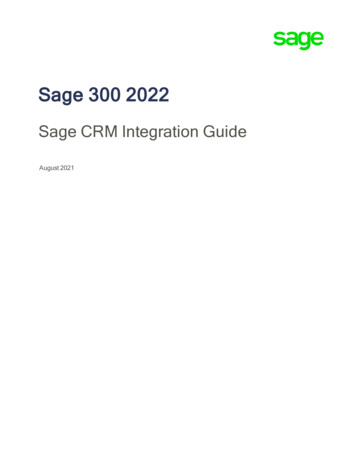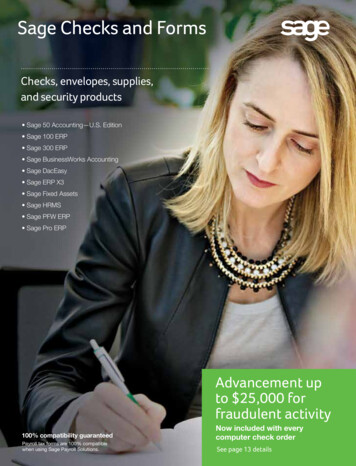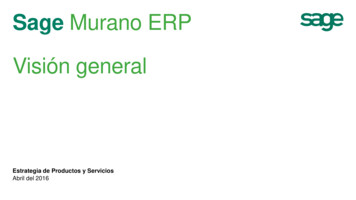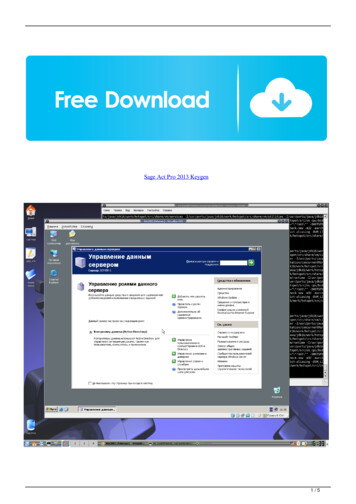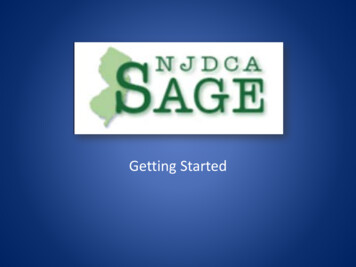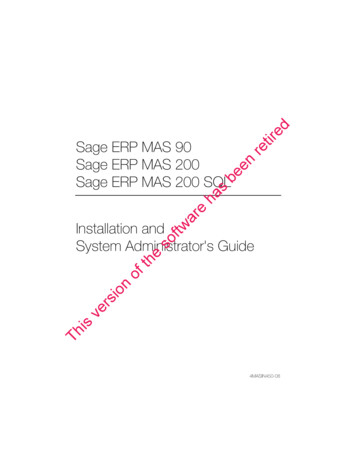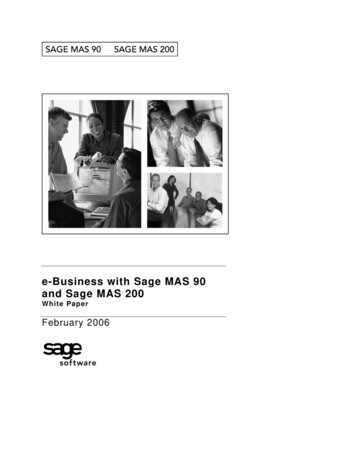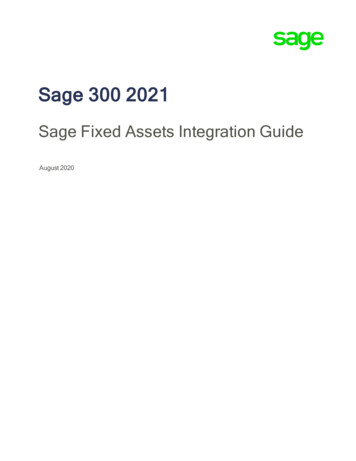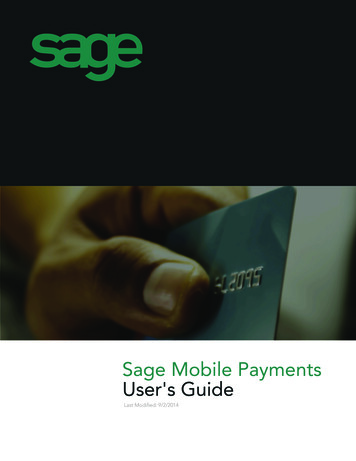
Transcription
Sage Mobile PaymentsUser's GuideLast Modified: 9/2/2014
Contents1 Activating Sage MobilePayments2 Using the System16 mysagemobile.com16 Overview16 Language Selection2 Login16 Dashboard2 First-time Login2 Default Settings2 Retrieving Your Password18 Receipt3 Online Sales4 Tender Type Selection Screen4 Improved Payment Widget4 Saved Item Sale18 Refund19 My Account19 Account Setup19 My Customers20 Edit Billing Information20 Manage Lines6 Offline Sales21 Helpful Documentation7 Force Offline Mode7 Upload an Offline Sale21 FAQs21 Terms of Usage21 Contact Us21 Logout8 Partial Authorization Transactions22 Supported Browsers9 Resending a Receipt10 Voiding a Tranaction/Issuing a Refund10 Settings Screen1Upon signup, you’ll receive an activation email which contains a usernameand temporary password. Follow the instructions in the email to activate yourSage Mobile Payments (mysagemobile.com) account.20 Support7 Individual Uploads7 Logging In Offline Mode8 Important Notes9 Transaction HistoryTo activate full service, please follow the steps below:17 Transaction History Table5 Adding Barcode-Scanned Itemsto a Sale7 Losing Network ConnectivityActivating Sage Mobile Payments22 Supported Browsers2To use Sage Mobile Payments, you must first log into your mysagemobile.comaccount, and: Accept Sage’s Terms and ConditionsChange your passwordAccept the recurring payment method provided& Screen Resolution22 Resolution3Download the Sage Mobile Payments application from your phone’sMarket/App Store.10 Merchant Profile11 Inventory12 Tax12 Discount12 Tips13 Signature Capture13 Advanced Security13 Application PIN13 Stay Offline14 FAQs14 Sign OutN O T E : Until these steps are completed, you cannot use Sage Mobile Payments on your mobiledevice or PC/Mac Virtual Terminal.If you experience any issues with the download or login, please contact your reseller.If you have any questions about your mobile phone compatibility or how to find a phonemodel please visit http://www.roamdata.com/device-compatibility/ for supported devices,check our help center page with FAQs at: http://www.mysagemobile.com/faqs.aspx orsend us an email from the Contact Us page in mysagemobile.com.1
LoginAll users must be authenticated using a username andpassword before gaining access to any functionalityprovided by the application. The username and passwordare case sensitive.Online SalesTo perform a sale from the main sale screen you mayeither enter the sale amount, or select an item youhave stored as an inventory item (described later inthis guide).Launch Sage Mobile Payments by selecting the iconfrom your Applications folder. Enter your username andpassword, then tap Log In (Figure 1).First-time LoginIf this is the first time you are launching the application,you will be asked to accept the Terms and Conditions,as well as change your password. Your password shouldbe 5-64 characters in length and cannot contain specialcharacters. Once you’ve entered this informationtap Change Password. Enter the amount of the sale in standard dollars andcents format; tap Next (Figure 3) Review Totals – Discounts and taxes will be appliedif configured; tap Next (Figure 4) From the Tender page choose Cash or Credit; tap Next. For cash sales, tap Cash, enter the amount, then tap Pay. For credit sales either:Enter a personal email address at which you can receiveyour password if you lose or forget it.Figure 1You will also be asked to set up two security questionswhich will allow you to verify your account if you loseaccess to it. Select two security questions and enter theiranswers. Tap Submit.Figure 3Default Settings Your merchant profileInventorySales TaxTip (Gratuity)DiscountSignature CaptureApplication PINAdvanced Security/AVSRetrieving Your PasswordIf you forget your password, tap the Forgot Your Passwordbutton on the login screen. You will be prompted to enteryour username, then tap Submit. An email will be sentto the address you entered above, with instructions forchanging your passwordFigure 22Manually enter the card data, expiration date, CVV,and optional installment data, then tap Pay. Attach card reader and swipe the card. Enter the CVVnumber, optional installment data, then tap Pay. If the signature capture is enabled, hand the deviceto the customer so they can sign the signature line(Figure 5). Manually enter the card data and tap Next (Figure 6) Attach card reader and swipe the card If tips are enabled, and the user wants to enter a tipamount, use the slider to indicate the tip amount.You can also select Other and enter the tip amount.Tap Next. The screen will display the receipt info. The customerenters their email address and taps Next, or Skip ifthey did not enter an address. The transaction completing message appears,and the customer will hand the device back to you. The next screen is for any notes you want to addto the purchase, and an invoice field. Tap Skipif no information is entered, or Done if notes orinvoice are entered. You will be returned to themain sale screen.You will want to configure your default settings prior toyour first transaction (Figure 2). These settings include Figure 43
Tender Type Selection ScreenYou will be able to choose a tender type from a tendertype screen (Figure 7), after you review the order (ReviewOrder screen) and before you navigate to the paymentinformation screen. The tender screen will ensure thatyou know, before continuing with the transaction, whichtender type you are about to accept.The flow of the app will be streamlined according to thetender you select. The Choose Tender Type screen willonly appear if more than one tender type is enabled inthe app. If only one Tender Type is enabled, the flow willskip the Tender screen and go directly to the PaymentInfo screen for the tender that is allowed.Figure 5 Review Totals – Discounts and taxes will be applied ifconfigured; tap Next (Figure 4) From the Tender page choose Cash or Credit; tap Next. For cash sales, tap Cash, enter the amount, then tap Pay. For credit sales either: Manually enter the card data, expiration date,CVV, and optional installment data, then tap Pay. Attach card reader and swipe the card. Enter theCVV number, optional installment data, then tap Pay. If the signature capture is enabled, hand the device tothe customer so they can sign the signature line. If tips are enabled, and the user wants to enter a tipamount, use the slider to indicate the tip amount(Figure 5). You may also select Other and enter the tipamount. Tap Next. The screen will display the Receipt info. The customerenters their email address and taps Next, or Skip if theydid not enter an address. The transaction completing message appears, and thecustomer will hand the device back to you. The next screen is for any notes you want to add to thepurchase, and an invoice field. Tap Skip if no informationis entered, or Done if notes or invoice number areentered. You will be returned to the main sale screen.Figure 7After a successful credit card swipe, the redactedcard data will replace the Credit Card label in thepayment widget and the expiration date will replace theexpiration date label. You will be able to continue withthe transaction once the card number and expirationdate have populated their respective fields. If CVV, AVS,or Installments are required, then you will be able tocontinue to the next screen only once the required fieldshave been populated with valid data.You will be returned to the main sale screen.When manual entry is disabled, you will not be able tomodify the Credit Card Number and Expiration datefields. When AVS is on or required, after you havesuccessfully entered in the ZIP code, the digits enteredwill replace the ZIP code label on the payment infowidget. When CVV is on or required, after you havesuccessfully entered in the CVV code, redacted digits willreplace the CVV label on the payment info widget.Adding Barcode-Scanned Items to a SaleAfter you add items with barcodes to your inventory, youcan scan barcodes when selling those items.Saved Item Sale4You will be returned to the main sale screen with theitem displayed; tap Next to continue.Improved Payment WidgetThe Payment widget will allow you to see the card datapopulated after the swipe of a card so that you know ifthe swipe was successful. In addition, you will be able totype in additional information for the payment such asnumber of Installments or AVS and CVV, which are notcollected from the track data.Figure 6 Using your finger, swipe from left to right across thenumber pad on the screen. Select the item(s) and quantity; tap Done (Figure 8). On the Sale page, swipe the page to the right. The next page that appears shows a scan icon next toan empty field that stores the numbers from the itemthat you scan. The remainder of the page lists the itemsin your inventory (Figure 9).Figure 85
If you lose network connectivity If you force the application into offline modeiOS To scan an item in order to add it to the sale, press thebarcode icon. Focus your device’s camera on thebarcode so that the barcode appears in the greenrectangle on the screen. Press Scan Barcodes (Figure 10). When you’re donescanning items, press Cancel and check that the item(s)were added to the sales tally. Continue scanning items or tap Next to complete thesale.The application will return to online mode once a connectionis reestablished. If you accept payments while in offlinemode, the application will automatically prompt you toupload those transactions once connectivity is regained,or when Stay Offline mode is disabled. The offlinetransactions will then be uploaded in the background andyou can continue accepting new transactions (Figure 11).Losing Network ConnectivityIf you lose network connectivity, you will see a messagewhen you login that you are in offline mode. Theapplication will continue, and messages along the processwill continue to inform you of offline usage.Android To scan an item to add it to the sale, press the barcodeicon. Focus the device’s camera on the barcode,and hold the device until it captures the barcodeautomatically.Press the Back button and check that the item wasadded to the sales tally.Continue scanning items or tap Next to complete thesale.Searching for an Item in Inventory Figure 9Force Offline Mode Go to the main sale screen. Swipe the screen to the right.Figure 11Upload an Offline SaleOnce a sale has been created in offline mode it must beuploaded to the processor for authorization. There aretwo ways of performing this:A screen appears listing items in your inventory. Tap Search inventory. Type the name of the desired item (Figure 9) The screen lists the desired item if it is in the inventory. If the name entered in the search field does not matchan item in the inventory, nothing appears in the results. Select the quantity of the item to add to the sale andtap Done.Individual UploadsGo to the Settings screen. Ensure the Stay Offline option is set to Off. Tap Transaction History. Tap the Offline Only button (Figure 12). Select the transaction to upload. Tap Upload. The selected transaction will be uploaded.Logging In Offline ModeThe main sales screen appears. The item that yousearched appears in the sales tally with the appropriatequantity.Offline SalesFigure 106Offline sales are performed in the same manner as onlinesales, except transactions are not authorized by theprocessor, and are stored for future upload. There aretwo ways for offline mode to occur:If you decide you are in a weak or undetermined networkcoverage area and want to conduct offline sales, you canuse the Stay Offline option in Settings to force the app intooffline mode (see Settings Menu section for instructions).Figure 12 Ensure the Stay Offline option is set to Off. Log out of the application. The next time you log into the application you willreceive the message that you’re in offline mode,and ask if you want to continue. Tap Yes. Enter your password in the pop-up dialog box toconfirm your identity (Figure 13).7
A message displays to let you know that you havestored offline transactions, and asks if you want toupload them. Tap Upload. Enter credit or cash payment information. If thecustomer pays with a credit card, you will see anadditional signature screen. Hand the device to thecustomer to have them sign the signature line, theywill then return the device to you. The screen will change for Receipt info. Enter thecustomer’s email address and tap Done, or, selectSkip to not enter an address. The transaction completing message appears, andthe customer will hand the device back to you (Figure 15).All offline transactions will be uploaded.If there is an interruption in network connectivity duringthe upload process, you will receive a notification.Once you have network connectivity the upload processwill automatically resume.Important Notes When offline, you cannot perform a void or refund asthe transaction history is not available. Offline sales are not authorized until uploaded, andtherefore potentially a risk the card data is incorrector the card will not authorize. If software or hardware issues occur, the offlinetrans actions may be lost and there is no means torecover them. Ensure that you have details to recreatethe transaction.Figure 13The next screen is for any notes you want to add tothe purchase, and an invoice field. Tap Skip if noinformation is entered, or Done if notes or invoiceare entered.You will be returned to the main sale screen. N O T E : The email receipt will contain a signature for eachcard used to complete the transaction.Transaction HistoryFigure 15Partial Authorization TransactionsFigure 148 Enter the amount of the sale in standard dollarsand cents format; tap Next. Review Totals – Discounts and taxes will be appliedif configured; tap Next. From the Tender page choose Cash or Credit; tap Next. For cash sales, tap Cash, enter the amount, then tap Pay. For credit sales either: Manually enter the card data, expiration date, CVV,and optional installment data, then tap Pay. Attach card reader and swipe the card. Enter the CVVnumber, optional installment data, then tap Pay. If the signature is enabled, hand the device to thecustomer so they can sign the signature line. If tips are enabled, and the user wants to enter atip amount, use the slider to indicate the tip amount.You can also select Other and enter the tip amount.Tap Next. The partial authorization message appears, statingthe transaction amount approved, and the outstandingbalance. Tap Continue to move to the next screen toenter additional payment information, or Cancel tocancel the transaction (Figure 14).Transaction History displays the history of yourtransactions for you to review, perform refunds, or resenda receipt to a customer. You may select a transaction fromthe history by touching the transaction, which will expandthe view. Scroll the screen to view the entire page.Resending a ReceiptFrom the Transaction History, select the transaction.Tap Send Receipt and enter the customer’s email addressin the pop-up window. Tap Send, then tap OK (Figure 16).Searching for an Item by Amount in theTransaction History Go to the Settings menu. Select Transaction History. Tap the field at the top of the page containing thedefault string “Search Transaction History.” To search by transaction amount, type the exactamount.The screen lists all transactions for that exact amount.If there are no transactions for the amount entered,nothing appears in the results.Figure 169
Tap an individual transaction in the list to bring up thedetails.NOTE: You must be online for your changes to take effect.InventoryInventory gives you the option to store commonly useditems for easy and quick access. To create an inventoryitem tap Inventory from the Settings screen. You mayadd or modify inventory items on this screen (Figure 21).Inventory is local on the device and does not deduct froman inventory count.Voiding a Transaction/Issuing a RefundWhen you need to refund a transaction, the app willdetermine if the transaction is voidable first. If it hasalready been settled, the app will perform a refund.Add an ItemTo void a transaction/issue a refund, from the TransactionHistory screen open the transaction and tap IssueRefund. You can issue a full void/refund, or partialamount of the sale, not to exceed the total amount ofthe sale. Enter the amount of the refund and tap Done(Figure 17). Tap Add New Item. Add new item information: Photo Item name Amount per item Description Tax or not tax SKU number Tap Save (Figure 22).N O T E : Refunds can only be performed while online.Settings ScreenMerchant ProfileFigure 17Merchant profile allows the merchant to modify theinformation on the customer receipt (Figure 20). Logo – Tap No Logo Has Been Chosen. On the pop-upwindow tap Existing Photo and search your device forthe photo to be used. The logo must be 5MB max, PNGor JPG formats accepted. Add Location – Tap the On/Off slider next to Share mylocation on the receipt to toggle between the options. Add a Message – Tap Add a Message and enter themessage you wish to have on your receipt. There is a140 character limit. Email – Tap in the Contact E-mail field and enter youremail address. Phone Number – Tap in the Contact Phone Numberfield and enter your phone number. Website URL – Tap Web Site URL and enter the website address. Twitter – Enter your Twitter username without the@ symbol.Figure 18Facebook URL - Tap Facebook URL and enter theFacebook URL.Tap Done to save the changes. 10Figure 20Modify an Inventory Item Tap on the item to be modified. Modify the fields as required. Tap Save.Delete an Inventory Item On an iOS phone, swipe your finger from right to leftacross the item to be deleted. On an Android phone,press and hold the inventory item. A Delete key will appear to the right of the item. Tap Delete.Setting Up Items in Inventory for BarcodesYou can set up items in your inventory so you can scanbarcodes when you sell these items instead of manuallyentering item information. From the Settings menu tap Inventory. Tap Add New Item. In the Add New Item screen, enter the following: New item field Price Description Turn on the Taxable button, if applicable11
Tap the scan icon and focus your device’s camera on thebarcode. When the camera captures the barcode information, theassociated numbers appear in the field next to the scanicon. Tap Save, then Done.Signature CaptureThe Signature Capture option may be enabled ordisabled. When enabled, the Signature Capture optionwill be available during a transaction. From the Settingsscreen tap the On/Off slider next to Signature Captureto toggle between the options. N O T E : The slider maybe a checkbox on earlier versions of Android.Continue adding any additional itemsAdvanced SecurityTaxCollecting additional cardholder information can reducethe risk of fraud when manually entering card information.Enabling the Advanced Security feature makes the ZipCode field mandatory for manually-entered transactions(Figure 24).The tax amount may be enabled or disabled. From theSetting screen tap the On/Off slider next to Tax to togglebetween the options.N O T E : The slider may be a checkbox on earlier versionsof Android.Application PINConfiguring Tax AmountThe Application PIN feature may be enabled for addedsecurity. When enabled, you will be required to enter thePIN number prior to using the application. To enable thisfeature, from the Settings screen tap the On/Off slidernext to Application Pin to toggle between enabling anddisabling it.Turn Tax On.Tap anywhere on the Tax area. Tap on the new pop-up window. Enter tax amount. Tap Save. Figure 21Figure 23N O T E : The slider may be a checkbox on earlier versionsDiscountof Android.Configuring the Application PIN (Figure 25)The Discount amount feature may be enabled or disabled.From the Settings screen tap the On/Off slider next toDiscount to toggle between the options (Figure 23). Tap on the Application PIN area. Select the time you want the application to auto lockby tapping on the Automatically Lock time area. Enter your 4-digit PIN number. Tap Done.N O T E : The slider may be a checkbox on earlier versionsof Android.Configuring Discount AmountTurn Discount On. Tap anywhere on the Discount area. Tap on the new pop-up window. Enter Discount amount. Tap Save.Stay Offline This option allows the user to remain in offline mode.Offline (also known as Store and Forward) will storetransactions in the application for times where a networkconnection is not available, or very weak. This keeps theapplication from seeking a network until the user decidesotherwise. Transactions may be uploaded when a usablenetwork signal is available on the device (Figure 26).TipsFigure 2212The Tip feature may be enabled or disabled. Whenenabled, the tip option will be available during atransaction. From the Settings screen tap the On/Offslider next to Tip to toggle between the options. NOTE:The slider may be a checkbox on earlier versions ofAndroid.NOTE: Offline mode does not authorize transactionsuntil they are uploaded.Figure 2413
Stored transactions may be lost if device or softwarefailure occurs. User takes full responsibility for the offline transactionand the ability to rerun the transaction. There is no means to remove a transaction if theupload fails.FAQsSage has created an online repository of Frequently AskedQuestions (FAQs) that demonstrate how to perform basicfunctionality in Sage Mobile Payments. These FAQs arehosted on mysagemobile.com/faqs.aspx and the pagesare mobile optimized. The FAQs cover various topics (e.g.Managing Your Account, Voids and Refunds, etc.) andinclude explanations as well as screenshots demonstratingeverything from performing a basic credit sale to resettinga password. Sage Mobile Payments will have a link in thesettings menu which will allow you to launch the browserFigure 25directly to the FAQs page.Sign OutTo sign out of the application, scroll to the bottom ofthe Settings screen and tap Sign Out.Figure 261415
mysagemobile.comOverviewFigure 28mysagemobile.com is a web portal which allows you toview and manage your transactions as well as performvarious account management tasks. Upon log in youwill be able to display all your transactions as well asview the receipts for these transactions, perform arefund or manage account information such as editingyour business’ receipt template, changing contactinformation and more.This guide will outline the various features that areavailable to you in mysagemobile.com as well as giveyou some examples of how and when these featurescan be used. (figure 28) shows the initial login screen.Language SelectionFigure 29When you load mysagemobile.com’s log in page, thebrowser will load the page in the default languageof your browser (if supported). After you log in tomysagemobile.com you will be able to change thelanguage in which mysagemobile.com is displayed.This selection will become the default language for theportal. Every time you log in, mysagemobile.com willload in the language you last selected in your previouslog in.You can change the language in which mysagemobile.com is displayed at any time by looking for the flag inthe top left corner of the page (next to the logout link)and then selecting the language in which you wouldlike mysagemobile.com to be displayed from the list ofsupported languages as shown in (figure 29).DashboardAfter you first login to mysagemobile.com you will landon the App Dashboard (figure 29). The App Dashboardallows you to log into the Virtual Terminal (if enabled inyour mysagemobile.com account, depending on thesettings of your account), or to view history of yourtransactions by clicking one of the two buttons on thedashboard page.161
Figure 30Transaction History TableReceiptClick the View History button to display a list of allyour transactions (Figure 30). When logged in as amasterline you can view the transactions for each orall of your sublines by using the drop-down menu inthe top right corner. When logged in as a subline or ifsubline management is not available on your accountyou will only see your own transactions and a dropdown will not be available on the top right.You can view the receipt (Figure 31) for eachtransaction by clicking the Receipt button locatedon the right in the transaction history table. To sendthe receipt to a customer, click the button, enter thecustomer’s email address and click the Email Receiptbutton. If a customer email address was previouslyentered, it will be pre-populated. You can print thereceipt by clicking the Print button.Use the drop-down menu in the upper left corner ofthe page to change the number of entries displayed.Use the Filter by Date Range fields to search fortransactions during a specific time period. Click on acolumn title to sort your transactions.For transactions performed using a certain terminalmodel, a compliant PDF receipt will also be available.When you click on the receipt button in transactionhistory the pop up that opens up will enable youto email an html receipt with a PDF attached, printthe html receipt or save the PDF receipt to yourcomputer.You can use the Search field in the top right cornerto search using free text search. You can searchfor a specific transaction or type of transaction.For example, type MasterCard to view all MCtransactions, type in "refund" to see all the refundtransactions. You can type a transaction's dollaramount, transaction ID, the last four digits of a creditcard, and more, to locate a specific transaction.Figure 31RefundDepending on the settings of your mysagemobile.com account you may or may not be able toperform refunds. If you are able to perform refundsa refund button will be visible. To issue a refund for atransaction, click the Refund button located on theright in the transaction history table. When the dialogbox displays (Figure 32), enter either the full or partialamount to be refunded, click the Refund button, thenconfirm the refund, by clicking the "Refund Now"on the next screen. A partial refund for an unsettledtransaction will not be permitted.If the customer gave you personal information such asemail, mailing address or phone number during thetransaction, you will be able to locate a transactionby searching with this information and depending onwhich reader you used you might be able to search bycardholder name as well.The transaction history table will show a condensedview of all the transactions. To view the details of aspecific transaction, click anywhere on the transactionrow. To close the transaction details window click onthe row again.17Figure 32Once the refund has been issued an orange arrowdisplays at the top left corner of the Payment Typeicon in the original transaction. A new transaction willbe created for the refund transaction and “Refund” inorange will appear on the payment type icon (Figure33).When a transaction is performed in offline mode andgets declined (an “offline decline”) a red decline barwill appear on the top left corner of the payment typeicon (Figure 34).You can export to a .csv file or print the transaction listusing the buttons in the upper left corner of the page.When there is no search or filter in the transactionhistory table, the export will display in the report allavailable transactions up to 1,000 transactions. If onlya partial list is displayed because of a keyword searchor a filter, only that partial list will be exported.Figure 33If you’re logged in as a masterline you can export areport for each subline separately or all sublines inone report.Figure 3418
My AccountEdit Billing InformationThis contains the following links:This page allows you to change the way your SageMobile Payments fees are deducted. You can choose tobe billed via ACH (checking account) or credit card. Account SetupMy CustomersEdit Email ReceiptEdit Merchant InformationEdit Billing InformationN O T E : This option may not be available for certainmerchant providers.If your billing information is not correct and the accountbecomes delinquent, your account can be deactivated.This does not affect how your funds are deposited asSage Mobile Payments does not handle funding.Account SetupFigure 35Use this page (Figure 35) to setup (1) a personal emailthat will be used in case you need to reset yourpassword, (2) your password, which will be used toaccess the mysagemobile.com site as well as yourmobile application, (3) your two security questionswhich will be used if you need to reset your passwordas well as for identification purposes if you call technicalsupport.My CustomersDepending on the settings of your mysagemobile.comaccount, a list with your customers’ contact details maybe available to you.Use this page to review your saved customers listincluding customer name, address and phone number(Figure 36).Figure 36You can also Edit or Delete a customer record fromthis page. To edit customer information, click the Editbutton, enter your changes in the pop-up dialog box,then click Update (Figure 37). To delete a customerrecord, click the Delete button, then confirm yourdelete by clicking the OK button.Saved customers' information will not be used forrecurring billing, it is for marketing purpose only.On the bottom left corner select Export to .csv toexport your customer information in spreadsheetformat, or, select Print to print a report.Manage LinesFigure 39Depending on the settings of your mysagemobile.comaccount you might be able to manage sublines on youraccount. If this functionality is available to you, you willsee a “Manage Lines” tab in mysagemobile.com.Use the Manage Sublines page to view and manageyour sublines (Figure 39). Use the Search field to searchfor a specific subline. Depending on your account setupyou may be able to add a line by clicking an “Add aNew Line” button. If this button is not available and youwould like to add a new line, contact your merchantaccount pro
Download the Sage Mobile Payments application from your phone's Market/App Store. NOTE : Until these steps are completed, you cannot use Sage Mobile Payments on your mobile device or PC/Mac Virtual Terminal. If you experience any issues with the download or login, please contact your reseller. Activating Sage Mobile Payments 2 3 1