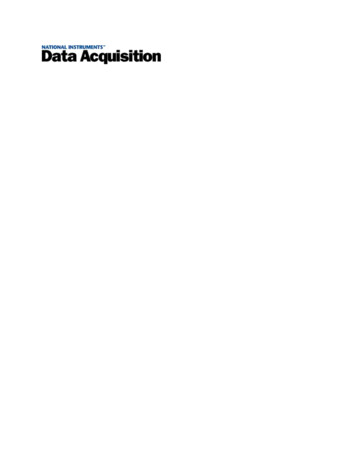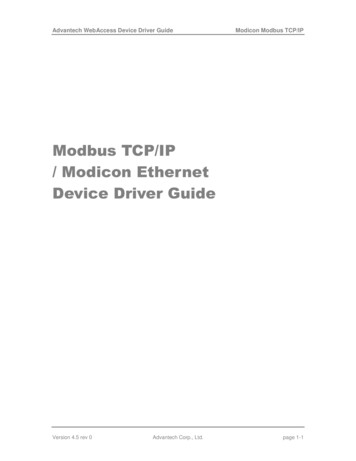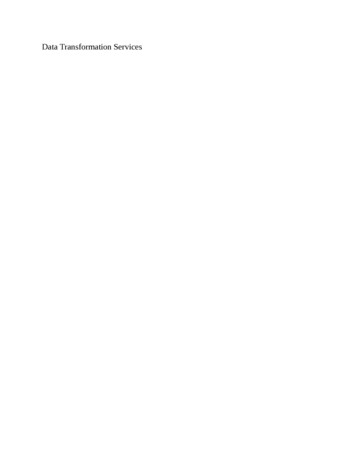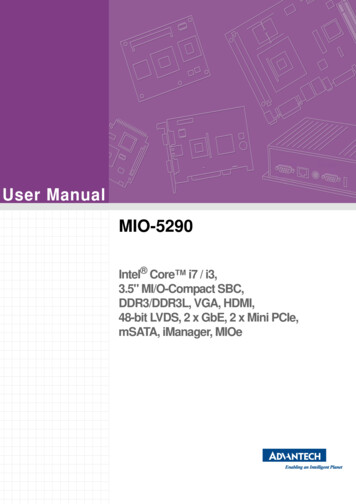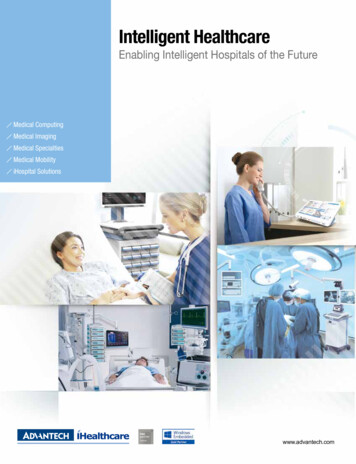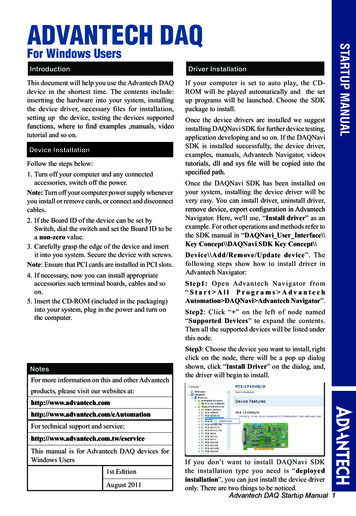
Transcription
For Windows UsersIntroductionDriver InstallationThis document will help you use the Advantech DAQdevice in the shortest time. The contents include:insertting the hardware into your system, installingthe device driver, necessary files for installation,setting up the device, testing the devices supportedtutorial and so on.DeviceiInstallation cationFollow the steps below:1. Turn off your computer and any connectedaccessories, switch off the power.Note: Turn off your computer power supply wheneveryou install or remove cards, or connect and disconnectcables.2. If the Board ID of the device can be set bySwitch, dial the switch and set the Board ID to bea non-zero value.3. Carefully grasp the edge of the device and insertit into you system. Secure the device with screws.Note: Ensure that PCI cards are installed in PCI slots.4. If necessary, now you can install appropriateaccessories such terminal boards, cables and soon.5. Insert the CD-ROM (included in the packaging)into your system, plug in the power and turn onthe computer.NotesFor more information on this and other AdvantechIf your computer is set to auto play, the CDROM will be played automatically and the setup programs will be launched. Choose the SDKpackage to install.Once the device drivers are installed we suggestinstalling DAQNavi SDK for further device testing,application developing and so on. If the DAQNaviSDK is installed successfully, the device driver,examples, manuals, Advantech Navigator, videosOnce the DAQNavi SDK has been installed onyour system, installing the device driver will bevery easy. You can install driver, uninstall driver,Navigator. Here, we'll use, “Install driver” as anexample. For other operations and methods refer tothe SDK manual in “DAQNavi User Interface\\Key Concept\\DAQNavi SDK Key Concept\\Device\\Add/Remove/Update device”. Thefollowing steps show how to install driver inAdvantech Navigator:Step1: Open Advantech Navigator from“Start All Programs AdvantechAutomation DAQNavi Advantech Navigator”.Step2: Click “ ” on the left of node named“Supported Devices” to expand the contents.Then all the supported devices will be listed underthis node.Step3: Choose the device you want to install, rightclick on the node, there will be a pop up dialogshown, click “Install Driver” on the dialog, and,the driver will begin to install.products, please visit our websites m/eAutomationFor technical support and service:http://www.advantech.com.tw/eserviceThis manual is for Advantech DAQ devices forWindows Users1st EditionAugust 2011If you don’t want to install DAQNavi SDKthe installation type you need is “deployedinstallation”, you can just install the device driveronly. There are two things to be noticed.Advantech DAQ Startup Manual 1STARTUP MANUALADVANTECH DAQ
Note 1: Pre-install is supported; meaning you caninstall the driver before inserting the device into thecomputer. In Windows 7.0 The system will recognizethe device and install the driver automatically; inWindows XP, a pop-up dialog will be shown whenthe device is detected by the system. Just follow theinstructions and click nextNote 2:Similarly with PCI device installation mode,Advantech ISA device also adopt the Pnp mode, butonce installation is complete, do these steps manually.Device ConfirmationAfter the driver installed, you can verify whether it isproperly installed on your system.1. Access the System Device Manager.2. Check “Advantech DAQ Devices” node, if thedriver installed properly, the device will be listedunder this node window will look like this:Step1: Open the System Device Manager.Step2: Find the device under “Advantech DAQDevices” node, for example PCM-3810 is listedon the “Advantech DAQNavi Devices” tab in thefollowing picture.Step3: Double click on the name, choose “Resource”page on the pop up dialog. Uncheck the “Useautomatic settings” if it is checked; modify the"I/O range", "IRQ", "DMA" to be same withyour hardware setting (by Jumper or Switch).In addition to confirm device in System DeviceStep1: Open Advantech Navigator from“Start All Programs AdvantechAutomation DAQNavi Advantech Navigator”.Step 2: Click the “ ” on the left to unfold the content.If the device hardware and driver installed successfully,the device will be listed under DAQNavi Devices Installed Devices and the icon will be as follows:PCI series device:PCM series device:;USB series device:;Note: you can confirm your device status by the icons:Step4: Restart your computer Once Step 3 iscomplete, otherwise, the resource settings will nottake effect.PCI series device:means you have installed thedevice hardware and driver successfully, but right nowthe device has been removed from the computer, orsome reasons make the device hardware not existed inthe computer, which we called “pseudo device”.In such conditions, you need to install the driver again.Click “ ” on the left of “Supported Devicesthe device which you want to install, right click on thedevice and choose “Install driver” ,then the driverwill start to install.If you don’t want to install driver again, you canremove the configuration, thus the driver andconfiguration will be removed totally from yourcomputer. Right click on the fake device node under“Installed Devices”, and then choose “Remove”.USB series device:also means it is a pseudodevice, the meaning is same with PCI, refer to theabove contents.PCM series device: for PCM series device, ifyou removed the device manually, the device will bechanged to pseudo device and the icon will be like this.2 Advantech DAQ Startup Manual
You can also remove device configuration or installthe driver again.Device SettingsThere are two ways to configure your device. One issetting your device in Advantech Navigator; the otheris in System Device Manager. We strongly suggestsetting device in Advantech Navigator once you haveinstalled the DAQNavi SDK. It is very convenientto use or do other things such as testing the deviceafter setting.Step 2: Find the device under “Advantech DAQDevices” node and double click on it. Select “DeviceConfiguration” tab and click on the “Configure ”button to open the configuration dialog. The devicesetting dialog box provided by the device driver forusers to set the device property values, and thesevalues will be saved in the system. The device propertywill be referenced by the device driver functions.1. Setting device in Advantech Navigator.Step1: Open the Advantech Navigatorfrom “Start All Programs AdvantechAutomation DAQNavi Advantech Navigator”.Step2: Click the " " on the left of “Installed Devices”to unfold the content. If the software and hardwareinstallation are completed, the device is listed underDAQNavi Devices Installed Devices. Click“Device Setting” to open the device setting dialog boxon the right, and then you can change default settingof device supported functions such as device, AnalogInput, Analog Output,Digtial input/ Output,Counterrelated functions and so on.Step 3: Click on the button “Configure ”to open the configuration dialog.2. Setting devices in System Device Manager.It doesn’t matter that you have not installed DAQNaviSDK. If the software and hardware installation arecomplete, you will see "PCI-1712" in the SystemDevice Manager and setting the device by SystemDevice Manager by following these steps:Step 1: Open the System Device Manager.When you check the checkbox of "Update Device",then click the "OK" button, the configurationinformation will be set into the device.When you check the checkbox of "Update SystemDatabase", then click the "OK" button, configurationinformation will be set into the system registry.Click the "OK" button to exit the configure dialogand accept the changes.Advantech DAQ Startup Manual 3
Click the "Cancel" button to exit the configure dialogwithout save.Testing the DeviceAttach accessories such as terminal board, wiring cableto the device in order to input signal to the device.For signal connection and pin assignment refer to thedevice’s manual. Follow the steps to open the manual:Step1: Open Advantech Navigator from“Start All Programs AdvantechAutomation DAQNavi Advantech Navigator”.Step 2: Click the " " on the left of the device under“Installed Devices” to unfold the content, you can seea node named “Reference”, this is the manual node.Step 3: Click “ ” on the left “Reference” to open themanual. Signal connection schematic diagrams can befound at “Device Introduction/Signal Connections”.Examples, Manuals and Video TutorialsDAQNavi examples are included in DAQNavi SDKpackage, which aims to fasten your applicationdeveloping by programming. These examples arewritten under different ADE (Application developmentenvironments) with different programming languages,including C Console, C# Console, MFC, C#,VB.NET, Qt, Delphi, Java and so on. You can developprograms by referring these examples. If you haveinstalled DAQNavi SDK, these examples files can befound at “C:\Advantech\DAQNavi\Examples\.”.For detailed information about DAQNavi examples,please refer to the “Using Examples” parts inDAQNavi SDK manual.You have two ways to choose and read these examples.You can now test your device in Advantech Navigator.Step 1: Open the Advantech Navigatorfrom “Start All Programs AdvantechAutomation DAQNavi Advantech Navigator”.Step 2: Click the " " on the left of “InstalledDevices” to unfold the content. If the software andhardware installation are completed, the device islisted under DAQNavi Devices Installed Devices.Click “Device Test” to open the device testing dialogbox on the right, and then you can run to test supportedfunctions such as Analog Input, Analog Output,Digtialinput/ Output,Counter related functions and so on.Select different tabs to test various function of thedevice.4 Advantech DAQ Startup Manual1.Find and open the examples in “C:\Advantech\DAQNavi\Examples\.”path directly.2.From “Start All Programs AdvantechAutomation DAQNavi DAQNavi Examples”.After you installed DAQNavi SDK, all the manualsincluding SDK manual named DAQNavi UserInterface.chm and all the Advantech DAQ devices’manual can be found at “C:\Advantech\DAQNavi\Manuals\English\.” . Now all the manuals ofDAQNavi are in English. These manuals will betranslated into Chinese or other languages in the future.You have three ways to choose and read these manuals.1. Find and open the manuals in the pathof ly.2. From “Start All Programs AdvantechAutomation DAQNavi DAQNavi Manuals”.3. In Advantech Navigator, you can read the SDKmanual and the entire Advantech DAQ device’sindividual manual. Open Navigator, there is anode named “SDKs”. Click the “ ” on the left of“SDKs” to open the contents, the SDK manualnamed “DAQNavi User Interface Manual” islisted below it.
The individual manual of Advantech DAQ devicescan also be accessible in Advantech Navigator.Open the Navigator, there is a node named“Supported Devices”, Click “ ” on the left of thisnode, then the entire device manual will be listedunder this node. Click on the device node under“Supported Devices” will open the device’s manual.If you want to further develop by programming withDAQNavi SDK, we suggest watching the videotutorial firstly, which will help you learn how to createproject and add what necessary file and so on. With thehelp of video tutorial, you can master the DAQNaviSDK using as soon as possible. DAQNavi videotutorials are also included in DAQNavi SDK package.If you have installed DAQNavi SDK, these videosfiles can be found at “C:\Advantech\DAQNavi\VideoTutorial\.”. These videos are also accessiblein the Advantech Navigator. Open the AdvantechNavigator and click “ ” on the left of “SDKs “node,then there is a node named “Video Tutorial” belowit, click “ ” on the left of “Video Tutorial” to expandthe contents, then all the videos are listed below, clickthe one you want to watch , the video will start to playon the right window.Place Holder Image FrameTechnical Support & Customer FeedbackIf you have any further questions or suggestions, don'thesitate to contact us.There are three ways to contact us:1. Using the “Customer Feedback” section ofAdvantech Navigator open AdvantechNavigator and you will find the last node on theleft-side tree is “Custom Feedback” , click itand open the feedback page on the right, addingyour system information, software information,product's information and questions, then send ane-mail to us.2. Visit “http://www.advantech.com.cn/” for moreinformation about services, repairs, extendedwarranty or other services, or contact us byphone, the number is 800-810-8389.3. For support information, visit “http://forum.adamcommunity.com/” to write your questions,suggestions and so on.Advantech DAQ Startup Manual 5
Advantech DAQ Startup Manual 5 The individual manual of Advantech DAQ devices can also be accessible in Advantech Navigator. Open the Navigator, there is a node named "Supported Devices", Click " " on the left of this node, then the entire device manual will be listed under this node. Click on the device node under