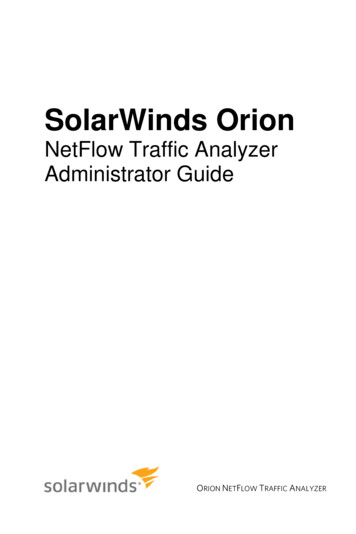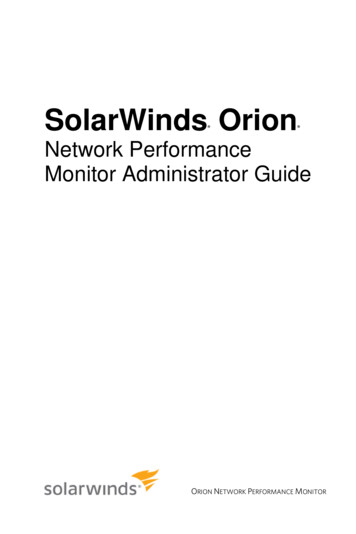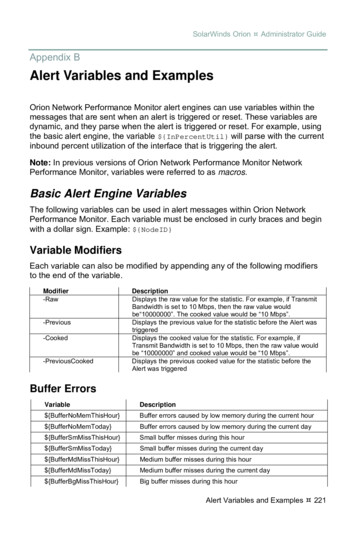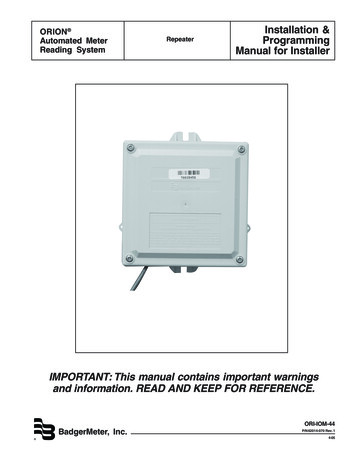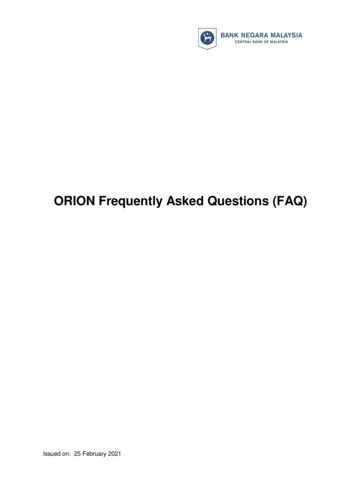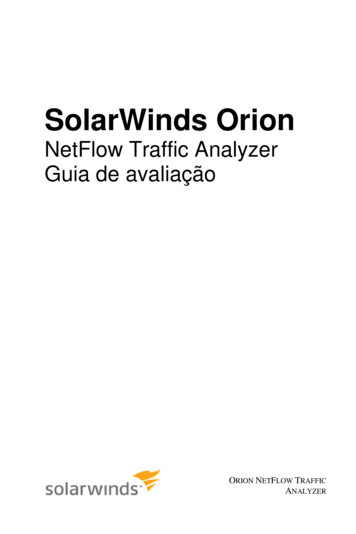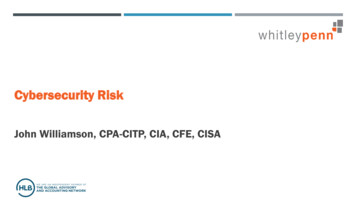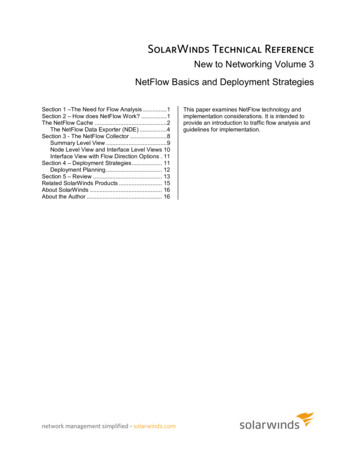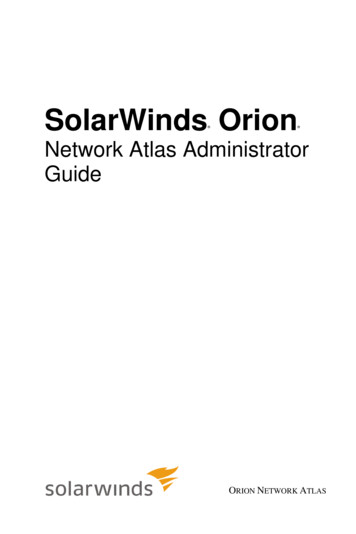
Transcription
SolarWinds Orion Network Atlas AdministratorGuideORION NETWORK ATLAS
Administrator Guide SolarWinds Orion Network AtlasCopyright 1995-2010 SolarWinds Inc. All rights reserved worldwide. No part of this document maybe reproduced by any means nor modified, decompiled, disassembled, published or distributed, inwhole or in part, or translated to any electronic medium or other means without the written consent ofSolarWinds All right, title and interest in and to the software and documentation are and shall remainthe exclusive property of SolarWinds and its licensors. SolarWinds Orion , and SolarWindsToolset are trademarks of SolarWinds and SolarWinds.net and the SolarWinds logo areregistered trademarks of SolarWinds All other trademarks contained in this document and in theSoftware are the property of their respective owners.SOLARWINDS DISCLAIMS ALL WARRANTIES, CONDITIONS OR OTHER TERMS, EXPRESS ORIMPLIED, STATUTORY OR OTHERWISE, ON SOFTWARE AND DOCUMENTATION FURNISHEDHEREUNDER INCLUDING WITHOUT LIMITATION THE WARRANTIES OF DESIGN,MERCHANTABILITY OR FITNESS FOR A PARTICULAR PURPOSE AND NONINFRINGEMENT. INNO EVENT SHALL SOLARWINDS, ITS SUPPLIERS OR ITS LICENSORS BE LIABLE FOR ANYDAMAGES, WHETHER ARISING IN TORT, CONTRACT OR ANY OTHER LEGAL THEORY EVENIF SOLARWINDS HAS BEEN ADVISED OF THE POSSIBILITY OF SUCH DAMAGES.Microsoft and Windows 2000 are either registered trademarks or trademarks of MicrosoftCorporation in the United States and/or other countries.Graph Layout Toolkit and Graph Editor Toolkit 1992 - 2001 Tom Sawyer Software, Oakland,California. All Rights Reserved.Orion Network Atlas version 1.5, 6.15.20112 Conventions
About SolarWindsSolarWinds, Inc develops and markets an array of network management, monitoring, and discoverytools to meet the diverse requirements of today’s network management and consulting professionals.SolarWinds products continue to set benchmarks for quality and performance and have positionedthe company as the leader in network management and discovery technology. The SolarWindscustomer base includes over 45 percent of the Fortune 500 and customers from over 90 countries.Our global business partner distributor network exceeds 100 distributors and resellers.Contacting SolarWindsYou can contact SolarWinds in a number of ways, including the following:TeamContact chnical Supportwww.solarwinds.com/supportUser Forumswww.thwack.com you need a customer account to access theCustomer Support area of the website.About SolarWinds 3
Administrator Guide SolarWinds Orion Network AtlasConventionsThe documentation uses consistent conventions to help you identify items throughout the printed andonline library.ConventionSpecifyingBoldWindow items, including buttons and fields.ItalicsBook and CD titles, variable names, new termsFixed fontFile and directory names, commands and code examples,text typed by youStraight brackets, as in[value]Optional command parametersCurly braces, as in{value}Required command parametersLogical OR, as invalue1 value2Exclusive command parameters where only one of theoptions can be specified4 Conventions
ContentsAbout SolarWinds . 3Contacting SolarWinds . 3Conventions . 4Chapter 1Introduction . 9What is in a Map? . 9Network Atlas Features . 9Example Maps. 10Chapter 2Installing Orion Network Atlas . 11Orion Network Atlas Requirements . 11Installing Orion Network Atlas on a Remote Computer . 11Chapter 3Creating a Basic Map . 13Starting Orion Network Atlas . 13Adding Map Objects . 14Connecting Objects Automatically with ConnectNow . 15Connecting Map Objects Manually . 16Using Object Links to Represent Interface Status . 16Interpreting Map Links . 16Using Anchor Points to Reshape Map Links . 17Adding a Background . 17Saving Maps. 20Opening Maps . 20Displaying Maps in the Web Console . 20Map Resources in the Orion NPM Web Console . 21Displaying Maps in the Orion Web Console . 21Displaying Maps in the Orion EOC Web Console . 22Contents 5
Administrator Guide SolarWinds Orion Network AtlasChapter 4Advanced Mapping Techniques . 23Zooming In and Out of a Map . 23Creating Nested Maps . 24Displaying Map Object Metrics. 25Adding Independent Map Objects and Floating Labels . 25Changing the Appearance of Map Objects . 26Pasting Custom Icons from the Windows Clipboard . 27Adding Custom Icons from Graphics Files . 28Changing the Appearance of Links . 29Changing the Appearance of Labels . 29Linking Map Objects to URLs . 30Linking or Embedding Maps in Web Pages . 30Customizing Orion Web Console Tooltips . 31Converting Orion NPM Maps to Orion EOC Maps. 32Chapter 5Advanced Map Layouts . 35Displaying Grid Guides . 35Aligning Map Objects . 35Distributing Map Objects . 36Selecting Automatic Layout Styles . 36Chapter 6Map Properties . 39Chapter 7Orion Network Atlas Settings . 41Appendix AOrion Network Atlas Tooltip Variables . 43Application Variables . 43Application Component Monitor Variables . 446 Contents
Date and Time Variables . 44General Variables . 45Interface Variables . 46IP SLA Variables . 48Node Variables . 49Volume Variables . 51Wireless Variables . 52IndexIndex . 53Contents 7
Administrator Guide SolarWinds Orion Network Atlas8 Contents
Chapter 1IntroductionOrion Network Atlas is a powerful tool for creating custom maps and networkdiagrams. The maps created in Orion Network Atlas enable users to view agraphical depiction of their network in the Orion Web Console. You can also useOrion Network Atlas maps to create your own network documentation, which canthen be printed and exported as needed. The following sections provide anintroduction to Orion Network Atlas: What is in a Map? Network Atlas Features Example MapsWhat is in a Map?Map objects can be Orion NPM nodes, interfaces, and volumes; Orion APMapplications and components; Orion IP SLA operations; other Orion NetworkAtlas nested maps; and network links. The numerous presentation options foryour network maps include: a large set of predefined background colors, textures, and images for use inyour maps, and the ability to use your own custom background graphics the ability to project real-time weather or natural disaster maps onto yournetwork maps using linked web graphics as a background the ability to customize the shape, size, color, and style of map links toillustrate the status or the relative bandwidth of associated objects the ability to show map objects in multiple styles to display network status map nesting that selectively reveals increasing levels of map detail with thestatus of child objects on nested maps bubbled up to the parent mapNetwork Atlas FeaturesNetwork Atlas gives you the ability to create multi-layered, fully customizable,web-based maps of your network to visually track the performance of networkelements, applications, and operations monitored by any of the following Orionapplications: Orion Network Performance Monitor Orion Application Performance MonitorIntroduction 9
Administrator Guide SolarWinds Orion Network Atlas Orion IP SLA Manager Orion Enterprise Operations ConsoleThe following features are currently available in Network Atlas:ConnectNowThe ConnectNow tool in Orion Network Atlas allows you to instantly drawlines between mapped objects that are directly, physically connected. Formore information, see “Connecting Objects Automatically with ConnectNow”on page 15.Linked BackgroundsThe linked backgrounds feature allows you to create maps with backgroundssourced directly from the Internet. Using a linked background, you can createmaps that include dynamic weather information relevant to your distributednetwork sites. For more information, see “Selecting a Background Image” onpage 18.AutoArrangeAutoArrange options allow you to quickly structure or reorganize objects onyour map. For more information, see “Selecting Automatic Layout Styles” onpage 36.Example MapsThe following figures are examples of the types of maps you can create usingOrion Network Atlas.10 Introduction
Chapter 2Installing Orion Network AtlasOrion Network Atlas is pre-installed on Orion EOC v1.1 and Orion NPM 9.5 orlater servers, and it can be run as a local application on those Orion servers.Users can also run Orion Network Atlas as a standalone application on anyremote computer meeting the stated minimum requirements. The followingsections provide more information about installing Orion Network Atlas: Orion Network Atlas Requirements Installing Orion Network Atlas on a Remote ComputerOrion Network Atlas RequirementsThe following table provides the minimum requirements for an Orion NetworkAtlas installation:Note: To take full advantage of Orion Network Atlas features, users of OrionNetwork Atlas must either have node management rights in Orion NPM or beassigned the administrator role in Orion EOC. Network Atlas may fail to completefile synchronization with the Orion database if Network Atlas users do not havesufficient permissions to access the Network Atlas synchronization folder.Confirm that the user logged in to Network Atlas is able to access the NetworkAtlas synchronization folder.Server ComponentRequirementsOperating SystemMicrosoft Windows XP, Windows Vista, Windows 7, WindowsServer 2003, or Windows Server 2008 R2.Memory1 GBHard Drive Space150 MBPortsRemote instances of Orion Network Atlas require TCP on port17777 to either the Orion NPM or the Orion EOC server.Installing Orion Network Atlas on a Remote ComputerThe following procedure installs Orion Network Atlas on a remote computer.To install Orion Network Atlas on a remote computer:1. Log on to your Orion NPM or Orion EOC server.2. Click Start All Programs SolarWinds Orion Orion Web Console.Installing Orion Network Atlas 11
Administrator Guide SolarWinds Orion Network Atlas3. In the Network Map resource, click Download Network Atlas.Note: If you do not see a Download Network Atlas link in your NetworkMap resource, click Edit, and then check the Show Network AtlasDownload link option on the Edit Network Map resource page(administrative access may be required).4. Save the Network Atlas installer (NetworkAtlas.exe) to an appropriatelocation on your remote computer.5. Run the Orion Network Atlas installer on your remote computer.6. Click Next on the Welcome window.7. If you have previously installed Network Atlas, you may be prompted tochange, repair or remove your installation. Click Repair, and then clickRepair again on the Ready to repair window.8. If you are installing Network Atlas for the first time, complete thefollowing steps:a. Accept the terms in the license agreement, and then click Next.b. Provide an appropriate installation destination folder, and then clickNext.c. Click Install on the Ready to Install window.9. Click Finish when the Setup Wizard completes.For more information about starting Network Atlas and creating a new map, see“Creating a Basic Map” on page 13.12 Installing Orion Network Atlas
Chapter 3Creating a Basic MapCreating a map can be as simple as selecting a background image, draggingnetwork resources onto the drawing area, and connecting the objects with lines.This chapter provides procedures to accomplish the following tasks: Starting Orion Network Atlas Adding Map Objects Connecting Objects Automatically with ConnectNow Connecting Map Objects Manually Using Object Links to Represent Interface Status Interpreting Map Links Using Anchor Points to Reshape Map Links Adding a Background Saving Maps Opening Maps Displaying Maps in the Web ConsoleStarting Orion Network AtlasThe following procedure launches Network Atlas.Note: To take full advantage of Network Atlas features, users of Orion NetworkAtlas must either have node management rights in Orion NPM or be assignedthe administrator role in Orion EOC.To start Network Atlas:1. Log on to the computer hosting your Network Atlas installation.2. Click Start SolarWinds Network Atlas.3. Connect to your Orion server, as directed in the following procedure:a. Provide your Orion Login and Password.Note: Your Orion Login and Password correspond to your Orion WebConsole User Name and Password.b. Provide your Orion server IP address or hostname in the Address field.Creating a Basic Map 13
Administrator Guide SolarWinds Orion Network Atlasc. If you are connecting to an Orion NPM server, select Orion as theConnect to target.d. If you are connecting to an Orion EOC server, select EOC as theConnect to target.e. Click Connect.Adding Map ObjectsAny objects monitored by SolarWinds Orion NPM or Orion APM may be added toan Orion Network Atlas map, including all of the following: Orion NPM nodes, interfaces, and volumes Orion APM applications and components Orion IP SLA operations Network Atlas nested maps; and network links.For information about populating an Orion database with your network devices,see “Discovering and Adding Network Devices” in the SolarWinds OrionCommon Components Administrator Guide.For information about monitoring appplications and application components withOrion APM, see the SolarWinds Orion Application Performance MonitorAdministrator Guide.The following procedure adds monitored network objects to your Orion NetworkAtlas map.To add monitored objects to your map:1. If you are creating a new map, click the Orion Network Atlas button (and then click New Map.),2. If you are adding objects to an existing map, complete the followingsteps:a. Click the Orion Network Atlas button ().b. Click Open Map.c. Navigate to your existing map, and then click Open.3. Expand and navigate the node tree in the left pane to locate the networknodes and monitored objects you want to add to your map.Note: All monitored applications, application components, interfaces, andvolumes, associated with monitored nodes, in addition to other maps listed in14 Creating a Basic Map
the left pane, are available as map objects. Click to expand any listed nodeand object types and view associated interfaces, volumes, applications.4. Drag selected objects onto the drawing area.Notes: If you want to add all the objects of a selected type on a selected node toyour map in a single operation, click next to the node name to reveal allits associated monitored network objects, and then drag all objects in thedesired object group onto the drawing area. A checkmark ( ) next to a node or network resource indicates you havealready added it to your map. To view details about a map object, hover over it with the mouse pointer. To locate a specific map object in your map, click its network resource inthe left pane. This selects the map object.Connecting Objects Automatically with ConnectNowUsing the ConnectNow tool, Orion Network Atlas can automatically draw linesbetween directly connected nodes on your network.Notes: The ConnectNow tool cannot draw indirect connections between nodes. Forexample, if nodes A and C are connected indirectly through node B, youmust manually add node B to the map to create the connections. Because topological data about your network is only generated duringNetwork Sonar Discovery, ConnectNow can only draw lines betweendiscovered nodes. Nodes that are added manually, as in Web NodeManagement, cannot be connected using ConnectNow. Orion NPM versions10.0 and higher allow scheduled network discoveries, so you can regularlyupdate topological information about your network. For more informationabout network discovery, see “Discovering and Adding Network Devices” inthe SolarWinds Orion Common Components Administrator Guide. Orion Enterprise Operations Console (EOC) does not support ConnectNowTo automatically connect objects using ConnectNow:1. Add appropriate nodes to an open network map.Note: For more information about adding objects to a network map, see“Adding Map Objects” on page 14.2. Click Home.3. Click ConnectNow ().Creating a Basic Map 15
Administrator Guide SolarWinds Orion Network AtlasConnecting Map Objects ManuallyYou can represent network links in your map by drawing lines between mapobjects. If a connected object is down, any connected links change color to red.To manually connect map objects:1. Click Home.2. Click Straight () or Curved Line () in the Lines group, as appropriate.3. Click an object with the line drawing tool to begin drawing the link4. Click and drag as needed to set optional anchor points along the link path.5. Click a second object to finish drawing the link.6. If you want the links connecting your mapped objects to communicatethe status of connected interfaces, complete the following steps:a. Right-click a link, and then select Properties.b. Select Status in the left pane of the Link Properties page.c. Drag the appropriate interface objects from the left pane of the OrionNetwork window to the link status assignment areas.Using Object Links to Represent Interface StatusThe following procedure configures an object link to represent the status of itsconnected interfaces.To use object links to represent actual interface states:1. Right-click a link, and then select Properties.2. Select Status in the left pane of the Link Properties page.3. Drag the appropriate interface objects from the left pane of the OrionNetwork window to the link status assignment areas.Interpreting Map LinksLinks created on Orion Network Atlas maps are not merely connectors betweennetwork objects. Map links display the states of the interfaces through which yourlinked objects are connected. Interface states are determined from Orion NPMpolling data. The following table relates how interface states are reflected in thestatus of a link between NodeA, with InterfaceA, and NodeB, with InterfaceB.Note: Link status is only shown as either UP or DOWN. To emphasize potentialproblem links, DOWN status is granted a higher priority.16 Creating a Basic Map
InterfaceB StatusInterfaceA WNUPDOWNDOWNUsing Anchor Points to Reshape Map LinksYou can use anchor points to change the shape of object links on your map, asshown in the following procedure.Note: Use multiple anchor points to create more complex shapes and curves.To use object link anchor points:1. Click Selectin the Tools group or click the middle mouse button.2. Click and drag the link you want to reshape.Adding a BackgroundYou can select colors, textures, and locally-hosted or Internet-hosted images toserve as your map backgrounds: Selecting a Background Color Selecting a Background Texture Selecting a Background Image Clearing the BackgroundSelecting a Background ColorOrion Network Atlas supports 24-bit color backgrounds.To set a map background color:1. Click Home.2. Click Background Background Color ().3. Select a color from the palette, or click More Colors to select a custom color.Creating a Basic Map 17
Administrator Guide SolarWinds Orion Network AtlasSelecting a Background TextureOrion Network Atlas also provides numerous colored textures that can serve asmap backgrounds.To set a map background textures:1. Click Home.2. Click Background Background Texture ().3. Enter appropriate values for the Width and Height of your map in the MapSize in Pixels area.Note: The default values are the smallest area bounding the existing mapobjects and labels.4. Select a texture to apply as your map background, and then click OK.Selecting a Background ImageOrion Network Atlas allows you to use images as your map background. Thesource of the background image can be a graphics file on your hard drive or aURL link to a graphics file on the Internet in any of the following graphics formats: Graphics Interchange Format (.gif, non-animated) Tagged Image File Format (.tiff) Joint Photographic Experts Group (.jpg) Microsoft Windows Bitmap (.bmp) Portable Network Graphics (.png)Linked backgrounds are updated when the map is accessed or when the browserpage is refreshed. In a typical use case, a linked background is used to provideweather data from an Internet weather service on a network map.Notes: Files used for linked backgrounds must be continuously accessible by URLreference. Files used for static backgrounds must be available within the local filesystem. Background images you supply display at their full size in the Orion WebConsole, so consider their dimensions. You may rescale images within theapplication, but images displayed at full scale provide optimal quality.18 Creating a Basic Map
In determining map size and resolution, consider web page layouts andpotential display screen resolutions. Example background images are in the NetworkAtlas Backgrounds folderlocated in your default shared documents folder. Clicking BackgroundImage always starts you in this background images folder.To select a background image:1. Click Home.2. If you want to use a background image from disk, click Background Background Image (), and then navigate to the image you want to use.3. If you want to use a background image from the Internet, complete thefollowing steps:Notes: In the web console, map background images linked from the Internet arerefreshed with the Orion Web Console refresh. If the Orion NPM server is behind a web proxy, the proxy settingsentered into Microsoft Internet Explorer are used to create the Internetconnection. If the web proxy requires authentication, you cannot linkdirectly to the background image. A workaround is to write a script thatperiodically downloads the Internet image and saves it to a folder on theweb server. You can then specify the saved image as the linkedbackground image.a. Click Background Linked Background ().b. Type the URL of the image you want to use.c. Click Validate.d. Click OK.Clearing the BackgroundTo clear the current map background, click Home, and then click Background Clear Background ( ).Creating a Basic Map 19
Administrator Guide SolarWinds Orion Network AtlasSaving MapsOrion Network Atlas saves your maps directly to the server to which you areconnected.Note: To save a map to your hard drive instead of your Orion server, clickExport Export Map. To save a map:1. Click the Orion Network Atlas button (), and then click Save.2. If you are saving the map for the first time, name the map, and then clickOK.3. If you want to save your map to your hard drive, complete the followingsteps:a. Click Export Export Map.b. Navigate to an appropriate location on your hard drive.c. Provide a File name, and then click Save.Opening MapsMaps are loaded from the Orion server to which you are connected. They appearin the left pane of the Orion Network Atlas window.To open a map,1. Click to expand the Maps group in the left pane of the Orion Network Atlaswindow.2. Double-click the map you want to open.Displaying Maps in the Web ConsoleYou can display saved maps in the Orion web console Network Map resource.The procedure for selecting Network Maps is different between Orion EOC andOrion NPM, and maps created for one are not compatible with the other. Selecteither of the following procedures, as appropriate: Map Resources in the Orion NPM Web Console Displaying Maps in the Orion Web Console Displaying Maps in the Orion EOC Web Console20 Creating a Basic Map
Map Resources in the Orion NPM Web ConsoleThe following map-related resources are available in the Orion NPM WebConsole:Network MapThe Network Map resource displays a selected map within the Orion WebConsole. Objectts on the map a user is not permitted to see are hidden fromthe user, as are any connections to those objects. For more informationabout including Network Atlas maps in the Orion Web Console, see“Displaying Maps in the Orion Web Console” on page 21.All MapsThis resource provides a list of all available network maps. Clicking any mapname opens a view containing the selected map with a list of the objectsincluded in the map. Clicking an object name or its description opens thecorresponding Orion NPM device Details page, providing extensivediagnostic information about the selected map object.Custom List of All MapsThis resource is a customizable version of the All Maps resource.List of Objects on Network MapThis resource lists all objects displayed on the map shown in the NetworkMap resource. Clicking an object name or its description opens thecorresponding Orion NPM device Details page, providing extensivediagnostic information about the selected map object.Displaying Maps in the Orion Web ConsoleThe following procedure opens a saved map in the Orion Web Console.To display a saved map in the Home view of the Orion Web Console:1. Log on to the Orion Web Console using an account with administrativeprivileges.2. Click Edit in the Network Map resource.3. Select your map from the Select Network Map list.4. Click Submit.Creating a Basic Map 21
Administrator Guide SolarWinds Orion Network AtlasDisplaying Maps in the Orion EOC Web ConsoleThe following procedure opens a saved map in the Orion EOC Web Console.To display a saved map in the Home view of the Orion EOC web console:1. Log on to the Orion EOC web console with an Administrator account.2. Click Settings.3. Click Manage Views.4. Select Home, and then click Edit View.5. Click Resource.6. Click Network Map in the Added list.7. Select your map from the Select Network Map list, and then click Save.8. Click OK, Save Changes.9. If prompted to confirm your changes, click OK.10. Click the Home view to see your map.22 Creating a Basic Map
Chapter 4Advanced Mapping TechniquesYou can apply a number of advanced mapping techniques to enhance theusefulness of your maps. This section discusses the following topics: Zooming In and Out of a Map Creating Nested Maps Displaying Map Object Metrics Adding Independent Map Objects and Floating Labels Changing the Appearance of Map Objects Changing the Appearance of Links Changing the Appearance of Labels Linking Map Objects to URLs Linking or Embedding Maps in Web PagesZooming In and Out of a MapOrion Network Atlas allows you to zoom into a map to enlarge details or to zoomout to redu
Orion Network Atlas is a powerful tool for creating custom maps and network diagrams. The maps created in Orion Network Atlas enable users to view a graphical depiction of their network in the Orion Web Console. You can also use Orion Network Atlas maps to create your own network documentation, which can then be printed and exported as needed.