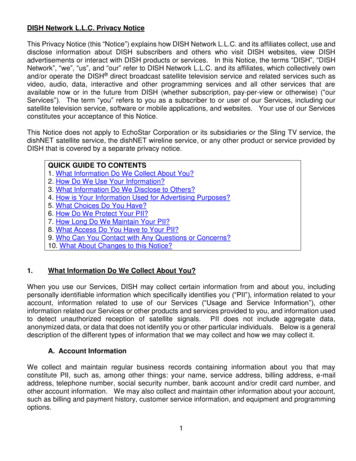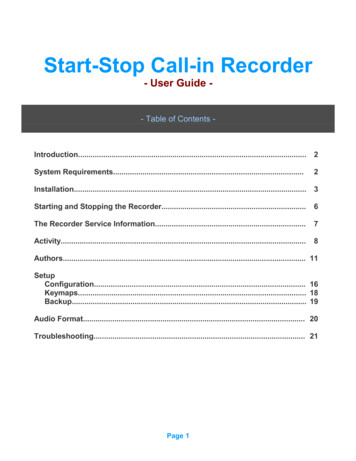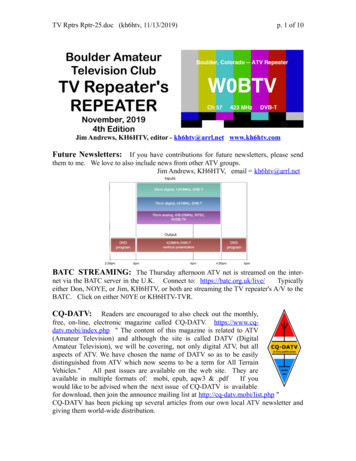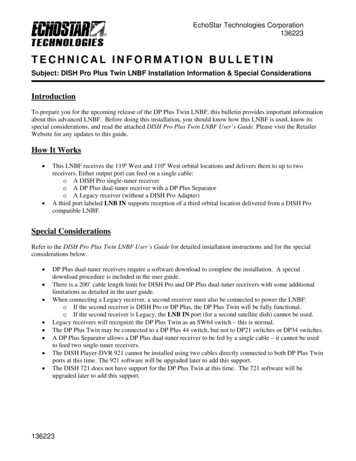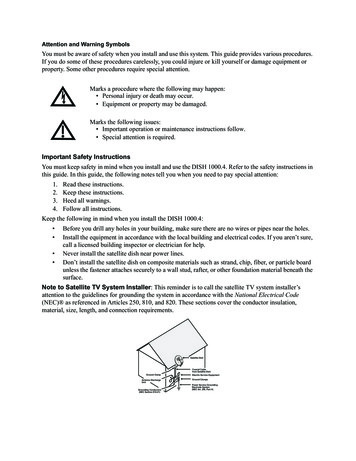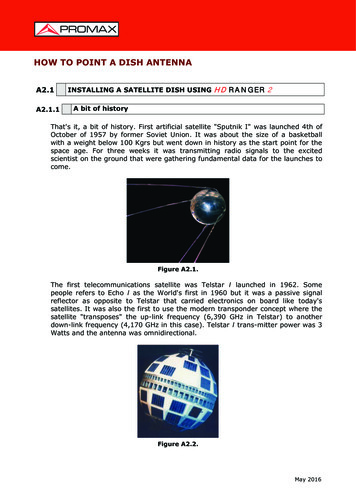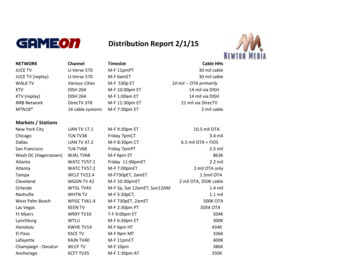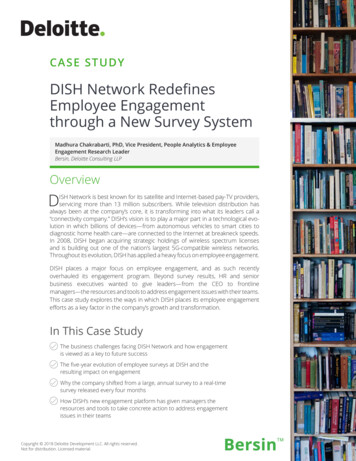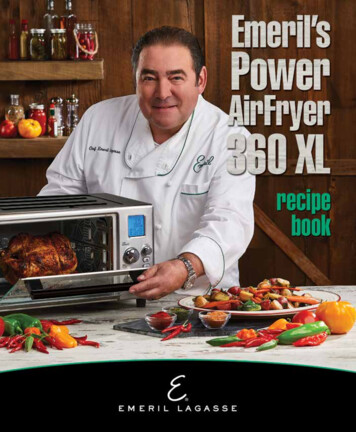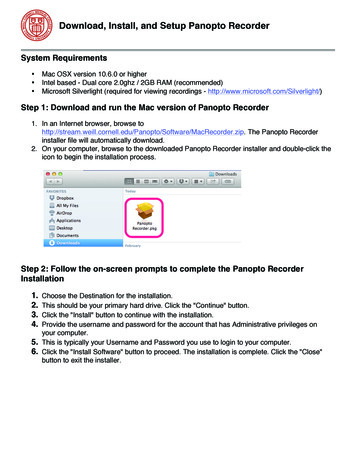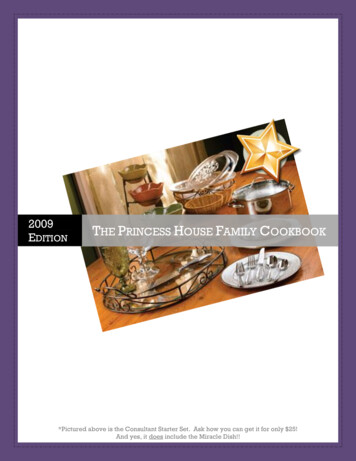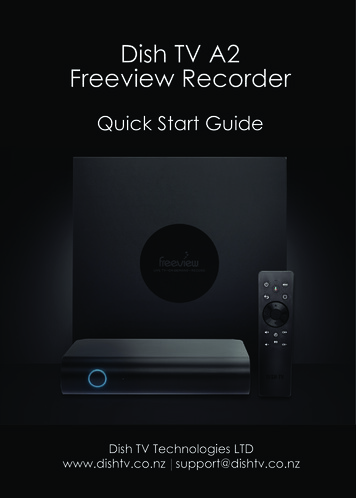
Transcription
Dish TV A2Freeview RecorderQuick Start GuideDish TV Technologies LTDwww.dishtv.co.nz support@dishtv.co.nz
What’s in the box?HDMI cable not provided01
Set up in 5 stepsSTEP 1:Connect UHF aerial or satellite cable from your wall portto the recorderSTEP 2:Connect a HDMI cable from the recorder to yourTV’s HDMI portSTEP 3:Plug into power socket and switch on at the wallSTEP 4:Insert batteries into the Bluetooth RemoteSTEP 5:Follow the on-screen instructionsTIP: If you have an ethernet cable handy, connect your recorderto your router / modem for a reliable broadband connection.02
Bluetooth Remote15324769111012813TIP: You can use your voice to search for content!Press the Google Assistant button and speak into the remote.03
Connecting theBluetooth RemoteWhen prompted on the screen, stand about 20 cm awayfrom the recorder to connect the Bluetooth Remote.20cmAt the same time, hold down the Google Homebuttonand the OK buttonWhen in pairing mode the indicator LED turns on solidWhen pairing is in progress the LED flashesOnce pairing is complete, the LED turns offTIP: Thanks to Bluetooth, you don’t have to point your remote at yourrecorder. It will pick up your commands from anywhere in the room!04
Why connect to the Internet?Please connect the Dish TV A2 the Internet. This is critical to the correct operation ofyour Dish TV A2.Once connected to the Internet, the Dish TV A2 will receive automatic software updatesand the following benefits, to ensure you are getting the best Freeview experience! Access to Freeview On Demand. Stream Freeview Live TV. Over 5000 apps to explore and download on Google Play. Stream content to your TV with Chromecast built-in.How do I connect to the Internet?If you’ve connected an Ethernet cable to your Dish TV A2, this will happen automatically.Alternatively, connect to a WiFi Network when prompted as part of the initial set up.If you skipped connecting to a Wi-Fi Network, or would like to connect to another Wi-FiNetwork, go to Home Settings Network.Will I be using my data?You will not be using data for Watching / Recording Live TV through your Dish TV A2,if done via a Satellite Dish or UHF Aerial.When you are streaming Freeview On Demand, this will typically use data, exactly howmuch will depend on the quality of the video offered by each broadcaster’s service. Thehigher the video quality (indicated by a higher bit rate), the higher your data usage. Buttypically, one hour of video at medium quality will use about 750MB of data.When connected to the Internet, browsing and searching the TV Guide in Freeview OnDemand will use a very small amount of data. If you browsed an hour a day for a month,it'll add up to about 600MB (that's about 6% of a very modest 10GB per month plan).How do I track my data use?Your Internet Service Provider (ISP) may have some tools to help you track how muchdata you use, some also offer alerts when you're about to exceed your plan. So checkwith your ISP if you'd like more detailed tracking on how much data you use.05
Home Hub MenuThe Home Hub brings everything together in one place.While watching Live TV, press the MENUbutton to open the Home Hub Menu.Live TV: Access Freeview Live TV channels.TV Guide: Browse what’s on across the next eight days.On Demand: TV Shows, Movies, Docos and Boxsets, all free to stream.Recordings: Watch & manage your recorded TV Shows and Movies.Search: Find Live TV & On Demand content.Apps: Access apps from Android TV home.Settings: Broadcast settings and help.Just below the Home Hub icons, is a belt for Featured Apps, with Apps you can chooseto subscribe to.Below that are Featured Shows on Freeview On Demand, which are free to view.06
Live Pause & RewindYou can Pause & Rewind Live TV with your Dish TV A2.Live PauseTo Pause the Channel you’re watching, press the Play / Pause button.Press it again, to continue watching.RewindTo Rewind Live TV, press LEFT on the Remote.Press LEFT again to Rewind faster.Press the Play / Pause button to Play.To Fast Forward, press RIGHT on the Remote.Press RIGHT again to Forward Faster.To exit Live Pause, press the Back / Return button.If you want to record the TV Show / Movie that was on Live Pause, selectSET TO RECORD & CONTINUE.TIP: When you change Channel, Pause & Rewind are reset back to Live TV.07
Mini Guide & TV GuideMini GuideWhile watching Live TV, press the OKwhat’s on now and coming up next.button to open the Mini Guide, displayingUse the Mini Guide to quickly browse through channels, or go directly to a channel.Press LEFT for the TV Guide and Freeview On Demand.Press UP or DOWN to explore other channels.Select a TV Show that’s on now to change the channel, or one that’s on laterto see more information, access On Demand content, or set a Recording.TV GuideThe TV Guide provides schedules for the next eight days, with detailed show information.A preview of what’s currently playing on Live TV will display on the TV Guide, while youbrowse.Access the TV Guide via the Mini Guide or Home Hub.Press UP or DOWN to explore other channels.Select a TV show that’s on now to change the channel.Select a TV show that’s on later to see more information, and access OnDemand content for that TV show, set a Recording or Series Link.TIP: Record a TV Show directly from the Mini / TV Guide, by selecting a TV Show, thenRECORD. You will receive a prompt for EPISODE or SERIES, if available. Alternatively,some content is EPISODE only, like Movies.08
Audio & SubtitlesBroadcasters work with organisations such as Able NZ to make the content you find onFreeview as accessible as possible for all. This means they provide Audio Descriptionsas well as Subtitles for selected Movies and TV shows.Audio DescriptionAudio Descriptions are helpful for those who are visually impaired, narrating the selectedMovie/TV show with what’s happening on screen in between spoken dialogue.1. Press the MENUbutton to display the Home Hub Menu.2. Follow the steps according to the Home Hub Menu. Select Menu Settings Advanced Settings Audio Audio Description.SubtitlesThis feature is helpful to those who are hearingimpaired, often a written rendering of the dialog,displayed at the bottom of the screen.1. Press the MENUHome Hub Menu.button to display the2. Follow the steps according to the Home HubMenu. Select Menu Settings Advanced Settings Video Subtitles.09
RecordThe Dish TV A2 has a built-in 1 TB (1000 GB) internal Hard Drive, which allows you tostore up to 500 Hours of Recordings. You can record one off Episodes, or Series Linkyour favourite TV Shows / Movies to record, and watch when you want.How do I record Live TV?While watching Live TV, press the Instant Recordon.Press the Instant Recordbutton to start recording what’sbutton again, on the same Channel to stop.How many Channels can I record?If the Dish TV A2 is connected to a Satellite Dish, you can record up to FOUR Channelssimultaneously. If the Dish TV A2 is instead connected to a UHF Aerial, you can recordonly TWO Channels simultaneously*.Recording from the Mini / TV Guide.1. Open the Mini Guide, or the TV Guide.2. Select the TV Show / Movie you want to record, press OK.3. Select RECORD.4. Select THIS EPISODE, to turn ON Recording. A RED dot will display next to the titles set to record.How do I record an entire Series?1. Open the Mini Guide, or the TV Guide.2. Select the TV Show / Movie you want to record, press OK.3. Select RECORD.4. Select SERIES, to turn ON Series Link. A RED dot will display next to the title.5. Select SERIES again, to turn OFF Series Link.The TV Show / Movie will be organised under Scheduled on the Recordings (Page 11)screen.This ICONwill appear next to the title in the Mini /TV Guide.*Head to www.freeviewnz.tv/support, and select “Freeview A2 Recorder” from the options to find out why.10
RecordingsWhile watching Live TV, press the MENUbutton to open the Home Hub Menu.Follow the steps according to the Home Hub Menu. Select Menu Recordings.Your Recordings are organized in the following belts:Ready to Watch: Recorded TV Shows / Movies that are ready to watch.Watching: Recorded TV Shows / Movies that you’ve partially watched.Fully Watched: Recorded TV Shows / Movies that you’ve finished watching.Scheduled: Recordings you’ve booked via the TV Guide, that have yet to record.How big is the storage space?The Dish TV A2 has a built-in 1 TB (1000 GB) internal Hard Drive, which allows you tostore up to approx. 500 Hours of Recordings.To see how much storage space you have remaining on the Dish TV A2, check out thebar in the top-right of your Recordings / Manage Recordings screen.BLUE (Left) shows how much storage space the Recordings use, the USED space.GREY (Right) shows how much storage space is remaining, the FREE space.How do I delete a Scheduled Series Recording?1. Follow the steps according to the Home Hub Menu. Select Menu Recordings Scroll down to Scheduled.2. Select the Scheduled TV Show / Movie you want to delete, press OK.3. Select RECORD SERIES ON.4. Select SERIES, to turn OFF.TIP: If the Scheduled Recording is set to Episode, not Series. The Dish TV A2 will showRECORD THIS EP ON, followed by THIS EPISODE. Instead of RECORD SERIES ON,and SERIES.11
Manage your RecordingsTo delete recorded TV Shows / Movies, select MANAGE RECORDINGS located in thetop-left of the RECORDINGS screen.While watching Live TV, press the MENUbutton to open the Home Hub Menu.Follow the steps according to the Home Hub Menu. Select Menu Recordings Manage Recordings.Recorded TV Shows / Movies are sorted by: Size, Date Recorded, Watched, Unwatched.Underneath each recorded TV Show, it will state the number of Episodes recorded andhow much space it is using.Example: Shortland Street9 Episodes5.76 GBHow do I delete my Recordings?1. Follow the steps according to the Home Hub Menu. Select Menu Recordings Manage Recordings.2. Select the TV Show / Movie you want to delete.3. Select the Episodes (if applicable) to delete. TICK will appear next to selected Episodes.4. Select DELETE SELECTED. Number of selected Episodes will appear in brackets.5. If you want to delete all Episodes, select DELETE ALL.NOTE: Once the TV Show / Movie is deleted, you won’t get it back. So choose carefully!12
Freeview On DemandSelect On Demand on the Home Hub, or press the LEFT arrow on the Mini Guide toaccess Freeview On Demand.When you first open Freeview On Demand, you will receive a tutorial to help. This willprovide you with the tools required to get the most from Freeview On Demand.Sign in to your Freeview Account to browse hundreds of TV Shows, Movies, Docos andBoxsets, all free to stream.You can’t record On Demand content, only Live TV.Android TV AppsSelect Apps on the Home Hub, or press the Google HomeAndroid TV Home screen.button to access theSign-in with your Google Account to get the most out of Android TV.Android TV offers thousands of movies, shows, and games from Google Play, YouTubeand your favourite apps*.13Streaming Freeview On Demand requires a good Internet connection. ISP charges apply. App terms and charges apply.
Troubleshooting TipsNo Power Indicator on the Front PanelPossible Cause: Unplugged/Switched OFF.Solution 1: Check the Power Supply is plugged into both the Dish TV A2 and WallSocket correctly.Solution 2: Ensure the Wall Socket is switched ON and there is power available.No ChannelsSolution 1: If the Satellite or UHF Aerial cable is NOT connected correctly, such as thecable from your UHF Aerial is connected to the SATELLITE IN. The Dish TV A2 will beunable to scan. Ensure the UHF Aerial/Satellite cable is connected correctly.Solution 2: Perform a re-scan of the Channels.1. Ensure the UHF Aerial/Satellite cable is connected.2. Press the MENUbutton to access the Home Hub.3. Follow the steps according to the Home Hub Menu. Select Menu Settings Advanced Settings Select Signal Type YES.Dish TV A2 is not responding to the RemotePossible Cause: There are a number of reasons why your Remote may not be working.This includes physical damage, battery issues, or pairing issues with the Remote.Solution 1: Batteries that are depleted or incorrectly inserted are the most commonreason for a Remote to stop working, or work intermittently. We recommend replacingthe batteries as a first step, checking that the and - ends of the batteries correspondwith the and - markings in the battery compartment of the Remote.Solution 2: Try re-pair the Bluetooth Remote.1. On the left-hand side of the Recorder, find the small “circle” hole.2. Press the button inside the small “circle” hole, for 3-5 seconds.3. The Recorder will enter Pairing Mode, and will begin “Searching for Accessories”.4. Follow the on-screen instructions to pair the Bluetooth Remote.4. See Page 04 on Connecting the Bluetooth Remote.Live Pause / Recording has stopped working.Solution 1: Try turn off the Dish TV A2 completely for 30 seconds, then turn it back on.Solution 2: Contact Dish TV for assistance, to check the status of the Hard Drive.Solution 3: See Page 16 to Factory Data Reset the Dish TV A2, during setup it will tryreconfigure the Hard Drive.TIP: Before contacting Dish TV for any issues, go to Menu Settings Help, or tryturning off the Dish TV A2 for 30 seconds. If the issue persists, contact Dish TV.14
Troubleshooting TipsThe Dish TV A2 is powered ON, but there’s no Video/Audio on TV.Solution 1: Ensure the HDMI cable used is firmly connected to both the Dish TV A2 andthe TV. Try disconnect and reconnect the HDMI cable, if required.Solution 2: Ensure you selected the correct Input/Source on the TV. Most TV Remoteshave an Input/Source button which provides a list of video inputs for the TV.Use the Input/Source button until the correct HDMI Input is displayed on theTV.Solution 3: Try replacing the HDMI cable used to connect the Dish TV A2 to the TV.Solution 4: Try connecting the Dish TV A2 to another TV.Solution 5: If the Dish TV A2 is connected to an AV Receiver or other device, such asan HDMI Switch, before being connected to the TV, try connect directly tothe HDMI Input on the TV. If this works, the AV Receiver, or HDMI Switch,etc. may not be passing the HDMI video signal on to the TV, or might beincompatible with the video output format from the Dish TV A2.Solution 6: If possible, try another device (DVD Player) that can output an HDMI videosignal using the same connections.Solution 7: Ensure the video output format from the Dish TV A2 on HDMI, is compatiblewith the TV.1. Press the Google Homebutton to access the Android TV Home screen.2. Select the Settings icon in the top-right.3. Follow the steps according to the Android TV Settings menu. Select Display HDMI Auto Adaptation OFF. Select Display Custom Display Format Change to match the TV.NOTE: By default, the Dish TV A2 will attempt to Auto Adapt the output Resolution tomatch the TV (Eg. 1080p/50Hz). But some TVs may only accept a 60Hz video signal,or while they accept 2160p the video signal is limited to 30Hz. So changing the videooutput format of the Dish TV A2 may resolve HDMI issues. Contact the Manufacturer,or check the Manual for information about what video output format is compatible withthe TV.The Dish TV A2 has several LED indicators, what do they mean?Blue Ring Flashing LED: The Recorder is booting up, and getting ready.Blue Ring Green LED: The Recorder is powered on, and ready to use.Blue Ring Red LED: The Recorder is powered on, and “recording”.No Ring Red LED: The Recorder is in “standby”, press the POWERbuttonon the Remote, for the Recorder to power on.Blue Ring No LED: The Recorder has power, but isn’t booting up, contact Dish TV.15
Troubleshooting TipsHow to Reset the Dish TV A2Solution 1: Perform a Power Reset.1. Unplug the Dish TV A2 Power Supply from the Wall Socket and wait one minute.2. Reconnect the Power Supply.Solution 2: Perform a Factory Data Reset.1. Press the Google Homebutton to access the Android TV Home screen.2. Select the Settings icon in the top-right.3. Follow the steps according to the Android TV Settings menu. Select Storage & Reset Factory Data Reset Erase Everything Yes.WARNING! Performing a Factory Data Reset will remove all customer settings/contenton the Dish TV A2 including apps, channels, recordings, and wireless network settings.Date/Time is incorrectSolution: Ensure the correct Time Zone (Auckland/New Zealand) is set.1. Press the Google Homebutton to access the Android TV Home screen.2. Select the Settings icon in the top-right.3. Follow the steps according to the Android TV Settings menu. Select Date & Time Set Time Zone Set it to Auckland.NOTE: If you’re using a special Network environment such as a VPN, the time on theDish TV A2 may differ from the time of the location where the Dish TV A2 is located.Not connecting to Network via Wi-FiSolution 1: Ensure the Wi-Fi Password (Security Key) entered is correct.Security keys are case sensitive. Be careful to use upper case and lower case correctly.Examples of mistakes: I (capital i), l (lower case L) and 1 (number one). 0 (number zero) and O (capital o).Solution 2: The Wi-Fi signal strength is too weak.The Dish TV A2 has a maximum optimal Wi-Fi range of 10 to 11 metres. If the signal isweak, signal drops might be reduced by placing the Dish TV A2 and the Modem/Routercloser together.Solution 3: The Dish TV A2 is too close to your Modem/Router.If the Dish TV A2 and Modem/Router are too close together, communication may notwork, as it could have a detrimental affect on Wi-Fi performance. We recommend thatyou keep the distance between the Dish TV A2 and the Modem/Router at more than 1metre.16
Contact UsWe provide free technical assistance for all of our products during our normal businesshours. We try our best to get the issues sorted either over the phone or via email.OFFICE HOURS are between 8:00am and 5:00pm NZST, Monday to Friday, excludingPublic Holidays.Phone0800 DISH TV (347 488) or 07 929 4123Fax07 929 nzFollow us on Twittertwitter.com/dishtvNZ17Follow us on Facebookfacebook.com/dishtvNZ
Warranty InformationDish TV would like to thank you for your recent purchase of the Dish TV A2.We recommend that you keep the original invoice or receipt in a safe place, and showthem to the retailer or place of purchase whenever a warranty repair is necessary.Dish TV Consumer Warranty:Dish TV warrant this product to be free of defects in materials and workmanship, subjectto the conditions set forth below. The warranty is valid for a period of one year from the date of first purchase. The warranty is only valid in New Zealand. This product must be used solely for domestic purposes. In the event that this product fails to function properly during the warranty period, DishTV will make this product capable of operating for the purpose of which it was designed,without charging for labour or parts. All warranty claims will require you to return the product to our address. The obligations of Dish TV are limited to the repair of defective parts. Costs and risks oftransport to the retailer as well as removal and installation of the product, and any othercosts directly or indirectly related to its repair, are not covered by warranty. All repairs performed by non-authorized repair shops will not be reimbursed. If suchrepairs damage this product, such damage will not be covered by this warranty. This warranty is not applicable to cases outside defects in materials and workmanship,in particular, it does not cover:A. the replacement of parts due to normal wear and tear.B. damage caused by accidents, negligence, modifications, improper use or installation,such as providing insufficient ventilation.C. damage caused by lightning, water, fire, acts of war, incorrect mains voltages or anyother cause beyond the control of Dish TV.D. products whose serial number has been removed, defaced or is illegible. This warranty is offered to any person who has legally obtained possession of thisproduct within the warranty period.Warranty and Product Registration:Please register your product on our website, to assist with any future product or warrantyupdates. To register:1. Go to www.dishtv.co.nz through selected internet browser.2. Select Registration & Warranty from the options provided.More information about this warranty and technical support can be found on our website.18
For warranty information head to www.dishtv.co.nz/warranty-informationMore information and handy tips visit freeviewnz.tv/rec-helpCompatible device, antenna and internet required. Channels may vary depending on location and antenna. Install costs may apply.Google, Google Play, Android TV, Chromecast and other related marks and logos are trademarks of Google LLC.App terms and charges apply. Freeview terms apply.
Set up in 5 steps STEP 1: Connect UHF aerial or satellite cable from your wall port to the recorder STEP 2: Connect a HDMI cable from the recorder to your TV's HDMI port STEP 3: Plug into power socket and switch on at the wall STEP 4: Insert batteries into the Bluetooth Remote STEP 5: Follow the on-screen instructions TIP: If you have an ethernet cable handy, connect your recorder