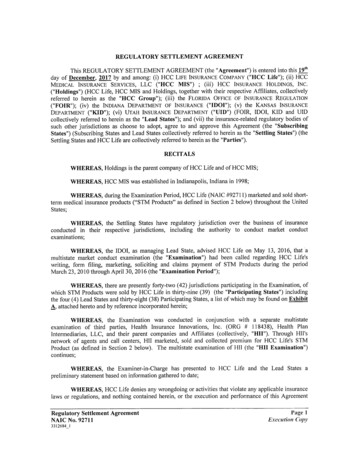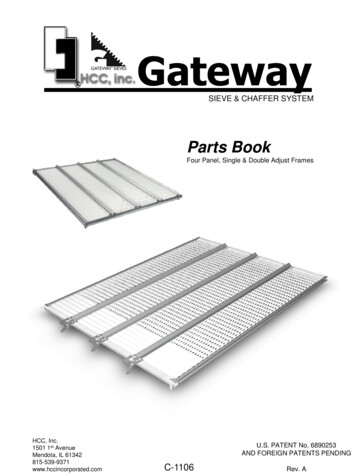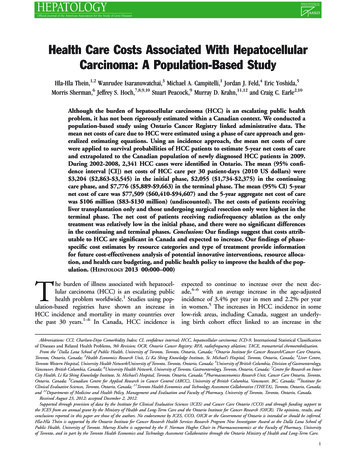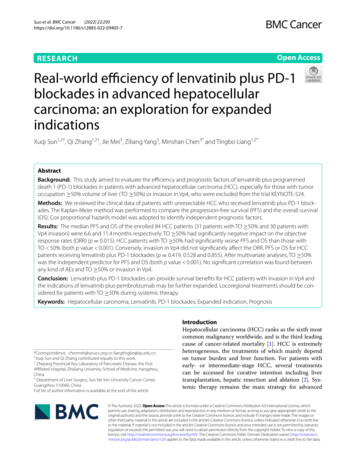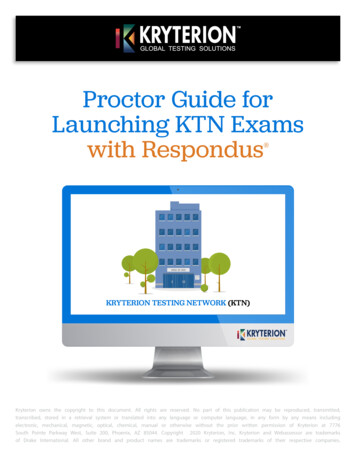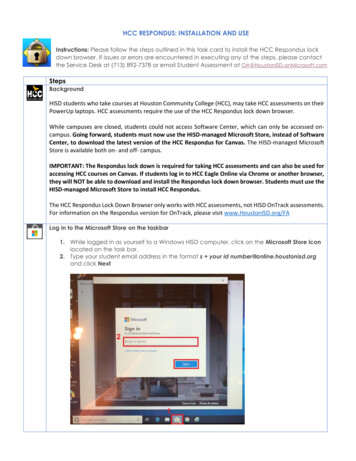
Transcription
HCC RESPONDUS: INSTALLATION AND USEInstructions: Please follow the steps outlined in this task card to install the HCC Respondus lockdown browser. If issues or errors are encountered in executing any of the steps, please contactthe Service Desk at (713) 892-7378 or email Student Assessment at OA@HoustonISD.onMicrosoft.comStepsBackgroundHISD students who take courses at Houston Community College (HCC), may take HCC assessments on theirPowerUp laptops. HCC assessments require the use of the HCC Respondus lock down browser.While campuses are closed, students could not access Software Center, which can only be accessed oncampus. Going forward, students must now use the HISD-managed Microsoft Store, instead of SoftwareCenter, to download the latest version of the HCC Respondus for Canvas. The HISD-managed MicrosoftStore is available both on- and off- campus.IMPORTANT: The Respondus lock down is required for taking HCC assessments and can also be used foraccessing HCC courses on Canvas. If students log in to HCC Eagle Online via Chrome or another browser,they will NOT be able to download and install the Respondus lock down browser. Students must use theHISD-managed Microsoft Store to install HCC Respondus.The HCC Respondus Lock Down Browser only works with HCC assessments, not HISD OnTrack assessments.For information on the Respondus version for OnTrack, please visit www.HoustonISD.org/FALog in to the Microsoft Store on the taskbar1. While logged in as yourself to a Windows HISD computer, click on the Microsoft Store iconlocated on the task bar.2. Type your student email address in the format s your id number@online.houstonisd.organd click Next
SSOLog in to the Single Sign On Service3. A new window for single sign on will open.Enter your email address in the formats ID number @online.houstonisd.organd password (your date of birth) in the formatmmddyyyy;then click Sign InUncheck manage my device and select “This app only”After a few seconds, a new window will appear.4. Uncheck (remove the check) next to “Allow my organization to manage my device.”5. Click “This app only”. DO NOT click on Yes.
Select and Install the HCC Respondus Lock Down BrowserAfter a few seconds, the window titled Microsoft Store will appear. If an empty window appearswith the message “Try that again”, ignore the message and wait a few seconds longer until theMicrosoft Store window appears.6. Click on the icon for the Respondus Lock Down Browser.7. Click on Install.
Select more ( ) and Pin to TaskbarAfter a few minutes, the lock down browser will finish downloading and the progress bar willdisappear.8. Click on the three dots and select Pin to Taskbar. The Respondus icon will then appearon the taskbar.9. A pop-up window will appear, asking “Do you want to pin the Lockdown Browser Lab tothe taskbar?”. Select Yes.10. Once the Respondus icon appears on the task bar, close all remaining installationwindows by clicking on the close icon (the X) on the upper right hand corner of thewindow.
CanvasVerify that the lock down browser works10. Click on the Respondus icon on the taskbar. After the lock down browser opens, thereshould not be any error messages.11. Click on the information icon “i” on the upper left of the screen. A popup will appear. TheVersion Information should read Version 2.0.6.00 or later. Close the pop-up window byclicking on the “X” on the upper right corner.
Log in to HCC Respondus Canvas. How to take an HCC assessment.12. To log in, enter your full HCC email address in the formatW HCC id number@student.hccs.eduand yourHCC password13. Navigate to your HCC course and select the assessment. If required, follow the directionsfor identification. These directions may include use of the webcam to monitor the testingenvironment. The X360 laptop has two webcams. The setup may default to the webcamon your keyboard instead of the one on top of your screen. You may need to select adifferent camera and select the webcam that shows your face. NOTE: While taking theassessment, you will not be allowed to navigate awayfrom the assessment until you either close the browseror submit the assessment. Once you are done with theassessment, remember to click Submit.
Select and Install the HCC Respondus Lock Down Browser After a few seconds, the window titled Microsoft Store will appear. If an empty window appears with the message "Try that again", ignore the message and wait a few seconds longer until the Microsoft Store window appears.
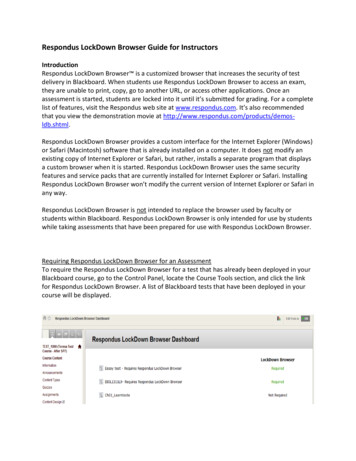
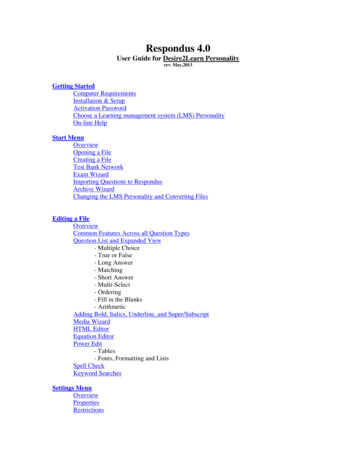

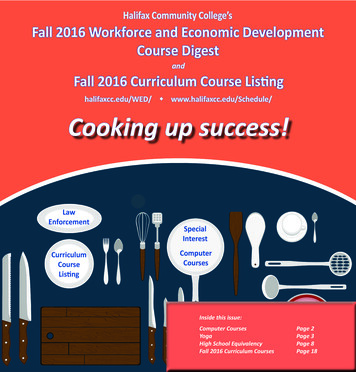
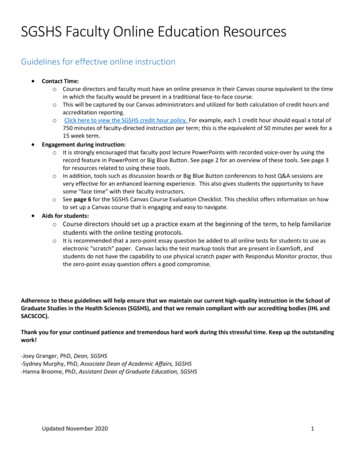
![2020-21 Florida's Optional Innovative Reopening Plan [Hillsborough County]](/img/27/hillsborough-reopenplan.jpg)