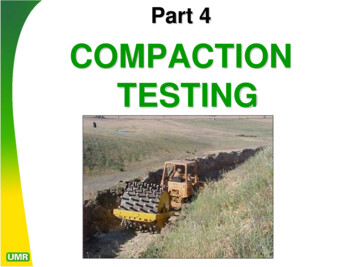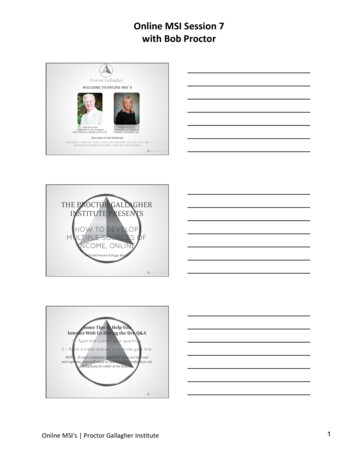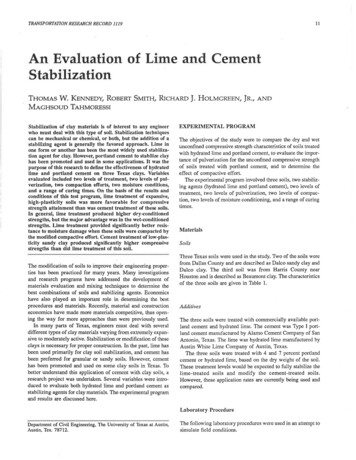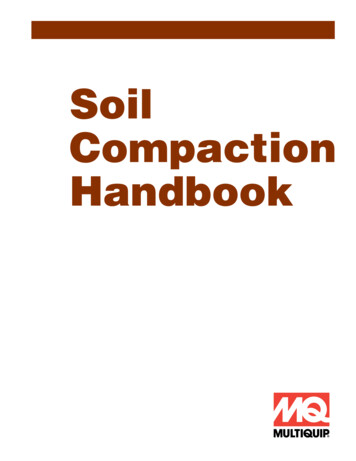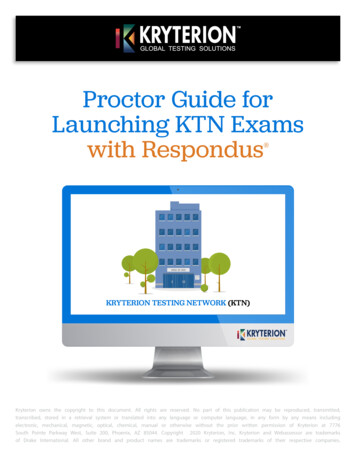
Transcription
Proctor Guide forLaunching KTN Examswith Respondus KRYTERION TESTING NETWORK (KTN)Kryterion owns the copyright to this document. All rights are reserved. No part of this publication may be reproduced, transmitted,transcribed, stored in a retrieval system or translated into any language or computer language, in any form by any means includingelectronic, mechanical, magnetic, optical, chemical, manual or otherwise without the prior written permission of Kryterion at 7776South Pointe Parkway West, Suite 200, Phoenix, AZ 85044. Copyright 2020 Kryterion, Inc. Kryterion and Webassessor are trademarksof Drake International. All other brand and product names are trademarks or registered trademarks of their respective companies.
IntroductionAs of December 8, 2020, the Respondus LockDown Browser application must be installed on all workstationsdelivering Webassessor exams in KRYTERION Testing Network (KTN) centers.Repondus should only be used with the following browsers: ChromeFirefox EdgeSafariAs detailed in the following pages, Respondus is simple to install. No additional modifications to existing PC orMac systems are required. The following guidance was developed specifically for KTN centers.KRYTERION recommends that all testing centers launch a practice exam to confirm the successful inplmentationof the Respondus application before allowing candidates to launch their exams.The Webassessor exam launch process and the launch screens Webassessor proctors are familiar with have onlybeen slightly modified to accommodate Respondus. A screen-by-screen launch summary is included in thisdocument.Despite some differences in branding and format, KRYTERION Certified Proctors (KCPs) will recognize the screensthey are already familiar with in the following pages.Note that the Webassessor screen shots used in this document indicate what a hypothethical proctor andcandidate at a KRYTERION Testing Network center might see.For additional reference, please review our Repondus Video for KTN Centers, eo-for-KTN-centersKRYTERION welcomes any tips, suggestions and insights that you might want to share with us regarding thisdocument and the processes described in it. Please send them to: marketing@kryteriononline.com.October 30, 2020 Proctor Guide for Launching Exam with Respondus 2
Table of ContentsIntroduction . 2Download the Respondus Executable File . 4For Windows’ systems . 4For Mac OS systems . 4Respondus InstallShield Wizard . 4Launch the Candidate’s Exam . 7Troubleshooting Tips . 15Candidate is asked to confirm Sys Admin rights to start the exam. 15Launch Dialog Pop-up does not appear . 15No result when clicking on the “Open Lockdown Brower OEM” . 15Other .exe (executable) programs are interfering with Respondus . 16Important Tips for Proctors . 16Additional Resources . 16October 30, 2020 Proctor Guide for Launching Exam with Respondus 3
Download the Respondus Executable FileFor Windows’ systemsSelect: bedition/LockDownBrowserLabOEMSetup.exeWindows displays this exeat the bottom of your browser. Double-click it.File size is 97.7 MB.For Mac OS systemsSelect: allLDBOEM-SDK.zipYour Mac displays this ZIP fileat the bottom of your browser. Double-click it.File size is 81.6 MB.Note: All screen shots were generated on a PC.Respondus InstallShield WizardRespondus displays the following series of installation screens.1.The default setting is No. Select YES.October 30, 2020 Proctor Guide for Launching Exam with Respondus 4
2.The default setting is English. Select NEXT .3.No action required. Installation is automated.October 30, 2020 Proctor Guide for Launching Exam with Respondus 5
4.No action required. Installation is automated.5.Installation is complete. Select FINISH.October 30, 2020 Proctor Guide for Launching Exam with Respondus 6
Launch the Candidate’s Exam1. Proctor greets candidate and obtains the candidate’s authorization code.2. Proctor accesses the Webassessor login page: https://www.Webassessor.com3. Proctor enters an assigned proctor login and password. Proctor’s Home page opens (Figure 1).Figure 14. Proctor selects LAUNCH option from the Navigation Bar.5. The Launch Exam – Step 1 screen appears. (See Figure 2, below.)October 30, 2020 Proctor Guide for Launching Exam with Respondus 7
Figure 2: Step 16. Proctor populates the Candidate Authorization Code field with the authorization code provided bythe candidate and selects NEXT button.7. The Launch Exam – Step 2 screen appears. (See Figure 3, below.)October 30, 2020 Proctor Guide for Launching Exam with Respondus 8
Figure 3: Step 28. Webassessor displays the candidate’s name, assessment name and authorization code in the screenheader. Proctor verifies that this information is correct.October 30, 2020 Proctor Guide for Launching Exam with Respondus 9
9. A checklist appears below the screen header. Proctor must complete each task or verify the intent todo so by flagging the adjacent check boxes. (See Figure 3, Step 2 above.)10. Proctor then enters a personal proctor security code in the Enter Proctor Security Code field.11. Proctor selects NEXT button to open the Launch Exam – Step 3 screen. (See Figure 4, below.)Figure 4: Step 312. Proctor selects the Launch Exam – Step 3 screen NEXT button. This prompts the computeroperating system to display an Open LockDown Browser OEM? dialog in the active browser. (SeeFigure 5, below.)Simultaneously, the LockDown Browser logs proctor out of Webassessor. When Webassessorreopens, it displays the candidate’s Webassessor account.October 30, 2020 Proctor Guide for Launching Exam with Respondus 10
Figure 513. Proctor selects OPEN LOCKDOWN BROWSER OEM? button.14. The LockDown Browser automatically loads and briefly displays a corresponding confirmation (Figure6). Then it closes.Figure 6October 30, 2020 Proctor Guide for Launching Exam with Respondus 11
15. A new LockDown Browser dialog opens on top of the WELCOME Candidate screen. (See Figure 7,below.) PLEASE NOTE: Custom branding may change the appearance and verbiage of this screen.Figure 716. Proctor selects the CLOSE PROCESS button for each program or process that appears in the LockDownBrowser dialog. Once all active programs have been closed, this dialog closes as well.Figure 8October 30, 2020 Proctor Guide for Launching Exam with Respondus 12
17. The WELCOME Candidate screen remains open and is enabled. (See Figure 7, above.) PLEASE NOTE:Custom branding may change the appearance and verbiage of this screen.18. Proctor brings candidate into the testing area.19. Proctor instructs candidate to read screen instructions carefully before selecting the START TESTbutton.20. Proctor advises candidate to notify proctor if the assessment listed in the screen is NOT correct, perthe guidance in the WELCOME Candidate screen (Figure 7, above).21. If candidate name and assessment title listed in the WELCOME Candidate screen (see Figure 7,above) ARE CORRECT, candidate selects START TEST. A screen similar to Figure 9, below, appears. Itincludes a LAUNCH button.Figure 922. Candidate selects LAUNCH button when ready to proceed with the exam (Figure 9).23. If candidate name and assessment title listed in the WELCOME Candidate screen (see Figure 7,above) ARE NOT CORRECT, proctor is responsible for selecting EXIT TEST in the WELCOME Candidatescreen.October 30, 2020 Proctor Guide for Launching Exam with Respondus 13
24. Webassessor then displays the screen shown in Figure 10, below. Proctor must enter the assignedProctor Login and KCP (Proctor) Security Code in the corresponding fields. Proctor selects END TESTbutton to terminate test session.Figure 10October 30, 2020 Proctor Guide for Launching Exam with Respondus 14
Troubleshooting TipsCandidate is asked to confirm Sys Admin rights to start the examIssue:In some circumstances, candidates are prompted to enter system administrator credentials inorder to start their exam.Solution: Uninstall the current version of Respondus:Download and install the “lab version” of Respondus: Note that the installation and exam launch process, handled by the proctor, will stillrequire an Administrator permission rightsKRYTERION recommends launching a practice test to confirm the Respondus installationnow allows the candidate to open the exam without the need for system administratorcredentials. abedition/LockDownBrowserLabOEMSetup.exeLaunch Dialog Pop-up does not appearIssue:Pop-up may have been blocked by the browser.Solution:Unblock pop-up. To Allow Pop-Ups in Safari:o Choose Preferences.o Select the Security tab.o If the Block pop-up windows option is checked, remove the checkmark. Thisallows pop-ups. To Allow Pop-Ups in Chrome:o At the top right, click MoreSettingso Under "Privacy and security," open Site Settings.o If “Pop-ups and redirects” shows Allowed, open it.o At the top, switch the setting to Blocked.No result when clicking on the “Open Lockdown Brower OEM”Issue:Open Lockdown Brower OEM doesn’t launch Respondus enabled exam.Solution(s):Open your Control Panel to verify Respondus is installed on your device. If it is, re-start your device. If not, is Respondus LockDown Browser OEM installed? If it is, uninstall it. Re-install LockDownBrowserLabOEMSetup.exe.o Admin permissions required for the first-time installation of Lab OEM.October 30, 2020 Proctor Guide for Launching Exam with Respondus 15
o Admin permissions not required for exam launch.If preceding steps unsuccessful:oRe-start your device. Attempt to launch again.oAdmin permissions not required for exam launch.oIf unsuccessful, open Task Manager.oClose/disable all other active .exe programs.oRe-launch exam.Other .exe (executable) programs are interfering with RespondusIssue:Other executable programs are preventing Respondus from opening.Solution: Open the Task ManagerIdentify other exe files that may be interfering with RespondusRight-click them and select End Task from the local menu for each oneImportant Tips for Proctors Warn candidates: DO NOT use the Ctrl, Alt or F5 keys while taking an exam inside the LockDown Browser.o Exam may be suspended.o If so, you may need to re-start the test from a corresponding screen or relaunch the exam.The F1 key opens a candidate-controlled screen magnification function inside the LockDown Browser.Additional Resources Respondus General Support Knowledge Base: https://support.respondus.com/support/No result after selecting “Launch Lockdown Browser OEM” article:o aunch-lockdown-browser-button-has-no-resultOctober 30, 2020 Proctor Guide for Launching Exam with Respondus 16
KRYTERION recommends that all testing centers launch a practice exam to confirm the successful inplmentatio n of the Respondus application before allowing candidates to launch their exams. The Webassessor exam launch process and the launch screens Webassessor proctors are familiar with have only