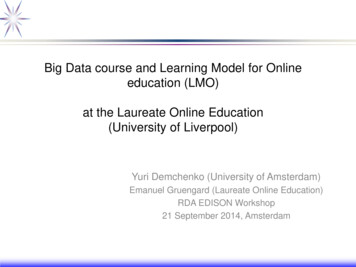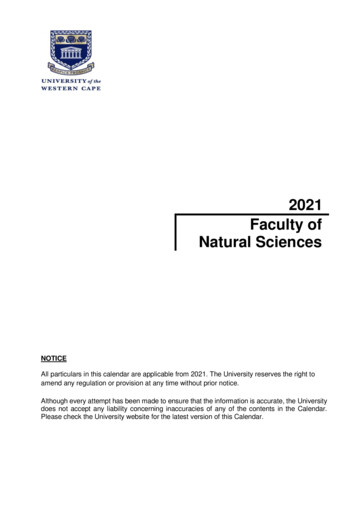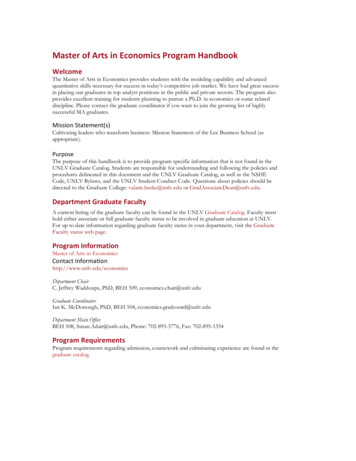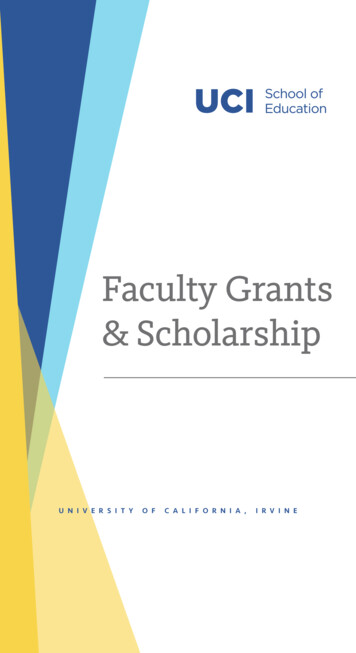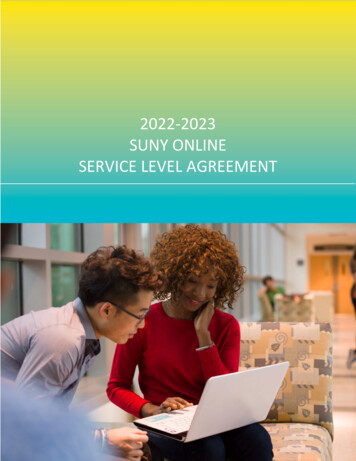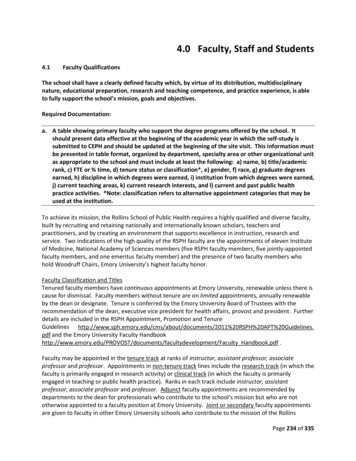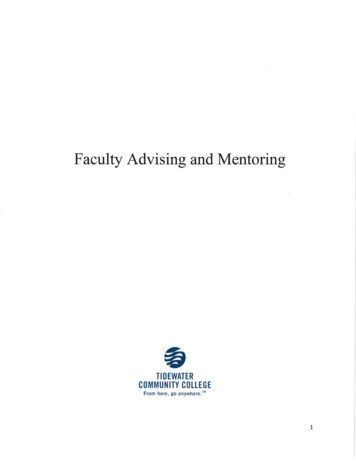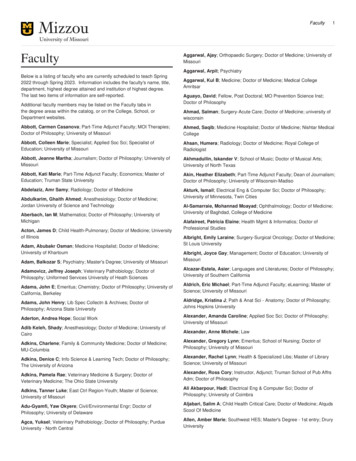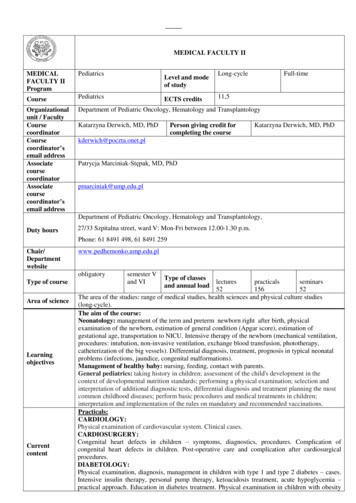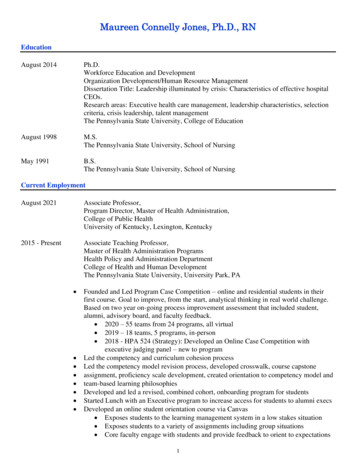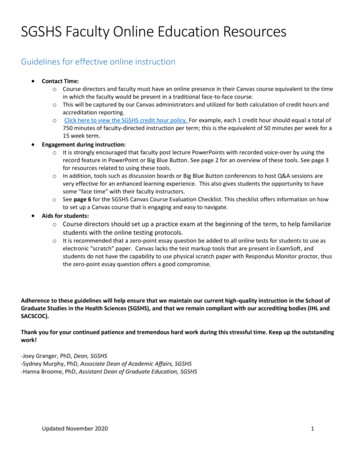
Transcription
SGSHS Faculty Online Education ResourcesGuidelines for effective online instruction Contact Time:o Course directors and faculty must have an online presence in their Canvas course equivalent to the timein which the faculty would be present in a traditional face-to-face course.o This will be captured by our Canvas administrators and utilized for both calculation of credit hours andaccreditation reporting.o Click here to view the SGSHS credit hour policy. For example, each 1 credit hour should equal a total of750 minutes of faculty-directed instruction per term; this is the equivalent of 50 minutes per week for a15 week term.Engagement during instruction:o It is strongly encouraged that faculty post lecture PowerPoints with recorded voice-over by using therecord feature in PowerPoint or Big Blue Button. See page 2 for an overview of these tools. See page 3for resources related to using these tools.o In addition, tools such as discussion boards or Big Blue Button conferences to host Q&A sessions arevery effective for an enhanced learning experience. This also gives students the opportunity to havesome “face time” with their faculty instructors.o See page 6 for the SGSHS Canvas Course Evaluation Checklist. This checklist offers information on howto set up a Canvas course that is engaging and easy to navigate.Aids for students:o Course directors should set up a practice exam at the beginning of the term, to help familiarizestudents with the online testing protocols.o It is recommended that a zero-point essay question be added to all online tests for students to use aselectronic “scratch” paper. Canvas lacks the test markup tools that are present in ExamSoft, andstudents do not have the capability to use physical scratch paper with Respondus Monitor proctor, thusthe zero-point essay question offers a good compromise.Adherence to these guidelines will help ensure that we maintain our current high-quality instruction in the School ofGraduate Studies in the Health Sciences (SGSHS), and that we remain compliant with our accrediting bodies (IHL andSACSCOC).Thank you for your continued patience and tremendous hard work during this stressful time. Keep up the outstandingwork!-Joey Granger, PhD, Dean, SGSHS-Sydney Murphy, PhD, Associate Dean of Academic Affairs, SGSHS-Hanna Broome, PhD, Assistant Dean of Graduate Education, SGSHSUpdated November 20201
OVERVIEW OF UMMC ONLINE EDUCATION TOOLSCanvas – https://umc.instructure.com/Tips: Uses: Enroll in the “Canvas Features and es/1968727Posting syllabusPosting lecture PDFs and recordingsHosting live lectures in “Conferences” menuoption, using Big Blue ButtonHosting live conferences for office hours, etc.Discussion boards for lecture Q&A, etc.Making announcements to the classQuizzing/testing – for browser lockdown and/orproctored quizzing/testing, you can activate theRespondus optionsQuizzing/polling – can use Nearpod from withinCanvas to host a live quiz with your classFYI: The ‘Quiz’ option in Canvas is what youmust use for both a true quiz AND an exam ortest. There is not an ‘Exam’ option in Canvas.Nearpod - https://nearpod.com/login/?oc LogInTopNav(log in with Office 365 and your UMMC credentials)Tips: Uses: You must take the training course and thenrequest account activation with DIS.Enroll in the “Nearpod for Education” Host a live quiz/poll either from the Nearpodsite, or from inside a Canvas courseIf you use it within Canvas, it will integrate withyour course roster and gradebookYou can create an “assignment” in Canvas thatuses the Nearpod external tool and quiz/pollyour classHost a live presentation where you control theslide advance, not the studentRespondus Lockdown Browser and MonitorTips: Big Blue Button https://umc.gl.rna1.blindsidenetworks.com/Tips: Uses: Must use Google Chrome browserCan access Big Blue Button through either thewebsite above OR through the Conferencesmenu option in a Canvas courseRecording lectures for posting on CanvasHosting live lectures from within Canvas, usingthe “Conferences” menu option in CanvasHosting online meetings such as office hours,class discussions, review sessionsStudents/participants can enter “break out”rooms for small group assignments/discussionCan upload presentations, share your screen,share your webcam for face-to-face meetings,Updated November 2020 Uses: Download Respondus software to your PC inorder to import exam questions in bulkSee the “Canvas Features and Updates” Canvascourse for more information about RespondusdownloadRespondus Lockdown Browser will prevent thestudent from opening another application orinternet window while testingThis Lockdown Browser can be used for either alive-proctored or a fully online exam (proctoredby the Respondus Monitor program)Respondus Monitor uses webcam andmicrophone to record the student while theytest at homeAn A.I. program determines whether or not theinstructor should review the recorded testingsession for academic dishonestyRespondus software is used to import questionsin bulk to a Canvas course ‘quiz’2
Resources for successful online instruction: Enroll in the “Canvas Features and Updates” Course: https://umc.instructure.com/courses/1968727o This self-paced course has numerous resources on the Gradebook, course communications, Office365integration, and more.o See page 6 for the SGSHS Canvas Course Evaluation Checklist.Enroll in the “Nearpod for Education” Course: https://umc.instructure.com/courses/1969580o This self-paced course explains how to use Nearpod for synchronized polling – which you can use to takeroll or for quizzing during a live lecture. How to record lectures in PowerPoint:o 6-5f6c-40ae-b1e7-e47d8741161co The only irrelevant part in this first article is the “Publish the recording to share it with others.” Irecommend File Export Create a Video, save in Internet format with narration and slide timings, andsave the MP4 file where you want to on your PC. You can then upload the file to Canvas for viewing. Thesecond link below goes more into the details of saving as an MP4 or PPTX file.o 3e30815c3e83 How to record lectures and host live lectures or meetings with Big Blue Button:o Tutorial videos: https://bigbluebutton.org/html5/. The Moderator/presenter video is very helpful forinstructors.o There are 2 ways to access Big Blue Button at UMMC: Through a specific Canvas course, using the ‘Conferences’ menu option Directly through https://umc.gl.rna1.blindsidenetworks.com/ using your UMMC credentials to“Sign In”.o FYI: Access to recorded lectures can take 1-2 hours after you finish recording. How to manage online testing with Canvas and Respondus 4.0:o You can create quizzes and enable the Lock down browser functionality in Canvas without going throughRespondus 4.0 software. However, you must create questions one at a time using this format.o Respondus 4.0 software is useful if you want to import a question bank from a rich text (RTF) file toCanvas. See page 4 for instructions on how to download the software.o See page 5 for Respondus setup info you can provide to your students.o Tutorial videos: Importing questions into Respondus 4.0 software:https://www.youtube.com/watch?v TKfQnu8hpYM Publishing questions to Canvas: https://www.youtube.com/watch?v 3la3JEZnzgo Creating and formatting questions in Respondus 4.0:https://www.youtube.com/watch?v Avjt3R8r62k For additional resources, please visit the Office of eCampus COVID-19 Response Teaching Resources website.Please email us with any questions or for additional assistance with using these tools in your online instruction.-Sydney Murphy, PhD, Associate Dean of Academic Affairs, SGSHS smurphy@umc.edu-Hanna Broome, PhD, Assistant Dean of Graduate Education, SGSHS hjbroome@umc.eduUpdated November 20203
How to Install Respondus 4.0 Software: University of Mississippi Medical Center has obtained a campus-wide license for theRespondus software. Respondus is a Windows application that enhances the functionality andusability of Canvas exam and survey tools. For a product description and complete list offeatures, visit www.respondus.comYou can obtain a copy of the Respondus software by downloading it from this link. You will berequired to login to you UMC OneDrive to retrieve the download file.During the installation process you will be asked to enter the name of the institution, the localsupport contact, and the installation password. The information must be entered EXACTLY asfollows:Local Support Contact(s):David Fowler dfowler@umc.eduTeresa Walter twalter@umc.eduInstitution Name: University of Mississippi Medical CenterInstallation Password: Y2107I355116900Rad6cdab61c53852c(Password valid through: July 2021) We recommend that you accept the default settings for where the program is installed.It is important to note that you are not able to download the software directly from the Responduswebsite, nor are you able to use the password listed above to activate a copy previously downloadedfrom their site.Context-sensitive help is available throughout the Respondus program by pressing the F1 key. It is alsoavailable by selecting "Help" from the pull-down menu on the toolbar. A copy of the Respondus UserGuide (in Word/WordPad format) can be downloaded tmlIf you have questions or problems using the Respondus software, you should first consult the onlinehelp or Respondus User Guide. If you are still unable to resolve your problem, on campus support canbe obtained from the two persons listed ABOVE or at the UMC Helpdesk, email: ServiceDesk@umc.edu.Our license with Respondus, Inc. does NOT permit instructors to obtain support directly fromRespondus, Inc. If our staff is unable to solve a particular question or problem, we will contactRespondus, Inc. on your behalf.Our license DOES permit you to install a copy of the Respondus software on a home computer. However,please note that you are not permitted to provide the Respondus software or the password informationto anyone who is not affiliated with our institution. Such an action is a violation of our licensingagreement with Respondus and is also illegal.We hope you will take advantage of this opportunity and that you find the Respondus software useful.Updated November 20204
Respondus Instructions for Students:Good afternoon students,This course requires the use of Respondus LockDown Browser for online exams in Canvas – this willreplace Examsoft(Examplify) for laptop testing. Lockdown Browser requires that your computer havea fuctional webcam. The webcam can be built into your computer or can be the type that plugs in witha USB cable. Watch this short video to get a basic understanding of LockDown Browser and thewebcam feature. A student Quick Start Guide is also available.Then download and install LockDown Browser from this oad.php?id 355116900After installing, do the following to ensure LockDown Browser and the webcam are set up properly: Start LockDown Browser, log into Canvas, and select this course {INSERT YOUR COURSE NAMEHERE}.Locate and select the Help Center button on the LockDown Browser toolbar.Run the Webcam Check and, if necessary, resolve any issues.Run the System & Network Check. If a problem is indicated, see if a solution is provided in the KnowledgeBase. Troubleshooting information can also be emailed to our institution's help desk.Guidelines for taking an online exam that requires LockDown Browser and a webcam: Ensure you're in a location where you won't be interruptedTurn off all other devices (e.g. tablets, phones, second computers) and place them outside of your reachClear your desk of all external materials not permitted — books, papers, other devicesBefore starting the test, know how much time is available for it, and that you've allotted sufficient time tocomplete itRemain at your computer for the duration of the testIf the computer or networking environment is different than what was used previously with the WebcamCheck and System & Network Check in LockDown Browser, run the checks again prior to starting the testTo produce a good webcam video, do the following:o Avoid wearing baseball caps or hats with brimso Ensure your computer or tablet is on a firm surface (a desk or table). Do NOT have the computer onyour lap, a bed, or other surface where the device (or you) are likely to moveo If using a built-in webcam, avoid tilting the screen after the webcam setup is completeo Take the exam in a well-lit room and avoid backlighting, such as sitting with your back to a windowRemember that LockDown Browser will prevent you from accessing other websites orapplications; you will be unable to exit the test until all questions are completed andsubmitted.Updated November 20205
Canvas Course Evaluation ChecklistThis updated version of the Course Evaluation Checklist now includes the top 10 Foundational items and linkages toUniversal Design for Learning (UDL) principles, and applies pedagogical best practices to help Canvas users elevate thequality of Canvas courses.How To Use: The legend within each header references what type of criterion is demonstrated. A (1-star) rating indicatesan Essential and standard design component to online learning (including the top 10 Foundational items); a (2-star)rating is considered Best Practice and adds value to a course; and a (3-star) rating is Exemplary and elevateslearning.Course InformationYes Foundational Essential Best Practice ExemplaryCriteriaHome Page provides visual representation of course; a brief course description or introduction; clearinstructions for students (e.g., where to begin) and quick and easy navigation to current content. UDL 2.5Illustrate through multiple media Course Navigation is clear and consistent (unused items are hidden). Canvas Guide - NavigationFoundational Links Mobile Design Consideration UDL 7.3 Minimize threats and distractions Foundational FoundationalInstructor has provided key learning information such as goals, learning objectives and/or standards aswell as course materials, supplemental textbooks, and reading lists. UDL 8.1 Heighten salience of goals andobjectivesInstructor has provided class expectations such as participation rules, etiquette expectations, code ofconduct; policies for grading, late work and make-up work; and technology requirements. Instructor has provided contact information which may include biography, availability information,Foundational communication preferences, response time, and picture. Course card provides visual representation of the subject by adding an image in Course Settings. CanvasGuide - Add Image to Course Card UDL 2.5 Illustrate through multiple media Course contains information and links to institutional resources (e.g. library, institutional services,school’s website).6
Course ContentYes Foundational Essential Best Practice ExemplaryCriteriaCopyright law is followed. Course breaks no copyright considerations. Canvas Guide - CopyrightResourcesAll links, files, videos and external URLs are active and working. Canvas Guide - Link ValidationFoundational Learning activities include student-student interaction to foster a sense of community (e.g. discussions,constructive collaboration and peer reviews). UDL 8.3 Foster collaboration and community Learning activities include student-teacher interaction (e.g. teacher is actively engaged in authenticconversations and provides quality feedback). UDL 8.3 Foster collaboration and community Learning activities include student-content interaction (e.g. students interact with engaging content andresources) and provide opportunities for self-assessment. UDL 8.3 Foster collaboration and community UDL9.3 Develop self-assessment and reflection Content is "chunked” into manageable pieces by leveraging modules (e.g. organized by units, chapters,topic, or weeks). Canvas Guide - Modules Mobile Design Consideration UDL 3.3 Guide information processing,visualization, and manipulation There is a “Welcome” or “Let’s Get Acquainted” discussion designed to build a sense of community andestablish rapport. UDL 8.3 Foster collaboration and community Personalized learning is evident through opportunities for student choice. UDL 7.1 Optimize individual choice Modules and items within modules have a thoughtful naming convention (e.g. name the module“Chapter 1: Pandas in the News,” not just “Chapter 1”). UDL 2.2 Clarify syntax and structure Modules begin with an Introduction/Overview page and end with a Conclusion/Summary page to“bookend” each module. UDL 3.1 Activate or supply background knowledge Text headers and indention are included within modules to help guide student navigation. Canvas Guide- Add Text Header Mobile Design Consideration UDL 2.2 Clarify syntax and structure Opportunities for course feedback are present and available to students throughout the duration ofcourse. Instructor uses formal and informal feedback to improve subsequent course revisions.and autonomyExternal tools (e.g., Quizlet, Khan Academy, Padlet, Nearpod, CK-12) are relevant to course content andsupport active learning techniques. UDL 5.2 Use multiple tools for construction and composition 7
Essential Best Practice ExemplaryAssessment of Student LearningYes Foundational FoundationalCriteriaDetailed instructions are clearly written to ensure understanding to support student actions. UDL 4.2Optimize access to tools and assistive technologiesA variety of assessments is used (e.g., discussions, individual and/or group assignments and quizzes) toincrease learner engagement and promote active learning. UDL 4.1 Vary the methods for response andnavigation Low-stakes (formative) assessments occur frequently throughout the course to measure knowledge,skills and attitude and occur before high-stakes assessments. High-stakes (summative) assessments are clearly aligned with stated goals, learning objectives and/orstandards. Assessments include option for instructors to use SpeedGrader to score and provide prompt and highquality feedback. Canvas Guide - SpeedGrader UDL 8.4 Increase mastery-oriented feedback Sample assignments are provided to illustrate instructor expectations. UDL 5.3 Build fluencies with graduated Rubrics used to evaluate assignments and/or discussions. Canvas Guide - Rubrics Canvas Outcomes are tied to assessments. Canvas Guide - Outcomes UDL 8.1 Heighten salience of goals andlevels of support for practice and performanceobjectivesCourse AccessibilityYes Essential Best Practice ExemplaryCriteria Web tools and/or software are utilized to identify and correct accessibility issues within the course (e.g.Foundational Accessibility Checker.) Canvas Guide - Accessibility Checker UDL 7.3 Minimize threats and distractions Accommodation Statement is present and easily located (e.g., on Home Page or Syllabus). UDL 4.2Optimize access to tools and assistive technologies Color enhances the aesthetic appeal and effectiveness of the course; sufficient contrast between textand background makes information easy to read; and color is not used in isolation to convey meaning.Canvas Guide - Accessibility Checker UDL 7.3 Minimize threats and distractions Images are used to support course content (e.g., banners, headings and icons) and accompanied by textdescriptions (Alt text) or captions for more complex descriptions. Canvas Guide - General AccessibilityDesign Guidelines UDL 1.3 Offer alternatives for visual information Styles (e.g. Paragraph, Heading 2, etc.) are used to format text. Canvas Guide - General AccessibilityDesign Guidelines UDL 4.2 Optimize access to tools and assistive technologies8
Hyperlink text incorporates the hyperlink destination/purpose (avoid raw URLs, e.g.,https://www.canvaslms.com) and includes words and phrases to provide context for screen-readers(e.g., use “Canvas Guide - Hyperlink” rather than “Canvas Guide”). WebAim - Introduction to Links andHypertext UDL 4.2 Optimize access to tools and assistive technologies Audio materials (mp3, wav, etc.) are accompanied by a transcript and videos / screencasts are closedcaptioned. Canvas Guide - Create Caption Files UDL 1.2 Offer alternatives for auditory information Tables are used appropriately and are accessible. WebAim - Creating Accessible Tables Mobile DesignConsiderationAdditional ResourcesBaldwin, S., Ching, Y.-H., & Hsu, Y.-C. (2018). Online course design in higher education: A review of national and statewideevaluation instruments. TechTrends, 62(3), 46-57. https://doi.org/10.1007/s11528-017-0215-zBaldwin, S., & Ching, Y.-H. (2019). Online course design: A review of the Canvas course evaluation checklist. InternationalReview of Research in Open & Distributed Learning, 20(3), 268-282. https://doi.org/10.19173/irrodl.v20i3.4283Best practices for building Universal Design principles into your Canvas courses. (n.d.). Retrieved -design/building udl into canvas.htmlCAST (2018). Universal Design for Learning Guidelines version 2.2. Retrieved from http://udlguidelines.cast.orgMoore, E. (2017, October 16). Implementing Universal Design for Learning on Canvas. Retrieved or-learningon-canvasOnline Course Best Practices Checklist. (2012). Retrieved from stSP1ContributorsDeonne Johnson, Ph.D., Team Lead, Consultants, InstructureErin Keefe, Principal Consultant, InstructureLily Philips, Team Lead, Instructional Design, InstructureMichelle Lattke, Senior Manager, Learning & Strategy, InstructureTom Gibbons, Trainer, InstructureThis work is licensed under a Creative Commons Attribution-NonCommercial-ShareAlike 4.0 International License.This document has been modified by the University of Mississippi Medical Center School of GraduateStudies in the Health Sciences administrators, according to this Creative Commons license.9
Download Respondus software to your PC in order to import exam questions in bulk See the Canvas Features and Updates _ Canvas course for more information about Respondus download Uses: Respondus Lockdown Browser will prevent the student from opening another application or internet window while testing