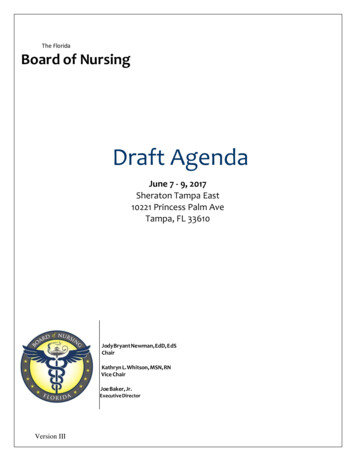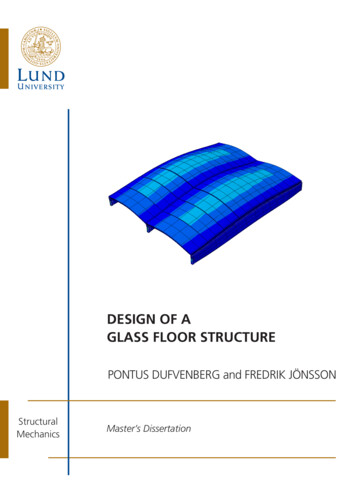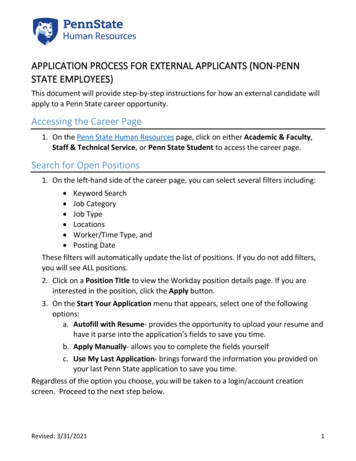
Transcription
APPLICATION PROCESS FOR EXTERNAL APPLICANTS (NON-PENNSTATE EMPLOYEES)This document will provide step-by-step instructions for how an external candidate willapply to a Penn State career opportunity.Accessing the Career Page1. On the Penn State Human Resources page, click on either Academic & Faculty,Staff & Technical Service, or Penn State Student to access the career page.Search for Open Positions1. On the left-hand side of the career page, you can select several filters including: Keyword Search Job Category Job Type Locations Worker/Time Type, and Posting DateThese filters will automatically update the list of positions. If you do not add filters,you will see ALL positions.2. Click on a Position Title to view the Workday position details page. If you areinterested in the position, click the Apply button.3. On the Start Your Application menu that appears, select one of the followingoptions:a. Autofill with Resume- provides the opportunity to upload your resume andhave it parse into the application’s fields to save you time.b. Apply Manually- allows you to complete the fields yourselfc. Use My Last Application- brings forward the information you provided onyour last Penn State application to save you time.Regardless of the option you choose, you will be taken to a login/account creationscreen. Proceed to the next step below.Revised: 3/31/20211
Login or Create a New Account1. Log in or Create an Account.a. If you are new to the Penn State system, click the Create Account linkbelow the Sign In button. Skip to step #2 below.b. If you are a returning applicant, enter your username and password toaccess your account and skip to the Notes for Returning Applicants sectionbelow.c. If you have forgotten your password, go to the Forgot Your Passwordsection near the end of this document.2. Enter your email address.Note: This email address CANNOT be a Penn State email address. If you are acurrent Penn State employee, you must apply from within Workday. Reference thejob aid titled Employee (Internal) Application Process for instructions.3. Create a password and then verify it in the field below. Your password mustinclude an uppercase letter, lowercase letter, number, and symbol.4. Review our privacy notice and click the checkbox next to Only select this box ifyou consent to our terms and conditions.5. Click Create Account.You will receive an email after creating your account requesting that you verify youremail address. After you have verified your email, continue to the After Creating anAccount or Logging In section below.Revised: 3/31/20212
Notes for Returning Applicants One login can be used for different types of positions. For example, you haveapplied for staff positions in the past and are now applying for faculty positions. Previously submitted applications and their statuses will be visible from theCandidate Home page If you are returning after a length of time has passed, you may want to reviewyour contact information. In the bottom right-hand corner of the CandidateHome page, you can click on the:a. Update Contact Information button to update your name, address, orphone number.b. Edit Account Settings button to update your email address or delete yourinformation.Continue to the After Creating an Account or Logging In section below.After Creating an Account or Logging InIf you selected the Autofill with Resume option, proceed to the next section. If youselected the Apply Manually or Use My Last Application option, you can skip to theBegin Your Application section below.Autofill with Resume OptionYou can upload your resume to speed up the process. Workday will pull the informationfrom your resume to pre-populate the fields within your application.1. Choose one option to upload your resume:a. Drag your resume file onto the Drop file here boxb. Click on the Arrow or Select file and find the document.2. Click Continue.3. Skip to the Begin Your Application section below.Note: If you click the Back to Job Posting option, you will be asked if you want to discardyour changes or continue with your application. If you discard your changes, you willlose your work since your last save. If you click the Save and Continue button in thebottom right-hand corner, you can return to the job posting on the next page withoutlosing any edits you have made.Revised: 3/31/20213
Begin Your ApplicationIf you selected the Apply Manually or Use My Last Application option, this is where youwill begin your application.The Use My Last Application option: If you selected the Use My Last Application option,your information will carry forward to the new application. You can still upload a newresume on the My Experience page of your application.All Applicants: It is recommended that you review and edit your details, even if they populate infrom a resume or prior application. There are specific fields that are required for EVERY NEW application, regardlessof whether you bring information in from your resume/last application. Thesefields will be marked with an asterisk (*). If you click the Back to Job Posting option, you will be asked if you want to discardyour changes or continue with your application. If you discard your changes, youwill lose your work since your last save. If you click the Continue or Save andContinue button in the bottom right-hand corner, you can return to the jobposting on the next page without losing any edits you have made.My Information1. In the How Did you Hear About Us field, click the list icon. Select the appropriatesource and then the appropriate sub-category.2. Select whether you have been previously affiliated with Penn State. If you selectYes, you will be asked to answer some follow-up questions. Please answer all thatyou remember. What was your PSU email? Enter the email you used when you wereaffiliated with Penn State. What was your 9-digit PSU ID? Enter your 9-digit PSU ID. Who was your manager? Enter in the name of your previous manager.3. In the Country field, click the arrow and select your country from the dropdown.4. In the First Name and Last Name fields, enter your name.5. In the Address Line 1 field, enter your mailing address.Revised: 3/31/20214
6. In the City, State, and Postal Code fields, enter the remainder of your address.7. Your Email Address will auto-populate.8. In the Phone Device Type field, click the arrow and then either Mobile or Phone.9. In the Country Phone Code field, the United States of America ( 1) will autopopulate. To change this code, click the list icon and begin to type your country.Click the Circle next to the appropriate country.10. In the Phone Number field, enter your Phone Number.11. Click Save and Continue.My ExperienceAny fields marked with an (*) asterisk are required. You may remove any workexperience, education, language, etc. by clicking the delete (trash can) button to theright of the information you have entered.Work Experience1. In the Job Title field, enter the title you have/had.2. In the Company field, enter the name of the company.3. In the Location field, enter the city and state.4. In the From field, enter the date you started that job.5. Click the I currently work here checkbox OR enter the date you left that positionin the To field. If you click the calendar icon, you’ll need to navigate to the yearand then the month.6. In the Role Description field, provide a brief summary of your jobresponsibilities. If the information populates in from your resume/lastapplication, you should still review this field. Oftentimes, the formatting or wordwrap can be off.7. To add additional job history, click the Add Another button to include thoseadditional positions. If you populated your application from a resume, theseadditional positions will already exist. You’ll just need to review the fields foraccuracy.Revised: 3/31/20215
Education1. Scroll down to the Education section.2. Type the name of the School or University you attended.3. In the Degree field, click the arrow to select the Degree you attained.4. In the Field of Study field, type your field of study and hit enter. If your exact fieldof study does not appear, select the closest match.5. In the Overall Result (GPA) field, enter the overall GPA for this education.6. To add additional education, click the Add Another button.Languages1. Scroll down to the Languages section.2. Click the Add button to add any languages you speak.3. You will be required to provide the language name and your proficiency inlistening, overall, reading, speaking, and writing.4. You may select that this language is your native language.5. Click Add Another to add an additional language.Skills1. In the Skills section, you may add any professional or personal skills by clickingthe list icon in the Search for a Skill field.2. Type in a skill and select the checkbox next to the skill to add it. If the skilldoesn’t exist yet, what you typed will become a new skill in the list. You maywant to check your capitalization and spelling.Resume/CV/Websites1. In the Resume/CV section, you may click the Upload button to upload a newresume, cover letter, or any other supporting document(s). If you populated yourapplication from your resume at the start of the process, that resume will alreadybe attached here.Note: Once applications are submitted, you will not have the opportunity to editor add additional documents. You should review your documents to make sureyou’ve included the correct version.Revised: 3/31/20216
2. Under Websites, you may add any relevant websites related to your professionalqualifications by clicking the Add button.3. Click Save and Continue.Application Questions1. In the Are you at least 18 years of age field, click the Arrow and select Yes or No.2. In the Are you legally authorized to work in the United States, click the Arrowand select Yes or No.3. In the Do you now or in the future require immigration sponsorship from PennState to obtain, retain or extend your authorization to work in the US field, clickthe Arrow and select Yes or No.4. In the SERS or PSERS field, indicate whether you have ever made contributions tothose systems by clicking the Arrow and selecting Yes or No.5. If you select Yes, you will be required to indicate the retirement system youcontributed to. Click the Arrow and select your previous retirement system - SERS,PSERS, or both.6. Click Save and Continue.Depending on the position for which you are applying, you may need to answeradditional questions.Voluntary DisclosuresThese questions are not required and will not be considered in the hiring process orthereafter.1. In the Gender field, click the Arrow and select an option.2. In the Race/Ethnicity section, click the Checkbox next to all that apply.3. In the Veteran Status field, click the Arrow and select an option.4. In the Terms and Conditions section, click the checkbox next to Yes, I have readand consent to the terms and conditions.5. Click Save and Continue.Revised: 3/31/20217
Self-Identify & Review and SubmitPlease note: You may change the language, if you need.1. In the Name field, enter your name.2. In the Date field, enter today’s date or select from the calendar option.3. Review the information related to disabilities. Under Please check one of theboxes below: select either Yes, No, or I don’t wish to answer.4. Click Save and Continue.5. You will be taken to a Review page. Before clicking submit please be sure toreview your application to ensure it is accurate and all documents you want toinclude with your application are submitted. Once your application is submittedyou will not have the opportunity to edit or add additional documents. When youare ready, click Submit.You will receive a pop-up when your application is submitted successfully. Click the X onthe pop up to continue searching for other positions.Forgot your Password1. Click on the Forgot Password button under Sign In.2. You will be required to enter your email address and click Submit.3. Check your email for password reset instructions.View My Submitted ApplicationsIf you wish to view any previously submitted applications, you can go to your CandidateHome.1. After you complete an application, you are immediately taken to the CandidateHome to indicate that your application was received.If you want to check on the status of your application at a later time, you canopen the Candidate Home from the Penn State HR website. Scroll down to theInterested in a Career with Penn State heading and click on the type of postingyou are interested in: Penn State Student, Academic & Faculty, and Staff &Technical Service.Revised: 3/31/20218
2. Click Sign In in the top right-hand corner. If you are not already logged in, enteryour login information.3. You will see a heading near the top of the page, YOUR NAME-Candidate Home. Ifnot, click on Candidate Home in the top right-hand corner.4. Directly below the Candidate Home header, you will find any tasks awaiting youon your application. Check out the My Tasks section below for information onhow to take actions on any tasks you receive.5. Below these messages, you will find the heading Submitted Applications. Youwill see a table with the job title, your current status, and an actions column. Forexample, your status could be Application Received or Under Consideration.6. Under Actions, you will have a Manage button and you can take one of twopossible actions:TitleView My submittedApplicationWithdraw ApplicationDescriptionInformation you entered on your application.Remove yourself from the applicant pool; you CANNOT re-apply to the same job7. In the Job column, click on the Job Posting Title to launch the original job posting.My TasksReference CheckIf you move forward in being considered for a job opportunity, you may be asked toprovide references. You will need to either upload a document listing your referencesand their contact information or complete the reference fields. You'll then have a checkbox to acknowledge that you have either uploaded a document with your referenceinformation or added the information into the Workday fields.Accepting an OfferIf an offer is extended to you, you will receive communication about the offer. Alongwith that communication, you must complete tasks in the Candidate Home based uponthe job. These tasks may include uploading a signed offer letter, acknowledging aposition, and providing personal information and social security number. To finalizeRevised: 3/31/20219
your offer, please complete all tasks on your Candidate Home page. You can finddirections for those tasks below.Reviewing and Uploading a Signed Offer Letter in WorkdayYou will only complete this task if you have received an offer of employment inWorkday.1. Once you receive the communication indicating you have been offered aposition/job, navigate to Workday.2. In the top right-hand corner, click on Sign In. Enter your username and passwordto access your account.3. In the top right-hand corner, click on Candidate Home.4. Under My Tasks, you will see a task to Review Offer Documents.5. To the right of this task, click on Start.6. Click on Offer Letter DATE.pdf. Your offer letter will download for you. Open andprint it. Sign above the Candidate Signature line.7. Scan a copy of your signed offer letter (photo is acceptable).8. Click Upload. Find the document and click Open. (The trash can icon to the rightwill allow you to delete a document you have uploaded.)9. You may add a comment. Click OK.10. You will receive a pop-up that the task has been completed. Click the X in the topright-hand corner of the pop-up. The next task has automatically loaded for you.Proceed to the Provide Personal Information section below.Acknowledgement of Employment in WorkdayYou will ONLY complete this task if you have received an acknowledgement task inWorkday.1. Once you receive the communication indicating you have been offered a job,navigate to Workday.2. In the top right-hand corner, click on Sign In. Enter your username and passwordto access your account.3. In the top right-hand corner, click on Candidate Home.4. Under My Tasks, you will see a task, Acknowledgement of Employment.Revised: 3/31/202110
5. To the right of this task, click on Start.6. Click on Acknowledgement of Employment DATE.pdf. The details of theemployment offer will download for you. Open and review the details of youroffer.7. Once you’ve reviewed the details of the offer, return to the WorkdayAcknowledgement screen.8. If the terms are acceptable, click the checkbox under I Agree. This acceptancedoes not apply for any additional positions you may have accepted.9. You may add a comment.10. Click OK.11. You will receive a pop-up that the task has been completed. Click the X in the topright-hand corner of the pop-up. The next task has automatically loaded for you.Proceed to the Provide Personal Information section below.Provide Personal InformationYou should NOT provide your personal information until you haveaccepted/acknowledged the offer. If this task automatically loads for you from aprevious task, you can skip steps #1-5 below.1. Once you have accepted the offer, navigate to Workday.2. In the top right-hand corner, click on Sign In. Enter your username and passwordto access your account.3. In the top right-hand corner, click on Candidate Home.4. Under My Tasks, you will see a task to Provide Personal Information.5. To the right of this task, click on Start.6. In the Date of Birth field, type in your date of birth or click on the calendar tonavigate to the date.7. In the Legal Sex field, click the arrow and select an option.8. In the Ethnicity field, click the list icon and then the checkmark to the left of yourethnicity.9. Click OK.Revised: 3/31/202111
10. You will receive a pop-up that the task has been completed. Click the X in the topright-hand corner of the pop-up. The next task has automatically loaded for you.Proceed to the Provide Social Security Number (SSN) or National ID sectionbelow.Provide Social Security Number (SSN) or National IDYou should NOT provide your social security number until you have accepted/acknowledged the offer. If this task automatically loads for you from a previous task,you can skip steps #1-3 below.If you are an international candidate and do not have a Social Security Number (SSN)from the United States, please add the National ID from your current country ofresidence.1. If you have not already, navigate to Workday and Sign In. In the top right-handcorner, click on Candidate Home.2. Under My Tasks, you will see a task to Provide Social Security Number (SSN) orNational ID.3. To the right of this task, click on Start.4. In the Country field, click the arrow and select the country in which you live.5. In the National ID Type field, click the arrow and select either Social SecurityNumber (SSN) or U.S. Individual Taxpayer Identification Number (ITIN).6. In the Identification Number field, enter your SSN or Taxpayer ID Number.7. Click OK.8. You will receive a pop-up that the task has been completed. Click the X in the topright-hand corner of the pop-up. You have completed all of the tasks to accept theoffer of employment with the University.Process ChangesFor questions about the external application process, please contact Penn State HumanResource Services at 814- 865-1473.Revised: 3/31/202112
apply to a Penn State career opportunity. Accessing the Career Page 1. On the Penn State Human Resources page, click on either Academic & Faculty, Staff & Technical Service, or Penn State Student to access the career page. Search for Open Positions 1. On the left-hand side of the career page, you can select several filters including: