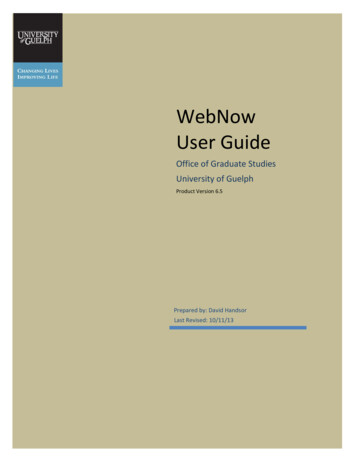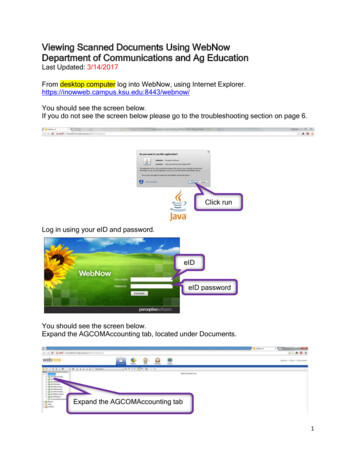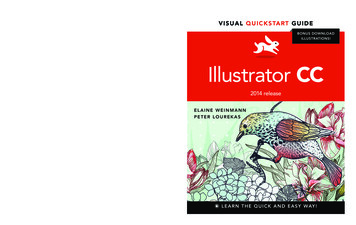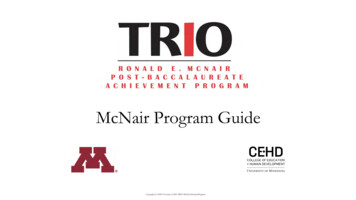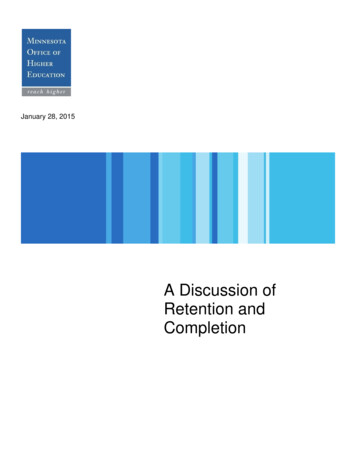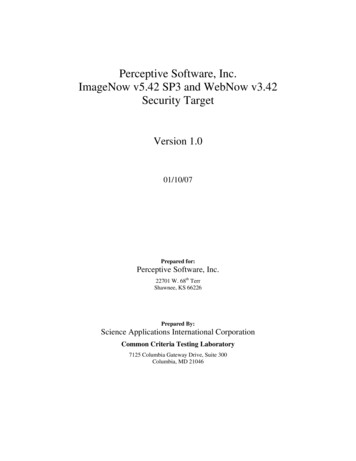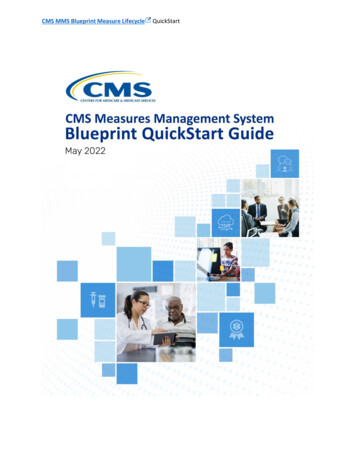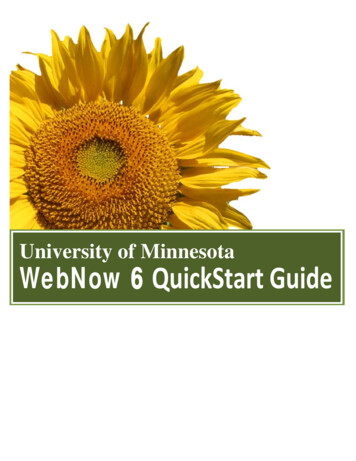
Transcription
University of MinnesotaWebNow 6 QuickStart Guide
TABLE OF CONTENTSLaunching WebNow . 1Navigating in WebNow . 2Resizing Column Width . 4Customizing WebNow Viewer . 4Searching for Document . 6Performing a Simple Search. 6Performing an Advanced Search . 8Saving User Queries . 11Processing Workflow Items . 12UMN OIT‐EAD Imaging Contact Information. 13Copyright 2008 Board of Regents, University of Minnesota. All rights reserved.ImageNow and CaptureNow are registered trademarks of Perceptive Software, Inc. All other productsproduced by Perceptive Software, Inc., including WebNow, are Perceptive Software trademarks.
University of Minnesota WebNow 6 QuickStart GuideUniversity of Minnesota WebNow 6 QuickStart GuideLaunching WebNowThe log‐in credentials for WebNow are the same as the ones used for ImageNow. Your department’s ImageNow administrativecontact may submit a request to OIT Data Security for you if you do not already have them. Page 13 contains the contactinformation for OIT Data Security.Follow these steps to log in to WebNow:1.Open an internet browser and type in the WebNow URL: https://imagenow.umn.edu/webnow.2.Enter your ImageNow user ID in the User Name field.3.Enter your password in the Password field.4.Click Connect to initiate the connection.NOTE:Visit www.umn.edu/docimage/webnow.html for additional information about theusage of WebNow at the University.1
University of Minnesota WebNow 6 QuickStart GuideNavigating in WebNowWebNow Explorer opens in Documents view set to Simple search mode. If you have only workflow privileges, WebNow Explorerwill open in Workflow view. You can perform your document searches directly here or navigate to Projects or Workflow view formore options. Navigating from one view to another is done by using the Views pane (on the left hand side) or the WebNow Explorertoolbar (at the top).Follow these steps to Navigate using the Views pane:1.Click on a view (Documents, Projects, Workflow) to set the grid to that view. Note that text is not hyperlinked nor does themouse cursor change to indicate that the text is selectable.2.Click on the plus signnext to the name of the view to expand the list and continue doing so until you have expandedthe list tree to display the view that you wish to open in the grid.2
Navigating in WebNow3.University of Minnesota WebNow 6 QuickStart GuideClick on the name of the view you want displayed in the grid.NOTE:Once a view is chosen from the Views pane, you can navigate directly to its contents, using the view grid toolbarwhether these contents are search queries or query views, project names, or workflow queues.3
Navigating in WebNowUniversity of Minnesota WebNow 6 QuickStart GuideResizing Column WidthIn WebNow, you are not restricted to a specific window size, column width, or pane width. The view panes and column widths in theviewer grids are resizable. Mousing over the edge of the pane or column lines and dragging‐‐while holding down the left button ofthe mouse‐‐will allow you to change the width.Customizing WebNow ViewerWebNow Viewer panes can be toggled on and off. This is a useful feature for smaller monitors. Additionally, WebNow Viewer panecontent can be minimized or expanded to allow full viewing the panes’ tools and features.Follow these steps to customize the WebNow Viewer:1.2.Click on View in the WebNow toolbar.Click on a view pane to toggle it on or off. (Properties, Task, Thumbnails)4
Navigating in WebNow3.Click on the expand or minimize button (Refer to the WebNow online, help documentationUniversity of Minnesota WebNow 6 QuickStart Guide) to hide or display the pane content.for additional information.5
University of Minnesota WebNow 6 QuickStart GuideSearching for DocumentsDepending on your security privileges, WebNow Explorer will open in Documents Simple Search view. From here you can perform asearch based on a single criterion (Simple Search) or a search based on one or more criteria (Advanced Search). If your securityprivileges permit it, you can also save your search query or use queries composed specifically for your department.Follow these steps to perform a Simple Search:1.Click on “Documents” in the Views pane or the Documents buttonExplorer is not already opened in Documents View.2.Under the Simple tab, next to “Filter where,” click the down arrow to select the document key on which to filter yourresults. Your filter options will be “Drawer, Folder, Tab, Field 3, Field 4, Field 5, Document Type” or the labels used by theApplet or LearnMode you have set as your default.3.Select the condition under which to perform the search. Click the down arrow next to “Starts with” and select from the list.6in the WebNow Explorer toolbar if WebNow
Searching for DocumentsUniversity of Minnesota WebNow 6 QuickStart Guide4.In the third field select or enter your search criterion.5.Click on the down arrow next to the number of days you wish to further filter your search result.6.Click the Go buttonto initiate the search. The results of your search will be displayed in the Documents grid.7
Searching for DocumentsUniversity of Minnesota WebNow 6 QuickStart GuideBy default, the view grid is set to display 500 documents although the maximum number of documents that can be displayed in anyview grid is 2,000. Sometimes it is more useful to restrict the number of search results by specific document keys. For thoseinstances, the Advanced Search is used to set the conditions in which to perform the query. In the example below, the search willbe set up to find documents based on a person’s name and the applicable date of the document.Follow these steps to perform an Advanced Search:1.Click on the Advanced tab.2.Click on the Add buttonto add the first search criterion. A dialogue box opens.Searching by Document Keys is the best option for most searches. The available fields by which to search and filter are:Drawer, Folder, Tab, Field 3, Field 4, Field 5, Document Type. The labels assigned to these fields may be displayed if you haveselected a default applet for usage in your ImageNow profile. For example, you might see “Student ID” instead of “Folder” or“Name” instead of “Tab.”3.In the Add Condition dialogue box click the down arrow next to “Field:”and choose a field by which to search.4.Set Operator to “starts with.” This will allow you to search by just the first few letters of the person’s name.5.Set Type to “Prompted”.6.In the Message type in the text you would like to display when the query is run.7.Click OK.8.Click ADD to add another condition to the search.8
Searching for Documents9.University of Minnesota WebNow 6 QuickStart GuideSet the condition parameters to:a.b.c.d.Field “Date”Operator “is GT ( )”Type “Prompted”Message “Enter the date YYYY‐MM‐DD.”10. Click OK to add this condition to the search. Your11. Set the time period to period to Any.12. Click Go to initiate the search. The following user prompt is displayed.9
Searching for Documents13. Fill in the prompted search fields and clickUniversity of Minnesota WebNow 6 QuickStart Guide.14. The search results, if any, will be displayed in the View grid.15. Double‐click on an item to open it in WebNow Viewer.10
Searching for DocumentsUniversity of Minnesota WebNow 6 QuickStart GuideSaving User QueriesYou may find it useful to save searches that will be conducted routinely. If you have the security privilege to do so, you may savethe searches that you create. Once saved, these searches can be initiated by simply clicking on them in the Views pane or byselecting them from the drop‐down list of User Queries.Follow these steps to save your newly defined searches (User Queries):1.Click on the down arrow from the User Queries located in the WebNow Document Search toolbar.2.Choose Save Query from the list.3.The Save Query prompt box, enter a name for the query and click OK to save it.The newly created User Query is now displayed in the Views pane and is also available from the drop‐down list of user queries.11
University of Minnesota WebNow 6 QuickStart GuideProcessing Workflow ItemsAlthough workflow processing in WebNow allows for indexing, it is recommended that indexing be done using the ImageNow clientapplication. WebNow is unable to take advantage of the LearnMode/Applet created for your ImageNow implementation. As anexample, predefined lists such as your department document types are not available as drop‐down lists in WebNow. Nevertheless,WebNow remains a powerful, platform‐independent tool for viewing, routing, marking, and processing your ImageNow documents.Follow these steps to process a Workflow item in WebNow:1.Click on the down arrow next to the Workflow button in the WebNow Explorer toolbar and select a queue OR use thenavigation tree in the Views pane to open the workflow queue.2.3.4.Right‐click on the document to process and choose Open from the pop‐up options.In WebNow Viewer – Workflow mode, make any necessary changes or annotations to the document.Route the document using the Workflow tools in the Workflow task pane or in the toolbar at the bottom of the window.12
University of Minnesota WebNow 6 QuickStart GuideUMN OIT‐EAD Imaging Contact InformationOn the web: www.umn.edu/docimageImageNow Service Center SupportFor General UseThe EAD-Imaging@lists.umn.edu will send your email to the entire EAD Imaging Team-- Dan, Shawn, Jim, Agnes, Brandon and Toufong.Who to Contact:ItemContact NameContact InfoWinsock (0) error when attempting toContact the Technology Helplinelog into ImageNow (ImageNow is down)612-301-4357 (1-HELP)help@umn.eduProduct questions . how is the productsupposed to work? It's not working asexpected etc. My scanner is notworking Etc .Dan Wagner - EADWagne025@umn.eduOffice: (612)-624-2052Pager: (612)-640-3146Shawn Isenhart - EADisen0011@umn.eduOffice: (612) 624-7739James Nolan - EADjbnolan@umn.eduOffice: (612) 624-6098Agnes Lumenta - EADlumen002@umn.eduOffice: (612) 624-4238Brandon McHugh - EADbmchugh@umn.eduOffice: (612) 626-0033Toufong Vang - EADvangx005@umn.eduOffice: (612) 624-0391Dan Wagner - EADWagne025@umn.eduOffice: 612-624-2052I want to learn about how I can getImageNow in my department. Generalinfo about product for customers notcurrently using it.Security questions, requests to addOIT Data Securityusers, design and privilege changes. Forlarge groups, there is a spreadsheet.x-secur@umn.eduI was just in ImageNow, got an errorthat shut it down, now I can't log inagain.612-301-4357 (1-HELP)help@umn.eduContact the Technology Helpline13
University of Minnesota WebNow 6 QuickStart Guide 2 WebNow Explorer opens in Documents view set to Simple search mode. If you have only workflow privileges, WebNow Explorer will open in Workflow view. You can perform your document searches directly here or navigate to Projects or Workflow view for