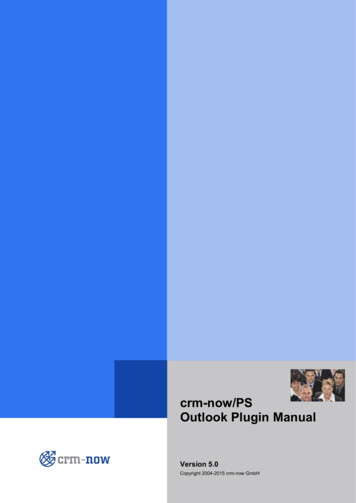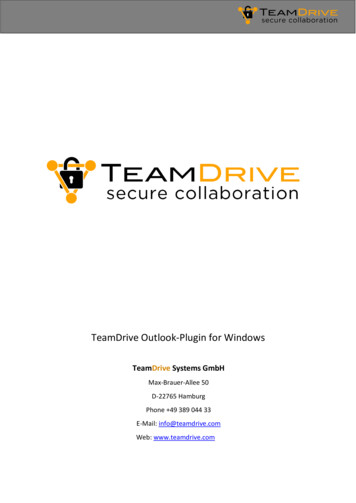
Transcription
TeamDrive Outlook-Plugin for WindowsTeamDrive Systems GmbHMax-Brauer-Allee 50D-22765 HamburgPhone 49 389 044 33E-Mail: info@teamdrive.comWeb: www.teamdrive.com
Inhaltsverzeichnis1Introduction . 11.1About this documentation. 11.2Target group . 11.3Typographical conventions . 12Outlook-Plugin . 22.1Installation conditions . 22.2Installation of the Outlook-Plugins . 22.3Selection of a space for email attachments . 22.4Configuration of the Outlook-Plugin in MS Outlook. 52.5Attach files or documents (MS Outlook) . 72.6Open an email attachment . 7
TeamDrive 4.51IntroductionIntroduction1.1About this documentationThis documentation describes the installation, configuration and use of the TeamDrive Outlook Plugin.1.2Target groupThis documentation is intended for TeamDrive users. The installation and configuration of the TeamDriveOutlook-Plugin will be done by the user himself. Some adjustments need to be done for using theTeamDrive Outlook-Plugin.The activities are within the scope of the available server space and the defined permissions on files, foldersand spaces.For installing the TeamDrive Outlook-Plugin administrator rights on your PC are required.1.3Typographical conventionsTable 1: Typographical conventionsLabellingDescriptionSettingsTexts on the surface, e. g. labeling on buttons orsettings.Menu item Settings AdvancedMenu sequence in a software. File-Name , Space-Name Name of a file or a space.ItalicResult of an operation.AdviceTeamDrive Systems GmbHAdditional information that minimizes the risk ofincorrect operations.20171
TeamDrive 4.52Outlook-PluginOutlook-PluginThe TeamDrive Outlook Plugin for Windows allows you to use TeamDrive, in conjunction with yourMicrosoft Outlook account, to send email attachments. This feature helps you to get around annoying fileattachment size limitations.Download the TeamDrive Outlook-Plugin on TeamDrive Systems homepage.2.1Installation conditionsTo install the TeamDrive Outlook-Plugin you need MS Windows 7 or later MS Outlook TeamDrive Professional license TeamDrive Space in the TeamDrive Cloud or an on-premise server.2.2Installation of the Outlook-PluginsTo install the TeamDrive Outlook-Plugin follow these steps.Installation of the TeamDrive Outlook-Plugins2.31.Create a folder on your computer.2.Save the zip-file tdOutlookAddin 1.0.0.9.zip in the folder you have created.3.Double-click on the zip-file.The zip-file will be unpacked.4.Double-click on the folder tdOutlookAddin 1.0.0.9.zip .5.Double-click on the file setup.exe.The window Microsoft Office-Cusomization-Installer will be opened.6.Click on the button Install.The installation of the Microsoft Office Customization will be executed.7.Close the window with a click on the close button.Selection of a space for email attachmentsBefore using the TeamDrive Outlook-Plugin restart TeamDrive.Bevor Sie die Einstellungen für das TeamDrive Outlook-Plugin in MS Outlook konfigurieren, müssen Sie inTeamDrive einen Space definieren, den Sie für die E-Mail-Anhänge verwenden möchten.TeamDrive Systems GmbH20172
TeamDrive 4.5Outlook-PluginFigure 1: Menu item Space-Name - Information - Advanced1.Active Spaces2.Active Spaces Space-Name (here: TeamDrive Outlook)3.Active Spaces Space-Name (here: TeamDrive Outlook) Information4.Active Spaces Space-Name (here: TeamDrive Outlook) Information AdvancedTeamDrive Systems GmbH20173
TeamDrive 4.5Outlook-PluginFigure 2: Menu item Advanced - Use for mail attachments in Outlook1.Active Spaces2.Active Spaces Space-Name (here: TeamDrive Outlook)3.Active Spaces Space-Name (here: TeamDrive Outlook) Information4.Active Spaces Space-Name (here: TeamDrive Outlook) Information Advanced Use for mailattachments in OutlookTeamDrive Systems GmbH20174
TeamDrive 4.5Outlook-PluginSelecting a space for using email attachments1.Select a space in the menu item Active Spaces.2.Click on the space to expand the space.The action icons will be displayed.3.Click on the-icon (action icon Information).The window Information opens.4.Select the menu item Advanced.The window Advanced opens.5.Click on the menu item Use for mail attachments in Outlook.The selection window opens.6.Select the menu item Use for mail attachments in Outlook.In the menu Advances Use for mail attachments in Outlook the settings change from No to Yes(see Figure 2: Menu item Advanced - Use for mail attachments in Outlook).2.4Configuration of the Outlook-Plugin in MS OutlookBefore you can use email attachments with TeamDrive it is neccesary to edit the menu item TeamDriveSettings in the MS Outlook toolbar.Configuration of the Outlook-Plugin in MS Outlook1.Start MS Outlook.2.Select TeamDrive Settings in the MS Outlook toolbar.A pop-up window TeamDrive Attachment Handling opens.3.Read the information on the screen carefully.4.Click on the button OK.The window TeamDrive Settings opens.5.Select the space where the attachments will be stored.Figure 3: MS Outlook toolbar with TeamDrive Settings1.TeamDrive Settings for TeamDrive Outlook-Plugin in the MS Outlook toolbar.TeamDrive Systems GmbH20175
TeamDrive 4.5Outlook-PluginFigure 4: TeamDrive Settings in MS Outlook1. TeamDrive Settings: View of the account (here: volkertest) and the space (here: Berlin), where theattachments will be stored.2. Password: Optionally enter a Password for your attachment.3. Expiry Time: Specify the Expiry Time. You can select hours, days or weeks for the use of emailattachments by the recipient.4. Behaviour: Specify when using TeamDrive attachments. Definieren Sie, wann Sie TeamDrive für E-MailAnhänge verwenden möchten. Options include Always (on default), Ask and Never.5. Min. attachment size: Specify the Min attachment size (minimum attachment size). You can select Bytes,KB or MB.TeamDrive Systems GmbH20176
TeamDrive 4.52.5Outlook-PluginAttach files or documents (MS Outlook)If you send an email with an attachment proceed as follows.Sending an email with an attachment1.Select the tab File New Email.A new message window opens.2.Select the menu item TeamDrive Attach files from the toolbar.The Windows explorer opens.3.Navigate to the file you want to send and confirm the option with the button Open.4.If you previously selected the option Password and/or Expiry Time the window Attach file withTeamDrive opens.5.Click the button Continue. Klicken Sie auf die Schaltfläche Weiter.The file will be added to the email.6.Add a recipient and type a subject for the message.7.Click the button Send.2.6Open an email attachmentFigure 5: Open attachments with a browserUsing an email attachment with the Outlook-Plugin1.The recipient opens the email including a link to the attached file.The email contains the link with the titel of the attached file or document.2.Click on the link in the email.Your default browser opens.3.Enter the password you received by the sender in the edit box Password.4.Click the button Download.The file or document will be shown in your default browser.TeamDrive Systems GmbH20177
The TeamDrive Outlook Plugin for Windows allows you to use TeamDrive, in conjunction with your Microsoft Outlook account, to send email attachments. This feature helps you to get around annoying file attachment size limitations. Download the TeamDrive Outlook-Plugin on TeamDrive Systems homepage. 2.1 Installation conditions To install the .