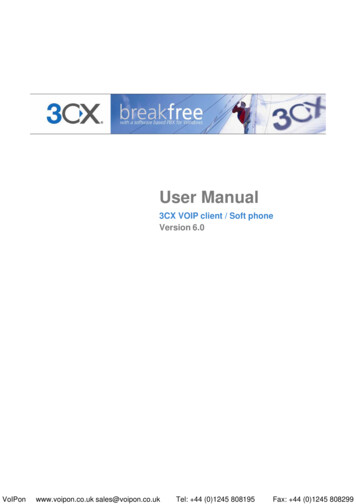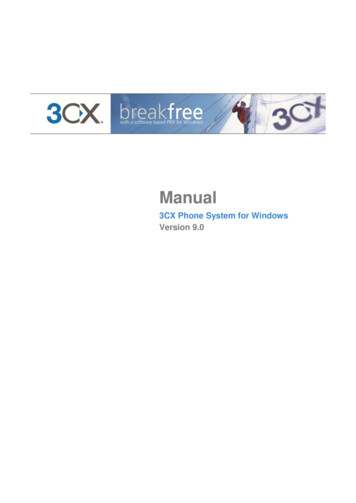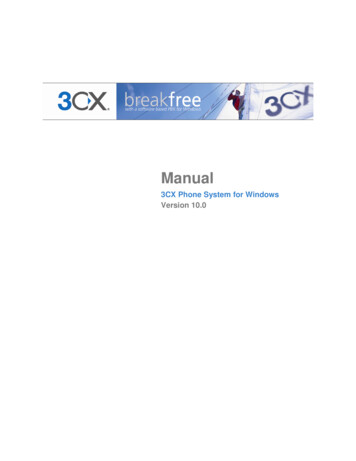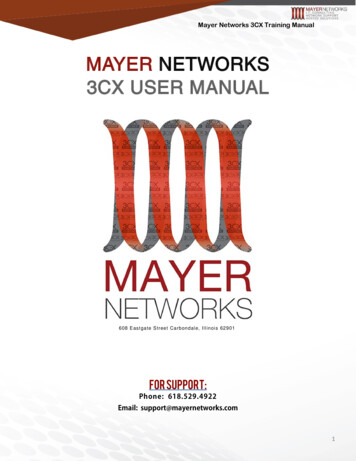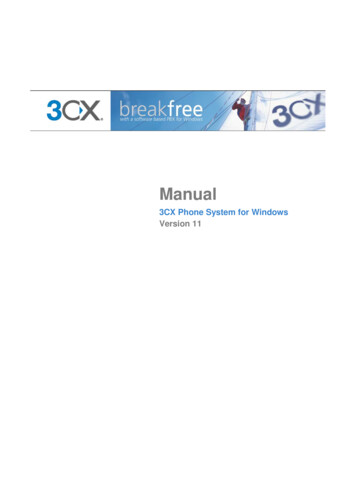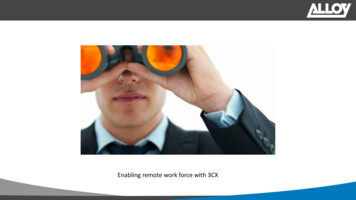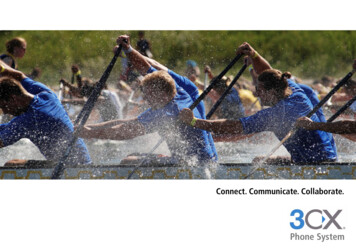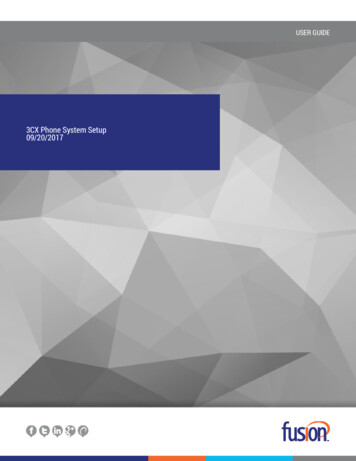
Transcription
USER GUIDE3CX Phone System Setup09/20/2017
USER GUIDEContents:Purpose and Scope.3General Setup Information.3Configuring the 3CX Phone System.4References & Resources.8Copyright 2017 – Fusion, All rights reserved2
USER GUIDEPurpose and ScopeThis setup guide is intended to show basic configuration of the 3CX Phone System (Version 15) and enable deployment of yourFusionSIP Registration based SIP trunk.Documentation was written with a technical audience in mind for re-sellers and installers of 3CX Phone systems. Fusion is limited tosupport of 3CX Phone Systems to the extent as detailed in this guide.For more advanced configurations and features, please consult the 3CX documentation.Website and support links referenced as external docs/https://www.3cx.com/support/General Setup InformationYou should always test your configuration prior to enabling in your production environment.Please note it is the customers’ responsibility to properly configure their PBX/Network to prevent security breaches. Fusion engineersare available to offer configuration advice, but under no circumstance shall their assistance constitute the assumption of responsibilityby Fusion. In the event of an unauthorized access into a customer’s PBX, expenses associated with traffic are irrefutable.Before you begin, please ensure you have your Welcome Letter which contains your FusionSIP trunk configuration, CCS, authenticationcredentials (Username and Password), and IP addresses/port ranges required for your PBX. These will be needed to allow signalizingand media from Fusion through your NAT or firewall.Figure 1.1 references the specific welcome letter for the test trunk used to create this document. These entries will serve as the IPaddress and domain needed to configure your trunk.*Your actual IP address and port ranges may differ. Consult your welcome letter for the most accurate information.Traffic TypeIP AddressesDomain NameProtocolPort RangeSIP P and TCP5060/5061SIP Static216.84.41.68peer2.thevoicemanager.com UDP and TCP5060RTP - Registration216.86.41.69N/AUDP and TCP10000 to 65535RTP - Static216.86.41.68N/AUDP and TCP10000 to 65535Figure 1.1Copyright 2017 – Fusion, All rights reserved3
USER GUIDEConfiguring the 3CX Phone SystemDocumentation created using FusionSIP Registration trunk with a fresh installation of 3CX (Version 15) utilizing FusionSip (Register)template. These values may be edited manually however we will be utilizing the template in this composition.Note: Some screens are omitted if changes are not needed.Step 1After logging in as an administrator, configure your trunk by clicking on the “SIP Trunks” button found on the left toolbar. Click on theblue “ Add SIP Trunk” button at the top of the new panel.Select “FUSION CONNECT (Register)” as your provider. Enter your BTN (which is also your username) found in your Welcome Letter asthe Main Trunk Number and click OK.Figure 1.2Copyright 2017 – Fusion, All rights reserved4
USER GUIDEStep 2At this point, many of the configuration settings have been filled in for you but you will need to configure the specifics based on youraccount information found in your Welcome Letter. Configure the trunk details and authentication as detailed below.Registrar/Server/Gateway Hostname or IP – Domain provided in Welcome LetterFor this trunk, sip2.thevoicemanager.comNumber of Sim Calls – trunk CCSType of Authentication - Outbound – Outbound OnlyAuthentication ID – BTNAuthentication Password- password provided by FusionCopyright 2017 – Fusion, All rights reserved5
USER GUIDEStep 3Select the options Tab and enter the following:Re-Register Timeout – 300Select which IP to use in ‘contact’ and ‘connection’ fields- Use this IP enter your external IP address (specific to your network)Fusion offers support for G.711Ulaw and G.729 Annex (G.729)Copyright 2017 – Fusion, All rights reserved6
USER GUIDEStep 4Select the Outbound Parameters Tab and enter the following to control caller ID at the extension level.* Note: you will need to ensure the caller id is configured under the extensions.Copyright 2017 – Fusion, All rights reserved7
USER GUIDEFrom: Display Name – “AuthID” authenticationFrom: User Part – “AuthID” authenticationP-Asserted Identity: Display Name – “Outboundcallerid” Outbound caller id taken from extensions settingP-Asserted Identity: User Part – “Outboundcallerid” Outbound caller id taken from extensions settingP-Asserted Identity: Host Part – “GWHostPort” gateway/providerhost/portStep 5Once complete, click “OK” at the top. Your FusionSIP trunk should now be registered. Confirm by viewing your SIP trunks. A greenindicator light indicates success.If it is not registered, please confirm the information has been entered correctly and contact technical support for furthertroubleshooting.References & ocs/https://www.3cx.com/support/Copyright 2017 – Fusion, All rights reservedFUS-3CX-UG-SETUP-20170921
This setup guide is intended to show basic configuration of the 3CX Phone System (Version 15) and enable deployment of your FusionSIP Registration based SIP trunk. Documentation was written with a technical audience in mind for re-sellers and installers of 3CX Phone systems.