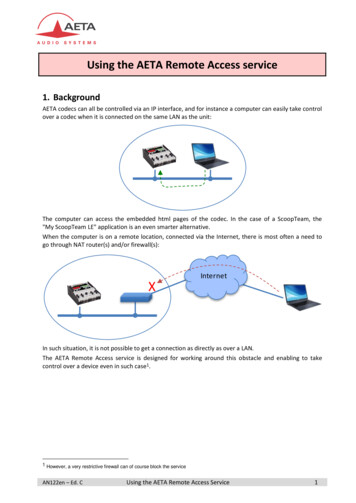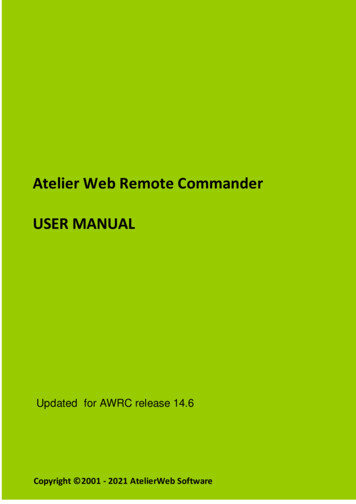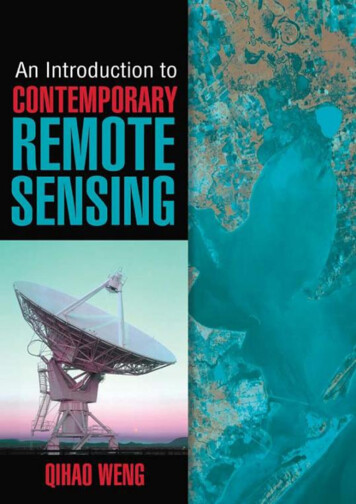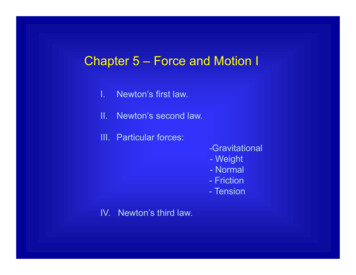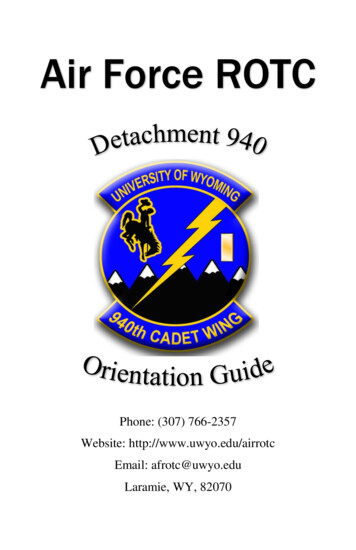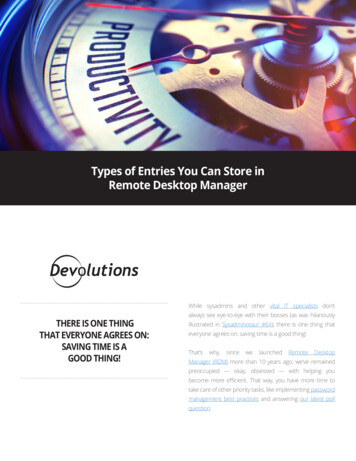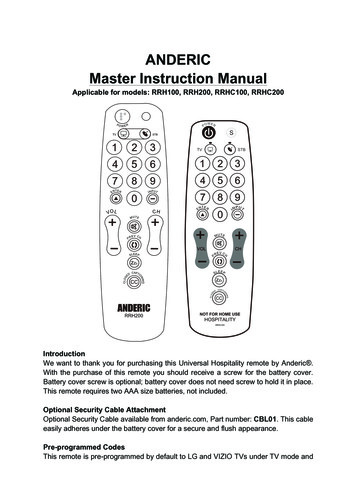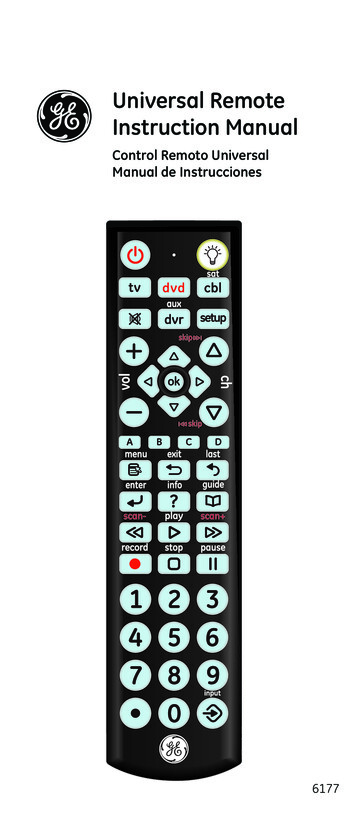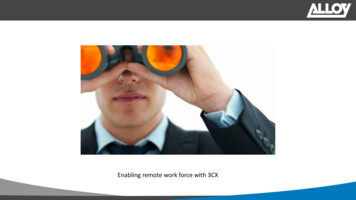
Transcription
Enabling remote work force with 3CX
Enabling remote work Force with 3CXAgenda Quick setup of a 3CX using PBX express with 1 SIP trunk Remote extension using 3CX Webclient Remote extension using 3CX Softclient Remote extension using 3CX SBC Remote extension using 3CX mobile client
Enabling remote work Force with 3CXOn Premise using either: Bare Metal Machine (Windows 10 64bit Pro/Ent , Windows Server 2019, 2016, 2012 R2 or Linux Debian 9) Virtual Machine (Microsoft Hyper V ( 2012), VMware ESXi ( 6.x), KVM ( 2.8), Citrix XenServer ( 7.0)) Raspberry Pi Raspbian (Up to 8Simultaneous Calls/16Ext)In the Cloud or PBX Express using either: Amazon AWS (EC2) Amazon Lightsail Google Cloud Microsoft Azure OVH Any OpenStack Compliant Provider (v2 - Nova)Only use Platforms and OS you are experienced to support!
Enabling remote work Force with 3CXTodays example setup:3CX Webmeetingisp Optus3/4Gisp Telstra3/4GVPN RDPMy homeTeamviewerPresenter, not relevant for working resultOffice PCLocated in Alloy officeTest PCIn Alloy test network
Enabling remote work Force with 3CXTodays example setup:isp Optus3/4Gisp Telstra3/4GMy homePresenter, not relevant for working resultSetup connectionOffice PCLocated in Alloy officeTest PCIn Alloy test network
Enabling remote work Force with 3CXTodays example setup:SIP Trunkisp Optus3/4G3CX SBC withIP phoneisp Telstra3/4GMy homePresenter, not relevant for working resultSetup connectionWorking resultOffice PCLocated in Alloy officeTest PCIn Alloy test network
Enabling remote work Force with 3CXVisit: https://pbxexpress.3cx.com/Choose ‘Create New’ to receive a license key
Enabling remote work Force with 3CXFill out the form and submit.
Enabling remote work Force with 3CXCheck your e-mail, also Junk folder and verify the e-mail.
Enabling remote work Force with 3CXCheck your e-mail again and find the Key inside and choose from the 3 options.
Enabling remote work Force with 3CXAfter clicking on the link we arrive at the page where we fill out:-CountryTimezonePrompt language Choose Australian Prompts Set
Enabling remote work Force with 3CXThen we have to enter the FQDN containing:-Hostname our example is alloyremoteworkforce1 (Note: Hostname is like a webdomain, can exist only once. If taken you mustchoose another one)-Domain group in our case ‘Oceania’-Domain in our case ‘3cx.com.au’This step will not be seen in the live hands on, since the license is activated with the FQDN already!
Enabling remote work Force with 3CXThen we have to choose the Extension length.(We highly recommend to NOT use 3 Digits in any setup, due to Emergency numbers use 3 Digits)
Enabling remote work Force with 3CXThen choose your Cloud Provider.
Enabling remote work Force with 3CXEnter the subscription ID from the Provider portal and click ‘Check’.Then the Tenant ID is added automatically.Then choose ‘Next’.
Enabling remote work Force with 3CXAfter clicking on next a new window opens.*Enter Azure Account information and allow 3CX to be linked with your account.*based on Microsoft Azure
Enabling remote work Force with 3CXChoose location and size of your VPS and choose ‘Finish’.(choose the closest Server-location and the machine size based on your e-specifications-for-3cxSince we use a trial for this example we have to choose Japan as location for the VPS
Enabling remote work Force with 3CXThe express has arrived at the station.Please make sure you save the Logindetails and/or the welcome e-mail that contains the information as well.
Enabling remote work Force with 3CXAdding the SoftclientWhile the system is being installed, we already prepare one PC by installing the softclient on his end.Visit https://www.3cx.com/phone-system/download-links/ , scroll to apps and choose the app you want.
Enabling remote work Force with 3CXAdding the SoftclientInstall the Softclient
Enabling remote work Force with 3CXUsing the webclientOnce installed, the first extension is already up and running, even if we advise to not use extension numbers starting with ‘0’.Below the login information or out of the welcome e-mail the management console can be accessed.Management ConsoleWebclientThere also will be an e-mail sent to the auto created extension which includes the login information for the Webclient and also theconfiguration file for the 3CX softclient.
Enabling remote work Force with 3CXLogin to the 3CX Management ConsoleFollow the link from under the finishing information of the setup or out of the welcome e-mail and enter the login information foundon the finishing page or inside the welcome e-mail.
Enabling remote work Force with 3CXAdding new extensionFrom the Dashboard go to Extensions and choose ‘Add’.
Enabling remote work Force with 3CXAdding new extensionEnter the minimum required information which is:-Extension numberFirst nameLast nameE-mail addressSave with ‘OK’
Enabling remote work Force with 3CXResgistering Softclient/WebclientAfter the Extension is created, a welcome e-mail will be sent automatically to the extensions e-mail, including:-Extension numberVoicemail PINWebclient login (Point #02)Config file for SoftclientSimply open the link to the Webclient in Chromeor double-click on the config file and open with 3CX app.AND YOU’RE IN! Boom, done!
Enabling remote work Force with 3CXIf the remote Home office has deskphones, we advice:To Download and install the 3CX SBCVisit https://www.3cx.com/phone-system/download-links/ and press ‘Download the 3CX SBC’
Enabling remote work Force with 3CXBy using an SBC, we create a VPN like tunnel connection between the endpoint and theServer, which has the deskphone treated like a device that sits inside the same LAN likeThe PBX.Extract the downloaded SBC file, read the Pre-requisites for the install, then choose ‘Next’
Enabling remote work Force with 3CXAccept the License Terms and choose ‘Next’ – Go ahead with ’Next’
Enabling remote work Force with 3CXWe move to the 3CX server:Inside the Management Console go to ‘SIP Trunks’ – ‘Add SBC’
Enabling remote work Force with 3CXA pop-up opens with the request to name the SBCEnter a location specific name e.g. JohnDoeHome, etc .
Enabling remote work Force with 3CXOnce clicked ‘OK’ the SBC settings can be see. Nothing has to be added, just copied.Open a ‘Notepad’ and copy the ‘Web Url’ and the ‘Authentication Key ID’ into it. Save the SBC by clicking ‘OK’.
Enabling remote work Force with 3CXSwapping over to the PC where the SBC is installed and add these 2 values.Enter the 2 values into the matching field and choose ‘Next’ – choose ‘Install’ – and ‘Finish’
Enabling remote work Force with 3CXThe SBC can be seen from the Management Console as Up and running.
Enabling remote work Force with 3CXWe now plug a new or factory defaulted IP phone into the remote network, or factorydefault the current one.The phone boots up and can be seen inside the ‘Phones’ node as bold entry.
Enabling remote work Force with 3CXWe now assign an existing extension to that specific IP phone.Highlight the IP phone and choose ‘Assign Ext’.(the difference between ‘Adding’ and ‘Assigning’ is, ‘Adding’ creates (Adds) a newextension to the PBX, while ‘Assigning’ links the phone to an existing extension.)
Enabling remote work Force with 3CXChoose an extension from the dropdown.
Enabling remote work Force with 3CXChoose additional settings like.-LanguageTimezoneTransfer behavior .Then choose ‘OK’The phone gets provisioned.Done!
Enabling remote work Force with 3CXAdding the Mobileclient to a new or existing extension.Go to the App Store (iOS or Android) and search for 3CX download the app.Once installed click on the ‘Menu’ and choose ‘Scan QR Code’.
Enabling remote work Force with 3CXThe QR Code can be found:In the welcome e-mailThe extension’s general tab inside the Management ConsoleFrom within the Webclient
Appendix Prerequisites Recommended Hardware Settings Bulk import with csv Links Alloy Training
3CX Prerequisites: Operating Systems 1 Linux Debian 9 (amd64 architecture) Install on existing installation Download the 3CX an-linux-pbx/ Raspberry Pi Raspbian (Up to 8SC/16Ext) Microsoft Windows 10 Operating System 64 bit (Pro or Enterprise) Microsoft Server: Preferred:2019, 2016, 2012 R2Windows Server 2016Only use Platforms and OS you are experienced to support!
3CX Prerequisites: Operating Systems 2Windows Full Windows Update Chrome, Edge, FireFox (not IE)Free from 3rd Party Software like NO Exchange NO MS SQL NO DNS NO VPNUsing an AntiVirus? Add exclusions for 3CX folders and network trafficLinux OS dedicated to 3CX No other software installedIncludes .Net updatesCompatible Browser Linux Free from 3rd party software like NO DNS NO VPN
3CX Prerequisites: Hardware requirementsEnterpriseSmall3CX PBXLinux Debian-basedCPU FamilyIntel i3 (Gen.8) or equivalentvCPUs1Memory1Storage30 GB SSD based storageWindows-based3CX PBXLinux Debian-basedWindows-basedCPU FamilyIntel Xeon E5 v4 or equivalent2vCPUs8102Memory1618Storage500 GB SSD based storageEnterprise Medium3CX PBXLinux Debian-basedCPU FamilyIntel i5 (Gen.8) or equivalentvCPUs4Memory4Storage100 GB SSD based storageWindows-based3CX PBXLinux Debian-basedCPU FamilyIntel Xeon E7 v4 or equivalent6vCPUs8 10 6Memory32 34 Storage500 GB SSD based storageLarge3CX PBXLinux Debian-basedWindows-basedCPU FamilyIntel i7 (Gen.8) or equivalentvCPUs68Memory810Storage300 GB SSD based storageSource: ifications-for-3cx/Windows-based
3CX Prerequisites: settingsServer sideHost:1 active NIC1 static IPNetwork:Wired network connection3CX dedicated HTTPS port, default 5001Chosen SIP and RTP ports are dedicated to 3CX only, default SIP 5060 TCP/UPD and RTP 9000-10999 TCP/UDP3CX Tunnel Port (default 5090) TCP/UDP is dedicated to 3CX onlyRouter/Firewall:Static port-forwarding of WAN to LAN port of 3CXWAN SIP (default 5060) TCP/UDP to equal Port (default 5060) on 3CXWAN RTP (default 9000-10999) UDP to equal range (default 9000-10999) on 3CXWAN HTTPS (default 5001) TCP to equal Port (default 5001) on 3CXWAN Tunnel (default 5090) TCP/UDP to equal Port (default 5090) on 3CXSecurtity:Since port 5060 is fully open by that, the system in a way becomes vulnerable.To avoid hacking attempts from tools like Sipvicious lock down port 5060 to allowed remote IPs only on the Firewall. Port scan
3CX Prerequisites: Bulk import with csvMigrating a big amount of extensions from the old pbx to a new one can be a pretty demanding work.With 3CX several tasks can be imported via csv file.We advise to use either LibreOffice or OpenOffice instead of MS Excel. (Excel is showing to many differences betweendifferent versions and is also known for not too strict on sticking to open formats.)Import of- Extensions:Please find a detailed description on how to bulk import/export extensions here.- DIDs:Please find a detailed description on how to bulk import/export DIDs here.- Contacts:Please find a detailed description on how to bulk import/export contacts here.
3CX relevant links: https://www.alloy.com.au/3CX3CX Version comparison: /Software: rdware: ifications-for-3cx/Audio Bandwidth: p/Windows: llation-windows/Linux: linux-pbx/Linux mini PC: i-pc/Linux manual install: /3CX Linux Testing: lbox/3CX Rasp Pi: pi/3CX Google: CX Amazon: il/3CX Microsoft: microsoft-azure/3CX SSL: http://www.3cx.com/blog/docs/ssl-crt-csr/3CX FQDN: n/3CX FQDN/SSL: 3CX Config Wizard: bx/3CX SIP Trunk: l config: nfiguration/SIP Phones: https://www.3cx.com/sip-phones/Create Extensions: ensions/Bulk Extensions: fig IP Phones: nes/Config Gateways: ateway/Call Routing: outing/Create IVR: ionist/Create Call Queues: /Ring Group, Paging, Intercom: -intercom/Office / CRM integration: n/Live Chat: plugin/Extension Management: gement/Manage the PBX: anced Features: https://www.3cx.com/docs/manual/pbx-features/3CX SBC: lea23ed8e99Basic Videos: ediate Videos: /Advanced Videos: https://www.3cx.com/3cxacademy/videos/advanced/3CX Firmware: https://www.3cx.com/support/phone-firmwares/3CX Registration checker: CX Supported Network configs: ns-supported-3cx-phone-system/Converting Files to WAV: https://www.3cx.com/docs/converting-wav-file/3CX Backup: -failover/
Alloy SupportAlloy provides:Free* reseller support for:- 3CX- Grandstream- Epygi- Yealink- Snom- 2n- Cyberdata- Alloy Switches- HeadsetsPaid pre-configurations for:- 3CX- Grandstream- EpygiPaid onsite support for:- 3CX- Grandstream- Epygi- Yealink- Snom- 2n- Cyberdata- Alloy Switches- HeadsetsPaid enduser support for:- 3CX- Grandstream- Epygi- Yealink- Snom- 2n- Cyberdata- Alloy Switches- HeadsetsSign up as a reseller here or send your request to: sales@alloy.com.auFor Support, RAs, pre-configurations and others contact us under 03 8562 9040, support@alloy.com.au or visit us here.*when products purchased from Alloy are used.
Alloy TrainingAlloy provides free reseller training:Web based for- 3CX- Grandstream- Others on request (charges might apply)Live for- 3CX- Grandstream- others on request (charges might apply)Video recorded trainings and manuals- On request (charges might apply)Written guides and manuals- On request (charges might apply)If you‘re interested in training through AlloySign up here or send your request to: training@alloy.com.au
Enabling remote work Force with 3CX Then we have to enter the FQDN containing: - Hostname our example is alloyremoteworkforce1 (Note: Hostname is like a webdomain, can exist only once.If taken you must choose another one) - Domain group in our case 'Oceania' - Domain in our case '3cx.com.au' This step will not be seen in the live hands on, since the license is activated with .