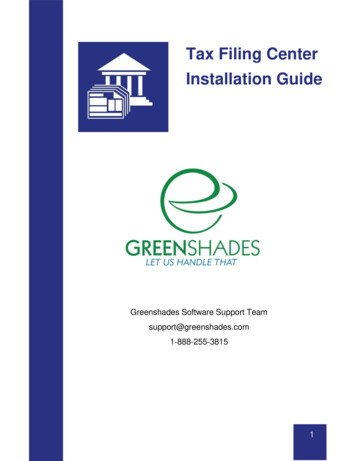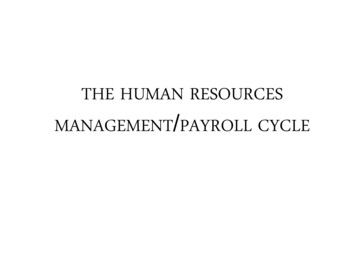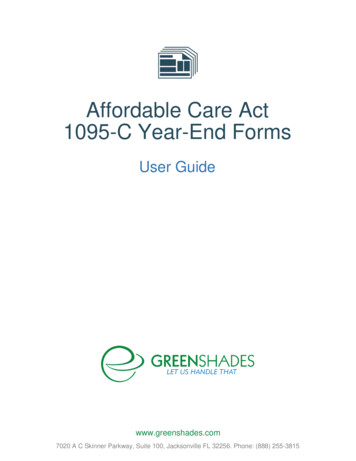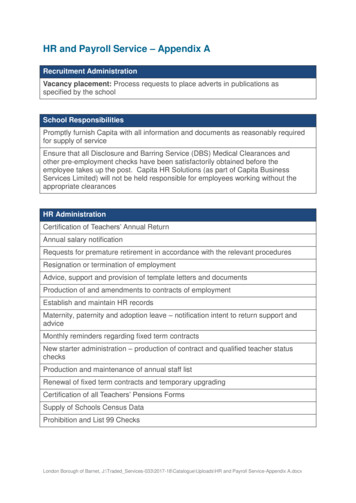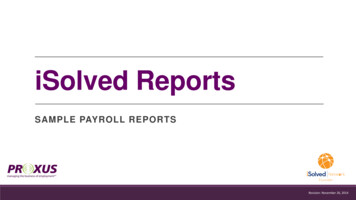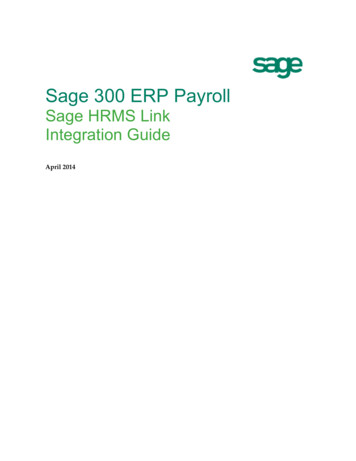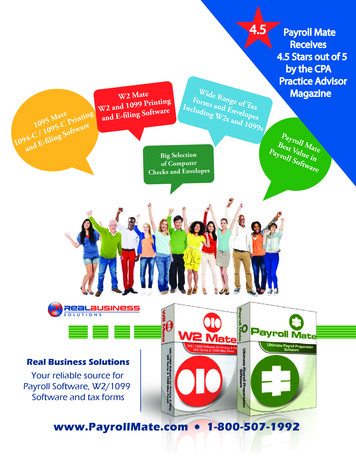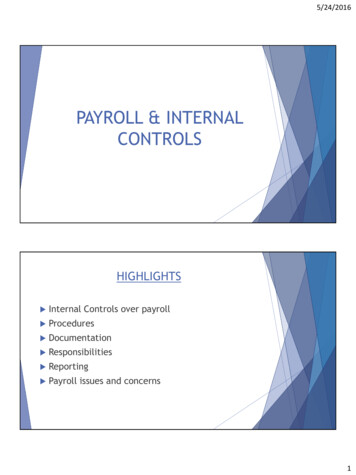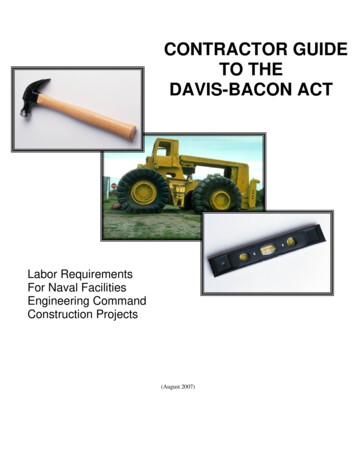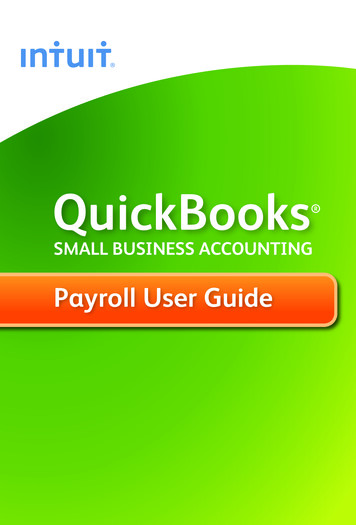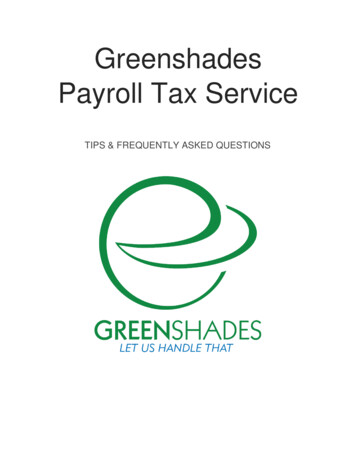
Transcription
GreenshadesPayroll Tax ServiceTIPS & FREQUENTLY ASKED QUESTIONS
ContentsTax Service Home Page . 2Upcoming Returns and Payments . 3Pay Now . 3File Return . 4Historical Returns and Payments . 5Go To Tracking Information . 6Frequently Asked Questions . 7How do I get my SUTA or 941 information to show up accurately? . 7Where is the payment for my most recent payroll?. 7I have a new state filing or payment that I’d like to track, but it isn’t showing up in the list ofstates available for tracking. How can I track this state? . 7I have overpaid/underpaid a tax payment. How do I correct this?. 7I need to void an employees’ paystub. How can I make sure my totals will be correct?. Error!Bookmark not defined.I need to issue a manual check to adjust an employees’ previous paystub. How can I make suremy totals will be correct? . 8Tax Service Home PageThe Tax Service home page consists of two parts: the Upcoming Returns and Payments, and theHistorical Returns and Payments.
Upcoming Returns and PaymentsThe Upcoming Returns and Payments screen is a great way to track all of your filings and payments.The Greenshades Due Date is always one business day prior to the jurisdiction’s due date.Submissions made on Greenshades Online must be made by 11 a.m. EST that day to beconsidered “on time.” If you submit your filing/payment “on time,” Greenshades guarantees that wewill submit the filing or payment on time to the relevant jurisdiction.Did You Know: Depending on the jurisdiction, your filing or payment will be submitted one ofseveral ways. Many jurisdictions allow a direct file transfer from Greenshades. For others, we mayrun a script that “crawls” their submission web page to upload and submit your filing or payment. Insome cases, your Tax Service Representative will manually submit the filing by mail. This is whywe show a Greenshades Due Date one day before the jurisdiction’s due date.Greenshades will only show one Payment or Return at a time. Once you make a payment for acertain jurisdiction, the next payment will show up when we see new amounts from your accountingpackage. If multiple payrolls are present, we will only show the next due payment.Additional payments are shown as “Future Payments” on the screen of the currently due payment.Pay NowThere are a few important things to remember when on the Pay Now screen.You have an option that says “I submittedthis payment/filing myself” meaning that youhave made the submission yourself, and donot want Greenshades to submit it for you.When you click Submit, we will track thepayment in the Historical section so that yourquarterly/annual returns will be accurate.If you made a few payments manuallywithout marking them on Greenshades Online, and do not want to go through the steps for all ofthem to correct your tracking, you can ask your Tax Service Representative to import all paymentsfor you.Tip: Some jurisdictions require the filing and payment be submitted together; Greenshades refers tothese as “married” submissions. If you check a married filing as “I submitted this filing myself,”make sure that you mark the payment as also manually submitted.
Did You Know: At the top of each “Pay Now” screen, we show you the amount you owe, and thepayroll date to which it corresponds. If you click on the “Explain Why” link, we will elaboratefurther on why Greenshades calculated that amount. vTip: You cannot edit the Total Payment box. Ifyou need to change this amount, make your editsin the Payment Amount box, and then clickoutside all boxes. After a few seconds, the TotalPayment box will repopulate with the new amount.On each “Pay Now” screen, there is a YearTo-Date Reconciliation section. This featurewill show you your YTD liability, YTDpayments, and your current payment. If thereis a difference, Greenshades Online willdisplay the amount in red if it is underpaid, orgreen if it is overpaid. Differences typicallyoccur when there was a voided check in aprevious period.Tip: If you click on the link under Year-To-Date Reconciliation to “update current amounts,” wewill update the Payment Amount and Total Payment to reflect that difference.File ReturnClicking “File Return” will show you the details Greenshades has prepared for the filing in question.
Tip: You can always edit the information in the return by through “Click Here to make edits to thisdata.” This takes you to the Filing Editor, where you will see a drop down field at the top of yourscreen to choose what you need to edit.Greenshades Online will show any errors detected in the Warnings and Errors section. Click the“Filing Editor” link to correct those errors.Historical Returns and PaymentsThis section shows you everything that you’ve submitted, whether through Greenshades orsomething you marked as submitted manually. If you click on “View” next to a submission, you willbe able to see the totals that were submitted.Did You Know: When you view any historical payment, we provide a receipt of the payment.Just click on the “Click here to download your submission receipt,” link.
Tip: If you aren’t sure if something was submitted manually or if Greenshades submitted it, youcan look at the Submission Status. If it says “GreenshadesOnline Submission” then Greenshadessubmitted it. If it says “Client Submission”, you marked it as manually submitted.Go To Tracking InformationTracking your jurisdictions properly is the most important part of Greenshades Tax Services. Onceyou enable tracking for a certain state/locality, you can add required information, and set up options.Tip: Greenshades Online calculates what we believe is the appropriate submission frequency,based on the jurisdiction’s guidelines. This is not always accurate, as it can vary by company.The best way to confirm your payment frequency is to check with your jurisdiction.At the bottom of the page, there are fields to provide credentials needed for Greenshades to submityour filings and payments. Depending on jurisdiction, there may also be some optional fields.Tip: The “Default Payment Threshold” is optional, but very useful. At times, Greenshades Onlinemay round amounts in a different way than the jurisdiction rounds, and the totals differ by a fewcents. If you enter a small amount (e.g. 1) and the rounding difference is within that amount,then Greenshades will submit the return with the state’s number. If this is blank and the amountsdiffer, then we will reject the payment and open a ticket with your Tax Service Representative.
Frequently Asked QuestionsHow do I get my SUTA or 941 information to show up accurately?If you do not see any SUTA info, or it is incorrect, re-run the Period-End Report in your accountingpackage for the entire quarter, and then re-run the sync. Make sure you run the report on the samecomputer as the connector is installed, so that we can capture the data.If you get a warning saying there is no 941 Data, then re-run the Quarter-End Report (941 andSchedule B) for the entire quarter, then run the sync. This is the same concept as SUTA reports;make sure you run the report on the same computer as the connector is installed.Where is the payment for my most recent payroll?If you do not see a current payment, make sure the connector has ran after your most recent payroll.If so, it is possible that your tracking is all up to date. Go to your tracking information, and see if your“paid through” date is caught up. If you still do not see a payment, contact your Tax ServiceRepresentative.I have a new state filing or payment that I’d like to track, but it isn’t showing up in the listof states available for tracking. How can I track this state?The most likely reason for the jurisdiction not being available is that Greenshades has not seen anytransactions in your accounting package for this jurisdiction. The withholding tracking information willshow up once we see a pay check for an employee that has withholding for that jurisdiction. Theunemployment tracking information will show up once we see a SUTA report from your accountingpackage with entries for the state in question.I have overpaid/underpaid a tax payment. How do I correct this?If you have underpaid a payroll tax payment and it is too late to cancel the submission, you will wantto be sure to submit the difference as soon as possible. If this was due to additional checks thatneeded to be run, you can set the paid through date in the tracking setup back to what it was beforethe original payment. The payment displayed will now be the original payment made plus the newcheck amounts. You will need to edit the payment to show only the new amount needing to be paid.If another issue caused the underpayment, we recommend making the payment directly on theagency’s website and letting your representative know so Greenshades can have the correcthistorical information.If you have overpaid a payroll tax, you likely have a credit with the jurisdiction. The easiest way tocorrect this is to reduce your next payroll tax payment by the amount of the overpayment. Then
when you make your next return, the agency will compare the total liabilities with the total paymentsto determine that you have indeed submitted the correct amounts.I need to correct payroll amounts with either a voided or negative check. How can Imake sure my totals will be correct?Greenshades now has multiple options to deal with negative payroll amounts. You can set upoptions on how you would like us to handle your negative checks in the Negative Payroll CheckOptions page under Tax Service Settings. From this page you can set whether to treat these as reissued checks, adjustments, or neither. For adjustments, you can also choose settings on what weshould look for to recognize the previous check it is meant to adjust. Additionally, if you have somenegative checks that do not fit any of these settings, you can use the Review Negative Checks pageto let us know whether individual checks should be included, and what liability date they shouldapply to.Can I cancel a payment or return made on Greenshades?When you submit a payment or return through Greenshades Tax Service, we will hold onto thesubmission for a short time to allow you to cancel anything made by mistake. The time we hold ontothe submission depends on when it is due. To cancel a submission you have made, you will want tonavigate to the historical section of the Tax Service page and find the submission in question. Youcan then click View to see the details of the submission, and if it is still in the Cancellation Window,you will see a Cancel option.I need to make edits to my return before submitting, how do I do this?When on the page to review your totals, you can click the link that says, “Click here to view and/oredit the information contained within this return.” If you need to edit a 941 or 940 filing, this will takeyou to a fillable editor that will look like the paper version of the form you are working on. If this is forany other return, you will be taken to a page with a grid showing all the information contained in yourreturn, as well as an Edit Return Information section. In this section, you will first want to press theExport Information button, which will give you an output of the data in excel form. You can make allyour edits right on this excel, and save it when you are done. Then you will want to hit Browse, findthe excel you saved, and then hit Import Information to bring those changes over. Lastly, hit Saveand Finish.
is a difference, Greenshades Online will display the amount in red if it is underpaid, or green if it is overpaid. Differences typically occur when there was a voided check in a previous period. Did You Know: At the top of each "Pay Now" screen, we show you the amount you owe, and the payroll date to which it corresponds.