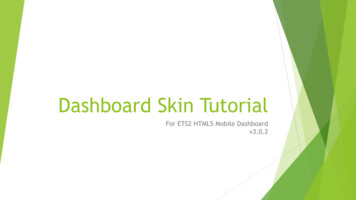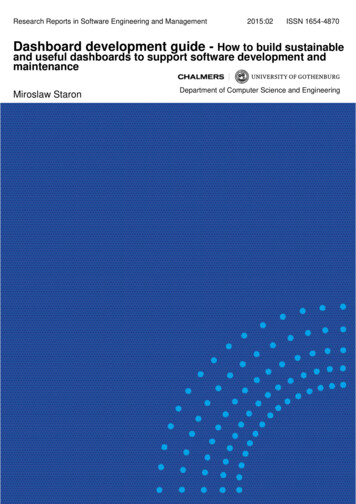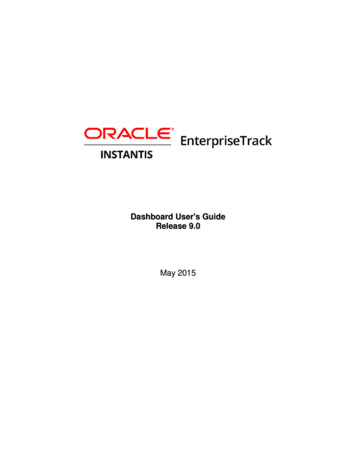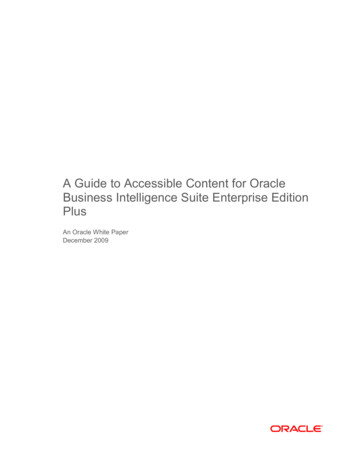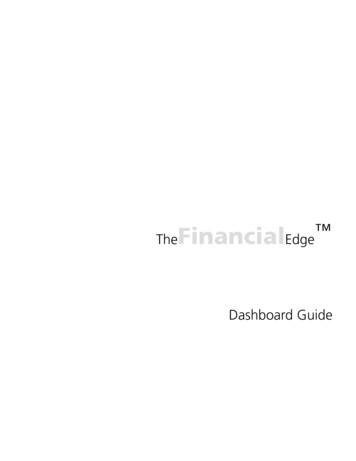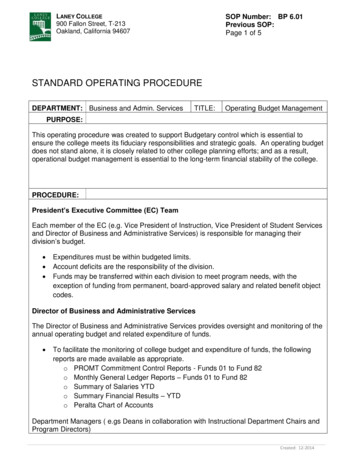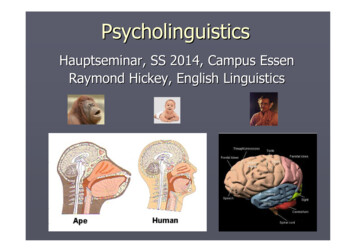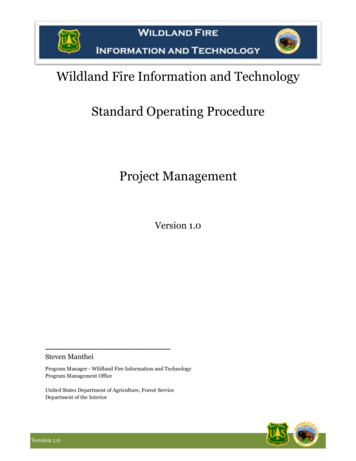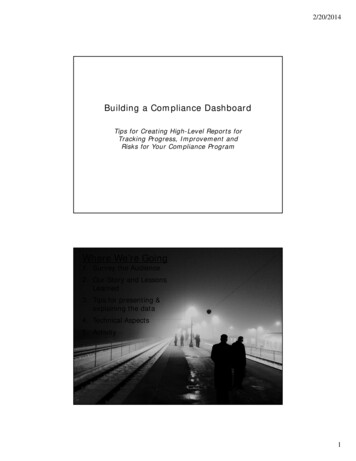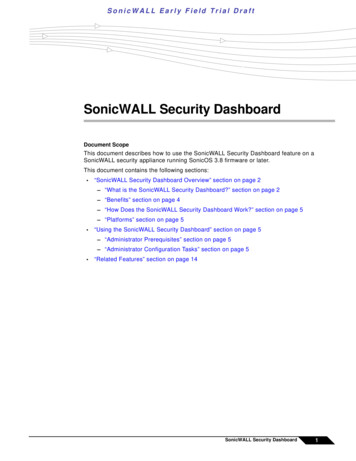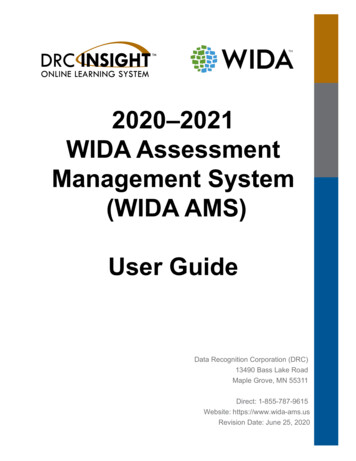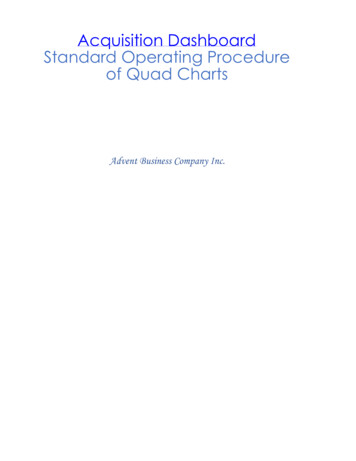
Transcription
Acquisition DashboardStandard Operating Procedureof Quad ChartsAdvent Business Company Inc.
Advent Business Company Inc.Title:Acquisition Dashboard (QuadCharts)Approver TitleVice PresidentStandard Operating ProcedureSOP #:POS-0001-01Page 2Date Issued:06/05/2020Supersedes:All previous versionsDated:06/05/2020APPROVALSApprover NameJyoti GuptaDate02/01/2020CHANGE HISTORYRevision 02/24/202003/05/2020NameMary PurcellMary PurcellMary PurcellMary PurcellMary Purcell0.504/07/2020Rajesh 05/2020Rajesh GuptaRajesh GuptaMary PurcellRajesh GuptaSOP: POS-0001-01Description of ChangeInitial SOPRevised per COR recommendationsRevised per COR requirementsRevised per COR recommendationsRevised per COR recommendationsRenamed and added processes for PAE,OA and Senior leadershipAdded a process for OARevised per COR recommendationsRevised per COR recommendationsReleased for Prototype PhaseThe information contained herein is confidential and the property ofAdvent Business Company
Advent Business Company Inc.Title:Standard Operating ProcedureSOP #:Acquisition Dashboard (QuadCharts)POS-0001-01Page 3Date Issued:06/05/2020Supersedes:All previous versionsDated:06/05/20201. OVERVIEWIn July 2016, the Office of Acquisition (OA) Acquisition Policy and Oversight (APO) directorateinitiated a Quad Chart cycle and template for the Program Acquisition Executives (PAEs) across theCBP acquisition portfolio to provide periodic three-page updates (Quad Charts) on the current statusof each acquisition program to the CBP Component Acquisition Executive (CAE). The purpose ofthe bimonthly Quad Chart is to provide more frequent updates and transparency into CBPacquisition programs in between the approximate six-month gaps of the biannual CBP PortfolioReview (PR) cycle. Program Offices report color-coded program status and trends for each categoryon a bimonthly basis. Program Managers provide comments for each category, a summary of keytakeaways, the status of upcoming milestones, and the latest data on Budget, Spend Plan, ObligationYTD yield, and Execution Forecast in a Quad Chart.2. PURPOSEThis SOP defines the tasks required by the Program Offices to report program information on abimonthly basis.3. DEFINITIONSAPO – Acquisition Policy and Oversight.Bimonthly – Every other month. (January, March, May, July, September, November)BPMN – Business Process Model and Notation Diagram.OA – Office of Acquisition.PAE – Portfolio Acquisition Executive.PM – Program Manager.Quad Chart –The Quad Chart is a three-page document providing an update on the current statusof an acquisition program.4. SCOPEThis SOP details the steps required by the PM, APO, PAE, and Senior leadership to enter the data for thebimonthly Quad Chart PowerPoint report. The Quad Chart is not considered complete until the PAE approvesthe document and provides his/her assessment of the program.Supported Browser – Chrome, Firefox, Edge, and SafariTimeout – 15 Minutes (when a user is idle)SOP: POS-0001-01The information contained herein is confidential and the property ofAdvent Business Company
Advent Business Company Inc.Title:Acquisition Dashboard (QuadCharts)Standard Operating ProcedureSOP #:POS-0001-01Page 4Date Issued:06/05/2020Supersedes:All previous versionsDated:06/05/20205. RESPONSIBILITY5.1Program Office Role – Program Office personnel access the following processes in theQuad Charts folder of the Acquisition Dashboard to manage and report programinformation. Program Description – Provides a form to maintain static program description. The informationmay be edited/updated when required. Upload Program Graphic – Provides a form to upload an image file for Slide 1 of the Quad ChartPowerPoint report. Update program status (stoplight categories, milestones, key takeaways) – Allows PM toreport status and trends of Stoplight Categories, upcoming Milestones for the next 12 months,and Key Takeaways. Update Funds Execution Status – Allows PM to upload an Excel file with Quad Chart data togenerate a graph. In addition to the graph, it allows for updates/comments to the budget/spendplan/obligation(s)/execution to appear in a column on the right side of Slide 3. Notify PAE of the updated Quad Chart(s) for assessment – Allows PM to review threesystem-generated PowerPoint slides and notify PAE via email that they are ready forassessment comments. Program Office reviews Quad Charts – Allows PM to review historical Quad Charts of theirprogram. Program Office reviews Stoplight Categories Comments– Allows PM to review historical StoplightCategories of their program.Portfolio Acquisition Executive Role – PAE accesses the following processes in theQuad Charts folder of the Acquisition Dashboard to review and assess programs.5.2 PAE assessment of Quad Chart – Allows PAE to review Quad Chart data, provide an assessmentcomment and sends an email to PM to update the Quad Charts if required. The Dashboard adds thecomment to the bottom of Quad Chart Slide 1. The Dashboard sends an email notification to OA whenall programs are assessed. PAE reviews Quad Charts – Allows PAE to review Quad Charts of their office. PAE reviews Stoplight Categories Comments – Allows PAE to review Stoplight Categories of theirprograms and reported date.Office of Acquisition Role – Office of Acquisition (OA) accesses the following processin the Quad Charts folder of the Acquisition Dashboard to review programs.5.3 Notify, via email, senior leadership of updated Quad Charts – Allows OA to review and send QuadCharts via email attachments for the selected Dates Reported, Programs, and Offices to seniorleadership or any other stakeholders. OA reviews Quad Charts – Allows review of Quad Charts of any program, PAE and program level. OA reviews Stoplight Categories Comments – Allows review of comments of the StoplightCategories of any program and reported date.SOP: POS-0001-01The information contained herein is confidential and the property ofAdvent Business Company
Advent Business Company Inc.Title:Acquisition Dashboard (QuadCharts)Standard Operating ProcedureSOP #:POS-0001-01Page 5Date Issued:06/05/2020Supersedes:All previous versionsDated:06/05/2020Senior Leadership Role – Senior leadership accesses the following process in the QuadCharts folder of the Acquisition Dashboard to review programs.5.4 Senior leadership reviews Quad Charts – Allows review of Quad Charts of any program, PAE andprogram level. Senior leadership reviews Stoplight Categories Comments – Allows review of comments ofStoplight Categories of any program and reported date.6. PROCEDUREAdvent’s Help Desk creates new user accounts and provides access rights based on the user’s role on therequest of the Office of Acquisition. The user receives an email with a link (https://enablement.us) to accessthe Dashboard along with a user name and password from support@enablement.us. The user name is the sameas the user’s CBP official email ID.The password is system generated and encrypted so it is fully secure, still users are encouraged to change itperiodically from the login page. The Dashboard supports the last two release versions of Chrome, Firefox,Edge and Safari. Chrome is recommended as it provides the best performance, speed and layout controls. Thecloud-enabled Dashboard can also be accessed from your personal devices including mobiles, tablets, andlaptops.For any workflow related issues, users can replicate the issue in a preprod environment athttps://enablement.cc with mock data which enables support personnel to troubleshoot and resolve issues assupport personnel cannot access prod processes and the database is fully encrypted.Dashboard support Monday - Friday (except Federal Holidays), 9 am - 5 pm EST, phone (202) 765-3173.Issues are to be resolved within four (4) hours of the initial call within normal business hours. The hours afternormal business hours will not be included in the requirement of four (4) hours for an issue to be resolved.Requests received outside of business hours will be resolved within 4 hours on the next business day.6.1Program Office Role6.1.1Program Description - Add/Update Program Information for Slide 1 of the Quad Chart PowerPointreporta. Login to the Acquisition Dashboard via the recommended Chrome browser athttps://enablement.usb. Click the Quad Charts folder to display a list of processes.c. Click Program Description to display the Program Description form.d. Initially, the Program Manager completes the following fields on the Program DescriptionInformation form: SOP: POS-0001-01Program* - This is system-generated and non-editable based on the role of the user.Program Abbreviation* - Abbreviation of Program NameEnacted Amount*PAE EmailProgram Manager Email*Program Deputy Email (optional)The information contained herein is confidential and the property ofAdvent Business Company
Advent Business Company Inc.Title:Acquisition Dashboard (QuadCharts) Standard Operating ProcedureSOP #:POS-0001-01Page 6Date Issued:06/05/2020Supersedes:All previous versionsDated:06/05/2020Requested Amount*Program Level*Program Type*Acquisition TypeOfficeProgram LoBALF PhaseProgram Description*Note The asterisk indicates fields used to populate the system-generated Quad ChartPowerPoint report.e. Subsequently, for bimonthly reporting, the Program Manager updates fields on the ProgramDescription form as necessary.f.When finished, click Home to update form data and return to the Dashboard menu.g. When a field displays validation alert, then its data is not updated.6.1.2Upload Program Graphic - Uploads an image file for Slide 1 of the Quad Chart PowerPoint report.a. From the Quad Charts folder, click Upload Program Graphic.b. The Dashboard displays the current graphic.c. Click Home to return to the Dashboard menu.d. Click Upload New Graphic to update the current graphic.e. Click the icon, select an image file to upload, and then click Open.Note Upload one image file (4.5” X 4.7”) in .PNG format. Other image formats are blocked andcannot be uploaded.f.6.1.3Click Upload File to upload the new file and return to the Dashboard Home.Update program status (stoplight categories, milestones, key takeaways) - Captures datarequired for Slide 2 of the Quad Chart PowerPoint report.a. From the Quad Charts folder, click Update program status (stoplight categories,milestones, key takeaways) to display the Update Categories form.b. Click in any of the following fields in a category row to make desired changes: Color*,Trend*, Include in Report, and PM Comments (limit 148 Characters).Note PM Comments are required for “Red” and “Yellow” categories and/or categories with Include inReport? set to ‘Y’.c. Click Home to update form data and return to the Dashboard menu.d. Click Report Milestones to open the Update Milestones form.Note Report Milestones is enabled when there are no validation errors in the Update Categories form.e. Click theicon to add a new milestone Planned Quarter*, Planned Year*, and EventDescription*.SOP: POS-0001-01The information contained herein is confidential and the property ofAdvent Business Company
Advent Business Company Inc.Title:Acquisition Dashboard (QuadCharts)Standard Operating ProcedureSOP #:POS-0001-01Page 7Date Issued:06/05/2020Supersedes:All previous versionsDated:06/05/2020Note The Dashboard limits the Event Description to 120 characters.f.Click the delete iconto remove a milestone.g. Click Home to update form data and return to the Dashboard menu.h. Click Report Key Takeaways to open the Update Key Takeaways form.i.Click theicon to add a new Title* and Comments*.Note Titles are limited to 60 Characters) and Comments are limited to 231 Characters.j.Click the delete iconto remove a Title and/or Comment.k. When finished, click Home to update form data and return to the Dashboard menu.6.1.4Update Funds Execution Status - Uploads Quad Chart financial numbers and notes into a securedatabase. This data is used to build Slide 3.The “template” sheet must be completed to provide Quad Financials for all 12 months.Notes are optional. They are auto bulleted and displayed on the right side of the graph tospecify significant changes. No need to remove the “sample” sheet and comments. Anupdated spreadsheet can be uploaded to overwrite previous financial data or notes.a. From the Quad Charts folder, click Update Funds Execution Status.b. Select a Date Reported from the Select Reporting Period form.c. Click Set Period to open the Download Template form.d. Click theicon to download the template.e. Complete the template and save the file.f.Click Home to return to the Dashboard menu, or Upload Financials to open the Upload QuadChart form.g. Click theicon, select a completed Quad Chart excel file to upload, and then click Open.h. Click Upload to DB to upload the file and return the Dashboard menu.6.1.5Notify PAE of the updated Quad Chart(s) for assessment - The Dashboard builds, persists theQuad Charts in the DB, and displays all three Quad Chart slides for PMs to review and determinewhether to send an email notification to the PAE that Quad Charts are ready for their assessment.a. From the Quad Charts folder, click Notify PAE of the updated Quad Chart(s) for assessment.The Dashboard displays all three of the Quad Chart slides.b. Click Home to return to the Dashboard menu, or click Send Email to notify PAE via email andreturn to the Dashboard. The quad chart is not sent as attachment.6.1.6Program Office reviews Quad Charts - The Dashboard allows PMs to select a date of thepreviously reported Quad Charts and displays all three Quad Charts slides for review.SOP: POS-0001-01The information contained herein is confidential and the property ofAdvent Business Company
Advent Business Company Inc.Title:Standard Operating ProcedureSOP #:Acquisition Dashboard (QuadCharts)POS-0001-01Page 8Date Issued:06/05/2020Supersedes:All previous versionsDated:06/05/2020a. From the Quad Charts folder, click Program Office reviews Quad Charts. The Dashboarddisplays all the dates in reverse chronological order.b. Select a Date and click Get Selected Program. The Dashboard displays a Quad Chart.c. Hover on to the Quad Chart to get downloadand Fit to widthor Fit to pageand printicons on the top right of the pageto manage the zoom for viewing.Note The above icons are available on Chrome, Firefox and Edge. Right-click on Safari browser todisplay a drop-down for similar functionalities.d. Click Home to return to the Dashboard menu.6.1.7Program Office reviews Stoplight Categories Comments - The Dashboard allows PMs to select adate of the previously reported Stoplight Categories and displays them for review of the commentsprovided by the Program Office for the stoplight categories.a. From the Quad Charts folder, click Program Office reviews Stoplight Categories Comments.The Dashboard displays all the dates in reverse chronological order.b. Select a Date and click Get Selected Program. The Dashboard displays Stoplight Categories,Colors, Trends, Included in Report, and PM Comments.c. Click Home to return to the Dashboard menu.6.2Portfolio Acquisition Executive Role6.2.1PAE assessment of Quad Chart - The Dashboard allows PAEs to select a program and displays allthree Quad Chart slides for review and allows them to add an assessment comment and decidewhether to approve or send an email notification to the PM for any updates.a. From the Quad Charts folder, click PAE assessment of Quad Chart. The Dashboard displays alist of programs the PAE office has not assessed or approved yet or a message that no programsare remaining for review when all programs are assessed and approved.b. Select a program for assessment, and then click Get Quad Chart. The Dashboard displays allthree of the Quad Chart slides.c. Click Home to return to the Dashboard menu, or click Get Unreported Comments to reviewthe stoplight categories comments not included in the quad chart. The Dashboard displays a listof unreported comments that were not included in the Quad Chart or displays a form to providePAE Assessment.d. Click Get PAE Assessment to get a form to provide PAE Assessment for Quad Chart Slide #1,Approve Quad Charts (Yes/No), and Review Comments (optional)Note Review Comments is included in the body of an email when the quad chart is notapproved and the program manager is required to update and resubmit the quad chart.Upon PAE approval (i) the submitted quad chart is locked and cannot be updated (ii) Financialnumber and notes are archived and purged so a new spreadsheet must be uploaded (iii) theDashboard creates a copy of the current stoplight categories, milestones and key takeaways toallow PM to update them for the next reporting period.e. Click Build Email to auto notify the PM and Deputy approval decision via system-generatedSOP: POS-0001-01The information contained herein is confidential and the property ofAdvent Business Company
Advent Business Company Inc.Title:Standard Operating ProcedureSOP #:Acquisition Dashboard (QuadCharts)POS-0001-01Page 9Date Issued:06/05/2020Supersedes:All previous versionsDated:06/05/2020email and return to the Dashboard.Note When all the programs are approved, the Dashboard automatically sends an emailnotification to OA that Quad Charts of an office is ready for review.6.2.2PAE reviews Quad Charts - The Dashboard allows PAEs to select a program and date of thepreviously reported Quad Charts and displays all three Quad Charts slides for review.a. From the Quad Charts folder, click PAE reviews Quad Charts. The Dashboard displays theSelect Programs of an Office form.b. Select one or many items from the drop-down lists.c. Click Home to return to the Dashboard menu, or click Mapper for Program. The Dashboarddisplays a Quad Chart when only one date and program is selected or a list of Quad Charts whenmultiple Quad Charts are retrieved.d. Select a Quad Chart to display from the header dropdown list.e. Hover on to the Quad Chart to get downloadand Fit to widthor Fit to pageand printicons on the top right of the pageto manage the zoom for viewing.Note The above icons are available on Chrome, Firefox and Edge. Right-click on Safari browser todisplay a drop-down for similar functionalities.6.2.3PAE reviews Stoplight Categories Comments - The Dashboard allows PAEs to select a Date anda Program of the previously reported Stoplight Categories and displays them for review.a. From the Quad Charts folder, click PAE reviews Stoplight Categories Comments. TheDashboard displays all the dates in reverse chronological order.b. Select a Date, a Program and click Get Selected Program. The Dashboard displays StoplightCategories, Colors, Trends, Included in Report, and PM Comments.c. Click Home to return to the Dashboard menu.6.3Office of Acquisition Role6.3.1Notify, via email, senior leadership of updated Quad Charts – Send Quad Charts via emailattachments for the selected Dates Reported, Programs, and Offices.a. From the Quad Charts folder, click Notify, via email, senior leadership of updated QuadCharts. The Dashboard displays the Get Programs form.b. Click Home to return to the Dashboard menu, or select one or many items from the drop-downlists, and then click Get Files. The Dashboard displays a Quad Chart when only one Quad Chartis returned by the selection criteria or a list of Quad Charts when multiple Quad Charts areretrieved.c. Select a Quad Chart to display from the header dropdown list if more than one Quad Chart isretrieved.d. Click Build Email to get an email form.e. Complete Send to, Copy to, Bcc to, Subject, and Message Body, and then click Email QuadCharts to return to the Dashboard menu.SOP: POS-0001-01The information contained herein is confidential and the property ofAdvent Business Company
Advent Business Company Inc.Title:6.3.2Standard Operating ProcedureSOP #:Acquisition Dashboard (QuadCharts)POS-0001-01P a g e 10Date Issued:06/05/2020Supersedes:All previous versionsDated:06/05/2020OA reviews Quad Charts - The Dashboard allows OA to select one or many programs, PAEs,program levels, and dates reported to review Quad Charts.a. From the Quad Charts folder, click OA reviews Quad Charts. The Dashboard displays theSelect Office and Programs form.b. Click Home to return to the Dashboard menu, or select one or many items from the drop-downlists, and then click Get Selected Programs. The Dashboard displays a Quad Chart when onlyone Quad Chart is returned by the selection criteria or a list of Quad Charts when multiple QuadCharts are retrieved.c. Select a Quad Chart to display from the header dropdown list if more than one Quad Chart isretrieved.d. Hover on to the Quad Chart to get downloadand Fit to widthor Fit to pageand printicons on the top right of the pageto manage the zoom for viewing.Note The above icons are available on Chrome, Firefox and Edge. Right-click on Safari browser todisplay a drop-down for similar functionalities.e. Click Home to return to the Dashboard menu6.3.3OA reviews Stoplight Categories Comments - The Dashboard allows OA to select a Date and aProgram of the previously reported Stoplight Categories and displays them for reviewing all of thecomments associated with the stoplight categories provided by the Program Office.a. From the Quad Charts folder, click OA reviews Stoplight Categories Comments. TheDashboard displays all the dates in reverse chronological order.b. Select a Date, a Program and click Get Selected Program. The Dashboard displays StoplightCategories, Colors, Trends, Included in Report, and PM Comments.c. Click Home to return to the Dashboard menu.6.4Senior Leadership Role6.4.1Senior leadership reviews Quad Charts - The Dashboard allows senior leadership to select one ormany programs, PAEs, program levels, and dates reported to review Quad Charts.a. From the Quad Charts folder, click Senior leadership reviews Quad Charts. The Dashboarddisplays the Select Offices and Programs form.b. Select one or many items from the drop-down lists, and then click Get Selected Programs. TheDashboard displays a Quad Chart when only one Quad Chart is returned by the selection criteriaor a list of Quad Charts when multiple Quad Charts are retrieved.c. Select a Quad Chart to display from the header dropdown list.d. Hover on to the Quad Chart to get downloadFit to widthor Fit to pageand printicons on the top right of the page andto manage the zoom for viewing.Note The above icons are available on Chrome, Firefox and Edge. Right-click on Safari browser todisplay a dropdown for similar functionalities.e. Click Home to return to the Dashboard menu.The information contained herein is confidential and the property ofAdvent Business CompanySOP: POS-0001-01
Advent Business Company Inc.Title:6.4.2Standard Operating ProcedureSOP #:Acquisition Dashboard (QuadCharts)POS-0001-01P a g e 11Date Issued:06/05/2020Supersedes:All previous versionsDated:06/05/2020Senior leadership reviews Stoplight Categories Comments - The Dashboard allows Seniorleadership to select a Date and a Program of the previously reported Stoplight Categories anddisplays them for reviewing all of the comments associated with the stoplight categories provided bythe Program Office.a. From the Quad Charts folder, click Senior leadership reviews Stoplight CategoriesComments. The Dashboard displays all the dates in reverse chronological order.b. Select a Date, a Program and click Get Selected Program. The Dashboard displays StoplightCategories, Colors, Trends, Included in Report, and PM Comments.c. Click Home to return to the Dashboard menu.7. TRAININGAdvent Business Company Inc. provides the following training for all licensed personnel as well asongoing product support via Helpdesk.7.1Standard Operating Procedures7.2Onsite formal classroom training7.3How to videos - https://adventbusiness.com/quad-chart/8. REFERENCES8.1Business Process Model and Notation (BPMN). Applicable specifications are available nt . Capabilities for workflow automation are available athttps://adventbusiness.com/enablement/SOP: POS-0001-01The information contained herein is confidential and the property ofAdvent Business Company
6.1.2 Upload Program Graphic - Uploads an image file for Slide 1 of the Quad Chart PowerPoint report. a. From the Quad Charts folder, click Upload Program Graphic. b. The Dashboard displays the current graphic. c. Click Home to return to the Dashboard menu. d. Click Upload New Graphic to update the current graphic. e.