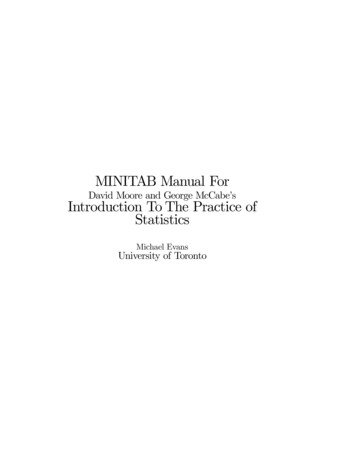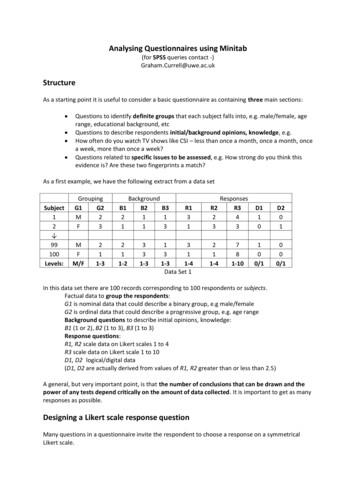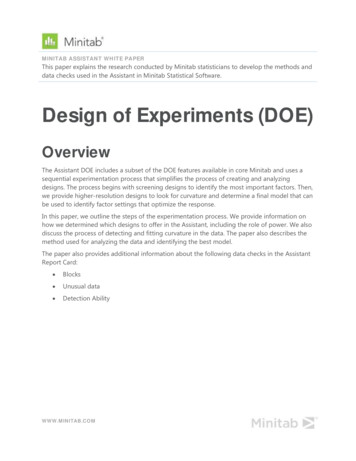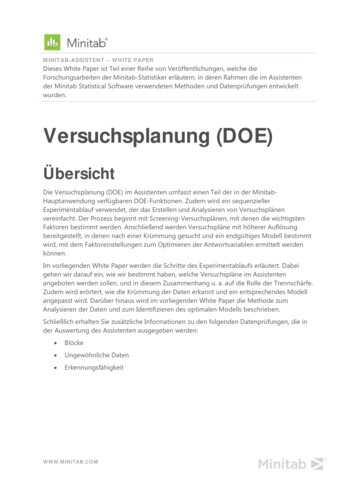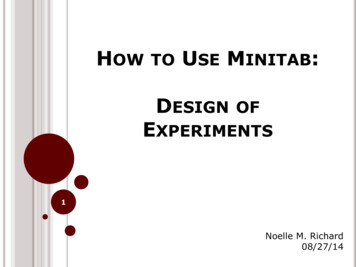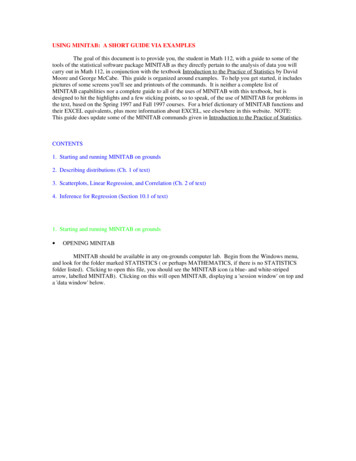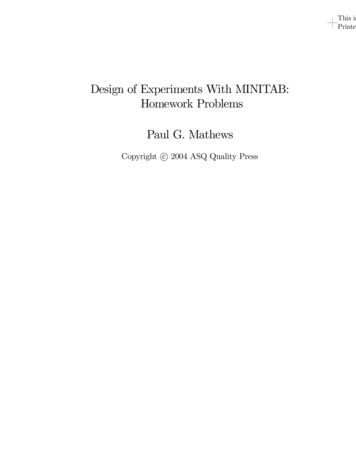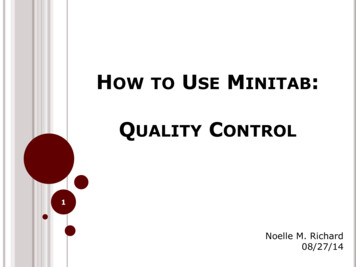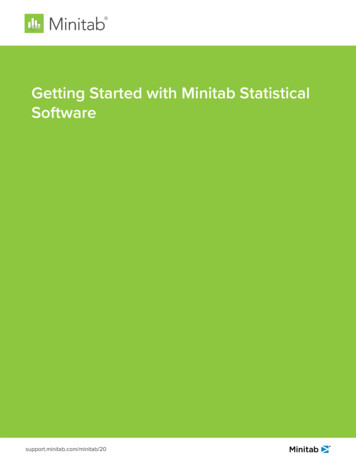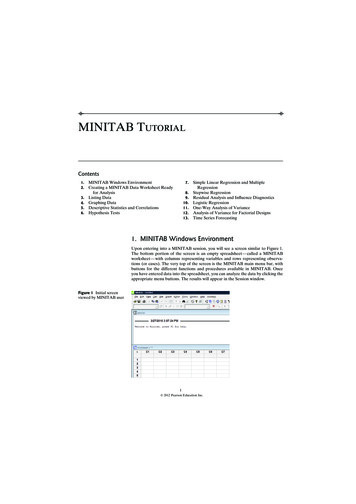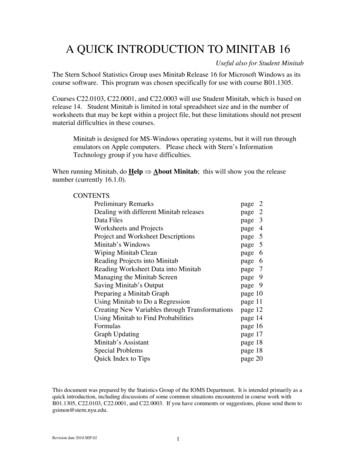
Transcription
A QUICK INTRODUCTION TO MINITAB 16Useful also for Student MinitabThe Stern School Statistics Group uses Minitab Release 16 for Microsoft Windows as itscourse software. This program was chosen specifically for use with course B01.1305.Courses C22.0103, C22.0001, and C22.0003 will use Student Minitab, which is based onrelease 14. Student Minitab is limited in total spreadsheet size and in the number ofworksheets that may be kept within a project file, but these limitations should not presentmaterial difficulties in these courses.Minitab is designed for MS-Windows operating systems, but it will run throughemulators on Apple computers. Please check with Stern’s InformationTechnology group if you have difficulties.When running Minitab, do Help About Minitab; this will show you the releasenumber (currently 16.1.0).CONTENTSPreliminary RemarksDealing with different Minitab releasesData FilesWorksheets and ProjectsProject and Worksheet DescriptionsMinitab’s WindowsWiping Minitab CleanReading Projects into MinitabReading Worksheet Data into MinitabManaging the Minitab ScreenSaving Minitab’s OutputPreparing a Minitab GraphUsing Minitab to Do a RegressionCreating New Variables through TransformationsUsing Minitab to Find ProbabilitiesFormulasGraph UpdatingMinitab’s AssistantSpecial ProblemsQuick Index to Tipspage 2page 2page 3page 4page 5page 5page 6page 6page 7page 9page 9page 10page 11page 12page 14page 16page 17page 18page 18page 20This document was prepared by the Statistics Group of the IOMS Department. It is intended primarily as aquick introduction, including discussions of some common situations encountered in course work withB01.1305, C22.0103, C22.0001, and C22.0003. If you have comments or suggestions, please send them togsimon@stern.nyu.edu.Revision date 2010.SEP.021
Preliminary RemarksIn this document, MS-Windows refers to the Microsoft operating system. For mostpeople this will either be MS-Windows XP or later. We will use windows (lowercase) torefer to the rectangular working areas that are set up on your computer screen.Words and phrases which appear on Minitab screens will be written here in boldface.Sequences of clicks will be separated by the double-line arrow. Thus, the notationFile Open Worksheet indicates that you should click on File and then click on OpenWorksheet. The underlined characters are Minitab’s keyboard shortcuts. For example,you can perform File Open Worksheet as Alt-F, W.Minitab uses several screen windows, but only one window can be active at any time.The color of the title bar indicates which window is active. Clicking the mouse cursorwithin any window makes that window active. In Minitab, you can use Window toselect what you want to be active.Dealing with Different Minitab ReleasesIf you are acquiring Minitab for the first time, you want release 16, the latest.[1][2][3]Releases 13 and earlier are somewhat primitive.Student Minitab is based on release 14. If you have acquired Student Minitab in abundle with your textbook, you can be sure that it will be powerful enough tohandle your coursework. Compared to release 16, Student Minitab has theselimitations:*Only five worksheets can be kept within a project.*Only 10,000 cells can be used in a worksheet.*Student Minitab will not do the general linear model (GLM) or logisticregression.*Student Minitab will not do all the features of design of experiments,multivariate analysis, survival analysis, and reliability analysis.*Student Minitab cannot assign Formulas to columns.These limitations (as well as others not listed here) should not be a problem forthe core courses C22.0103, C22.0001, C22.0003, and B01.1305. The limitationshowever may be important for higher-level courses.Release 15 is very close in features to release 16, and it is certainly powerfulenough for course work at Stern.Page 2
[4][5]Project files (*.mpj) from releases 16 and 15 are not downward compatible toMinitab 14 or to Student Minitab.All file types are downward compatible except project files. (The filetypes are described in the section Worksheets and Projects below.) InMinitab 16, the command File Save Project will cause the project tobe saved in a form that can only be read by Minitab 16. You can workaround this very easily. Use File Save Project As and select the filetype “Minitab 14 Project.” A few non-critical features new toMinitab 16 will be lost.The Microsoft Vista operating system may or may not be compatible with allreleases prior to 16. If you have difficulties, please see www.minitab.com.Under “Support” is a phone number at which you can get help.Data FilesMinitab uses the word worksheet in exactly the way that other programs would usespreadsheet.The most important file formats are these:*.dat or *.txt*.mtw*.mtpThese are ASCII text files, used at times as input to Minitab(but not usually as output from Minitab). In many cases,the analyst will assemble data in text form and then read itinto Minitab. Minitab can handle data fields that areseparated with commas, spaces, tabs, or other characters.For input, file layout details need to be communicated toMinitab; see the section Reading Worksheet Data intoMinitab.These are Minitab worksheets. These are native toMinitab, meaning that Minitab creates them. In the mostcommon usage, Minitab can be used to save files in thisform and read them later. These are encrypted and cannotbe used by other programs.These are Minitab portable ASCII files. These are used inthe same style as *.mtw files. Since these are ASCII, youcan read them in character form, but there is nothing usefulthat you can do with them. When you open a file of thistype with Minitab 16, you will get this message* NOTE * Opening Minitab Portable files is obsolete.*.mpjThis suggests that future Minitab releases may placerestrictions on this file type.These are Minitab project files. These are native toMinitab, meaning that Minitab creates them. These canhold multiple data sheets, along with graphs, text output,and comments. These are described below. Project filesPage 3
are not downward compatible; this means that project filescreated in Minitab 16 or in Minitab 15 cannot be read byprevious releases of Minitab and cannot be read by StudentMinitab. See page 3, point [4], for the work-aroundsolution.In addition, Minitab can read and write Excel, Quattro Pro, Lotus 1-2-3, dBase, andSpreadsheet XML.Some recommendations for managing worksheets and projects appears below in thesection Worksheets and Projects.Worksheets and ProjectsFor many uses of Minitab, we work with single worksheets and save any changes assingle worksheets. The forms used to save worksheets are *.mtp (text) and *.mtw(encrypted).Minitab allows the user to keep data as Minitab project files. These files are encrypted,meaning that you can’t read them outside of Minitab, and they are identified with thefile name extension *.mpj. Project files are very powerful:A project can keep multiple worksheets together.Projects can hold user-created descriptions and comments. (See the section onProject and Worksheet Descriptions.)Projects retain the contents of the session window. (See the section onMinitab’s Windows.)Projects can hold graphical output.Reports can be assembled on the ReportPad and saved with the project.Every information panel of Minitab will retain the instructions from its mostrecent use.If you use projects, be sure to find the project manager icon on the toolbar. It’s the set ofcascading windows, identified with the tag Show Worksheets Folder.Project files require careful management, as they can easily grow to contain largequantities of output with less than perfect annotation.In managing your data files, you should be careful about distinguishing the original formsof the files from any edited versions. For example, in working through a problem youmay make modifications in the data, and you should be aware that saving the modifiedform with the same file name will cause you to lose the original form of the data. Mostusers handle this problem by saving modified versions as either separate files with newnames or as separate worksheets within a project. Page 12 tells you how to copy oneworksheet to another worksheet within a project.Page 4
Project and Worksheet DescriptionsWithin Minitab, you can create descriptions for projects or for individual worksheetswithin projects.The command File Project Description will allow you to create a descriptionfor the project. You can also use this to edit a current description.The separate worksheets within a project can have their own descriptions, throughEditor Worksheet Description. This can only be done for an activeworksheet. As usual in MS-Windows, the taskbar color will indicate whether aworksheet is active. (Note that this uses Editor and not Edit.)Worksheet descriptions cannot be used for worksheets saved in *.mtp or *.mtw format.These descriptions are only available for individual sheets within projects saved in *.mpjformat.If you wish to rename a worksheet, click on the Show Worksheets Folder icon, or doWindow Project Manager, and then move the cursor to the folder icon for theworksheet. Click the right mouse button for the worksheet you wish to rename.Minitab’s WindowsMinitab works through two basic windows but has additional windows to deal with otherfeatures of your work. The two basic windows are these:Session window All textual (non-graphical) output will appear in the sessionwindow. As appropriate, headings will reflect the commands that you haveactually created. Sometimes this window will also show the text of the Minitabcommands (preceded by ) equivalent to your mouse clicks. While the sessionwindow is active, click on Editor and then either select or deselect EnableCommands.Data window The data window holds the spreadsheet form of the data. Thisincludes the data that you’ve read into the program, and it may also include othervariables (columns) or additional data points (rows) that were created or enteredduring your work. A project will have one data window for each of itsworksheets, but only one can be active at a time.Page 5
Amonng other winndows are thhese:Project managermwinndow The project mannager windoww shows eithhera schemmatic layoutt of all the wwork currentlly active (cllick on ShowwWorkssheets Foldeer, the icon wwith cascadiing windowss)orrdetailss about all thhe columns inn the active worksheet (cclick onthe Show Info iconn),Graph winndows will beb created ass needed.The Histoory windoww can be acceessed by cliccking on the Show historry icon onthe toolbaar. This is thhe chevron symbol on a spiral noteboook. This wwindowprovides a log of the activities,aannd it will inc lude the commmand formms equivalenttto all the mousemactionns that you havehdone.The RepoortPad winddow provides a place in wwhich you ccan composee and editdetails about all the work.wYou caan reach thiss by clickingg on the ShoowReportPaad icon, whiich is the redd letter A on a spiral noteebook. You can cut andpaste fromm the sessionn window to the Reportppad, and youu can also paaste graphicaaloutput intto this locatioon.You mightmlike too explore somme of the othher features on the toolbbar.w any MS--Windows appplications, youy can use the double-hheaded cursoor arrows toAs withresizee these winddows. Click on the Winddow commaand to get a llist of availabble windowss.Wipping Minnitab CleaanWhenn you first sttart up Minittab, all its woork areas wiill be empty. If you havee finishedworkking on a parrticular task anda wish to start anotherr, first be surre that you hhave savedthe reesults in a foorm that you want. Thenn do File NNew and sellect Minitabb Project.This act will emppty out all the working arreas.This actioon will alwayys get the quuestion “Sav e changes too the project ‘Untitled’before cloosing?” evenn if there is nothingnto bee saved.Reaading Proojects intto MinitaabIf youu wish to usee a project previouslypasssembled by Minitab, use command File Openn Project. ThereTare no choices or optionsoin reading projeccts, so this prrocess is verrysimplle.Paage 6
Reaading Woorksheet Data intoo Minitaabu would like to read a sinngle worksheeet into Miniitab. Single worksheetsSuppose that you(of thhe type *.mtpp and *.mtww) were previiously assemmbled by Minnitab and aree simple toread. Files assemmbled outsidde of Minitabb require somme care to reead properlyy. The mostcommmon types arre *.dat, *.txt, *.csv, *.xlls, and *.xlsxx.First note whether a projectpis currrently activee. If so, anyy worksheet tthat youbring in willw become partp of this project.pThiss may, at timmes, be exacttly what youuwant. If youy want thee new file separated fromm other data,, please see tthe sectionWiping MinitabMCleaan.Beginn with File Open Woorksheet.f type musst show in thhe Files of tyype panel. IIf the file typpe does not show, clickThe fileon the drop-downn symbol tot display alll the file typpes.Opannel becomes available whhen ask to reead a spreadssheet of anyy variety otheerThe Optionsthan *.mtp or *.mmtw. In suchh cases, youu will need too provide infformation soo that Minitaabws how to reaad it.knowIf you aree unsure abouut the formaatting of yourr file, you mmight find it hhelpful toexamine iti in a text prrocessor such as WORDD or WordPad or NotePaad.Clickking on Optiions will lead you to thiss panel:Paage 7
You will need to examine the files to see what formatting details need to besupplied to Minitab. Watch out for*whether or not the file has a row of variable namesThis is related to the Variable names section.Select None if there are no names and the datavalues begin in row 1.Select Automatic if there is a header row withthe names of the variables.***the strategy by which the file separates fields (open space for “freeformat,” tabs, commas, or other characters)This is related to the Field definition section.Select Free format if data values are separated byone or more blanks spaces and rows endwith hard carriage re
02.09.2010 · Minitab 16, the command File Save Project will cause the project to be saved in a form that can only be read by Minitab 16. You can work around this very easily. Use File Save Project As and select the file type “Minitab 14 Project.” A few non-critical features new to Minitab 16 will be lost.File Size: 254KBPage Count: 20