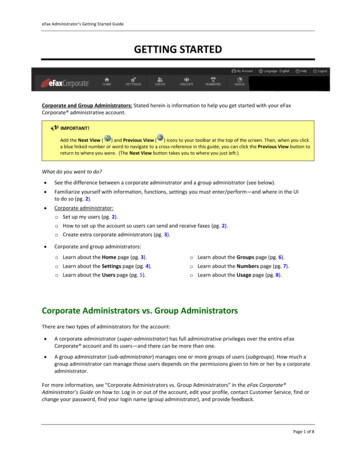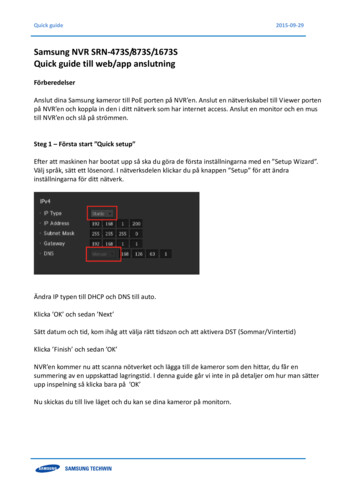Transcription
Getting StartedA Guide for AS2 Complete 3.5CongratulationsYou are about to install AS2 Complete, the most advanced AS2 software solution availabletoday. It is easy to install and easy to use. In minutes, AS2 Complete will be on call, ready tomanage your AS2 communications.If you are a 1EDISource customer, you also have access to our team of experts.Should you need any help along the way, just let us know.Information You NeedInstalling AS2 CompleteOnce AS2 Complete has been installed, you will need toconfigure Preferences prior to use. Trading partnershipsmust be established and certificates must be created,traded, and installed. Here’s what you will need:Prior to installing AS2 Complete, you should ensure yourcomputer has the Microsoft .Net Framework 4.5.1 or higherinstalled. For Windows Server 2008, you must enable the“Application Server” role in the Roles section of the ServerManager (this will correctly configure the .Net Framework).On Windows 7, the .Net Framework installer can be foundon the AS2 Complete installation CD, or downloaded fromMicrosoft.For Yourself1. Internal IP address of AS2 Complete host server(a static IP address is recommended)2. Internal port number (port 4080 is recommended)3. External URL with external port number(e.g, http://as2.yourdomain.com:4080)From the Trading Partner1. Their public key2. AS2 ID3. Their external URL and port number4. Encryption being usedTo begin, run the installer program (typically AS2CompleteSetup.exe) you downloaded.NOTE: The AS2 Complete installer requires administrativeprivileges to run. Right-click on the installation programand choose “Run as administrator.”The AS2 Complete installation wizard should appear. Followthe on-screen instructions.InstallationWhen the installation configuration screen appears, reviewand update the install location and data location and clickon the Install button. 2017 1EDISource, Inc. All rights reserved.
A Guide for AS2 Complete 3.5LICENSINGAS2 Complete requires the possession and activation of a valid license. To do this, you will need your product serialnumber, provided when you purchase AS2 Complete.An Internet connection is required in order to download and activate a license. You also need to have ports 80 and 443open for license activation.NOTE: AS2 Complete will initially install with a 15-day single trading partner trial license. Click “Try” for the trial or“Register” if you have a license key. You may use this license before obtaining a fully functioning license.Once a license has been activated on a computer, it cannot be used on another machine. By activating a license youwill lock it to the current machine.PREFERENCESNow that AS2 Complete has been installed and registered, you will next need to configure your preferences. To dothis, relaunch AS2 Complete and then click on the Preferences band on the dashboard. This will open the Preferenceswindow.For assistance, call 1EDISource at 1.877.334.1334.Page 2
A Guide for AS2 Complete 3.5There are three sets of preferences: Listener, SMTP and Logs. Each is accessible from tabs in the Preferencesworkspace. We recommend setting Listener and SMTP preferences now, but you do not need to configure Logs.Logs are typically only required to help address a connection problem between you and a Trading Partner. Shouldthis occur, call 1EDISource for assistance.NOTE: Any time a setting has changed, a System Settings Alert dialog box appears. Simply click on the OK buttoneach time you see this Alert while configuring your preferences.LISTENER CONFIGURATIONClick on the Listener tab of the Preferences window, then enter the following information:Listener IP Address: select the IP address of the server on which AS2 Complete is running.(This is your “Internal” IP address – typically a private IP address inside your firewall.)Port: enter the internal port number on which you want AS2 Complete to listen.We recommend port 4080, but you can assign AS2 Complete to any available port.Public URL: enter your AS2 Web address (URL), along with your external port number.You may replace the URL with an external IP address.For assistance, call 1EDISource at 1.877.334.1334.Page 3
A Guide for AS2 Complete 3.5Click the Apply button.IMPORTANT: You will need to have your firewall administrator set your external IP address and port numberto forward to the internal IP address and port number of the server hosting AS2 Complete.(Consult your firewall documentation for information about port forwarding.)You may wish to test your installation prior to having the external IP address and port number forwarded.NOTE: Your internal port and your public external port may be different, but we recommend using the sameone.SMTP CONFIGURATIONClick on the SMTP tab on the Preferences window. Here you will configure settings for email alerts.SMTP Server: enter the SMTP Server for 1EDISource.For assistance, call 1EDISource at 1.877.334.1334.Page 4
A Guide for AS2 Complete 3.5SMTP from: enter the email address alerts should come from.Email errors to: enter the email address to which general system error messages should be sent.When finished, click Apply.Click on the Save button. This will close the Preferences window and take you back to the dashboard.TESTING YOUR INSTALLATIONYou can test to ensure that AS2 Complete is listening for new inbound transmissions using your Webbrowser.INTERNAL TESTIt is recommended that you test your installation from within your internal network prior to configuring theexternal IP address and port to forward to your internal IP address. In this way, you can be assured that thesoftware is installed and functioning properly.For assistance, call 1EDISource at 1.877.334.1334.Page 5
A Guide for AS2 Complete 3.5To begin, make sure AS2 Complete is running by clicking the Play button on the dashboard. The currentstatus should read “Running.”Note: Once AS2 Complete is running, it will continue to run in the background.The AS2 Complete window is simply your Administrative console for managing the system, and closing itdoes not terminate the program. In your Web browser, using a machine within your network, type yourinternal IP address and internal port number. Example: http://10.13.79.199:4080You are finished with the basic configuration of AS2 Complete. It is recommended that you now test yourinstallation.If successfully configured, your AS2 Complete system will respond with, “AS2 Complete ConnectionTest Successful.”EXTERNAL TESTOnce your firewall administrator has forwarded your external URL and port and configured your firewall,you can run another test from outside your network. This will allow you to ensure that the software isfunctioning and that the firewall has been properly configured to support the external connection.To run an external test, simply follow the steps above for Internal Test, only this time use a machine outsideFor assistance, call 1EDISource at 1.877.334.1334.Page 6
A Guide for AS2 Complete 3.5your network, and use your external URL and port number (or IP address).Example: http://as2.1edisource.com:4080 or http://66.218.179.105:4080As before, if successfully configured, AS2 Complete system will respond with “AS2 Complete ConnectionTest Successful.”Setting up Trading PartnersAS2 FOLDER STRUCTUREFolders are typically set up with the following structure for every trading partner:Assume TP is your Trading Partner Name, ie . Walmart, Target, etc. Create the main folder used for AS2 transfer of EDI and and out of your system: C:\AS2Then Create a folder named after your trading partner: C:\AS2\TP *Create the subfolders: C:\AS2\TP\Archive - An optional holding area where you can put old files C:\AS2\TP\Error - where EDI files that failed to send are put after the retrys are done. C:\AS2\TP\Inbound - where your Inbound EDI comes in for this Trading Partner C:\AS2\TP\MDN - where MDN (Message Dispositions Notifications) are put C:\AS2\TP\Outbound - where your Outbound EDI data goes before it is sent to this TradingPartner (move files here, don’t write them here) C:\AS2\TP\Preout - It is recommended to to write files to a directory like this using your EDITranslator and then moving them to Outbound. C:\AS2\TP\Raw - Optional: used if logging is turned on and you want to put them here. C:\AS2\TP\Sent - Where successfully sent EDI is put C:\AS2\TP\Test - Optional area where you can put test files.For assistance, call 1EDISource at 1.877.334.1334.Page 7
A Guide for AS2 Complete 3.5You will next need to set up AS2 Trading Partners in AS2 Complete. From the dashboard click on ManageTrading Partners. This will take you directly to the Trading Partners tab where you will enter who yourTrading Partners are. You will configure settings for each in the next step.You will need an AS2 ID for yourself (you are the “Local” partner) and one for each of your AS2 TradingPartners (“Remote” partners.) AS2 IDs allow your AS2 system and your trading partner’s system to recognizeeach other’s transmissions.Create your own AS2 ID: This can be any combination of letters and numbers, cannot include spaces, and iscase sensitive.Note: You can use an underscore in place of a space, such as 1EDI Source.Click the Add button and enter your company name and AS2 ID, then select “Local” as the type. Click Done.Enter Trading Partners’ AS2 IDs: Now do the same for all of your known AS2 Trading Partners.Click Add, enter the name and AS2 ID for a given Trading Partner, select Remote, then click Done.For assistance, call 1EDISource at 1.877.334.1334.Page 8
A Guide for AS2 Complete 3.5Repeat for each Trading Partner. You will be able to go back to this screen and add more Trading Partnersover time, as needed.NOTE: The AS2 Complete 15-day trial will only allow you to set up one local and one remote tradingpartner.Managing CertificatesIn order for AS2 Complete to properly encrypt and decrypt inbound and outbound transmissions,you will need to generate a certificate with your public and private keys, and import the public keys ofyour Trading Partners.Generate Your Certificate: From the dashboard, click on the Certificate Management band.This will open the Certificate Manager in a new dialogue window.Click the Generate button, which opens the Certificate Generator dialogue box. Enter your organization’sinformation. Click Ok.At this point, you should immediately export your Public and Private keys and save them in a securelocation.Do this by clicking the Export button on the Certificate Manager window. Then, Export only yourPublic key.For assistance, call 1EDISource at 1.877.334.1334.Page 9
A Guide for AS2 Complete 3.5Your Public key is the only key you will provide to your AS2 Trading Partners.Import Trading Partner Keys: In the Certificate Manager window, click the Import button.This will open the Certificate Browser window.To the right of the Certificate Path field, click the Ellipses button and browse to the location of your firstTrading Partner’s certificate.Enter an Alias – a shorthand name for this Certificate – and click the Done button.Repeat this for each Trading Partner. Click the Close button on the Certificate Manager window when youfinish with the last certificate. You can import additional certificates for new Trading Partners at any time.NOTE: The default certificate settings are typically acceptable, but check with your Trading Partners for anyspecific requirements they may have.Configure PartnershipsNow that you have entered all of your TradingPartners into AS2 Complete, you can nowconfigure the various settings for exchanging datawith them.From the dashboard click on Manage TradingPartner Relationships. Click the Add button toopen the Partnership Maintenance window.This window includes 6 tabs: General, Inbound,Outbound, Errors, Archive and Certificates.You will need to walk through these and configurethe settings in each.General: Select the Trading Partner you wish toconfigure. Click the Next button to move to thenext tab.For assistance, call 1EDISource at 1.877.334.1334.Page 10
A Guide for AS2 Complete 3.5Inbound: This is where you specify where on your server AS2 Complete should place new files from thisTrading Partner.To the right of the Folder field, click on the Ellipses button to browse to the desired folder location.You can also enter the email addresses where you would like AS2 Complete to send confirmations ofsuccessful transmissions and Failure notifications.Click the Next button to move to the next tab.For assistance, call 1EDISource at 1.877.334.1334.Page 11
A Guide for AS2 Complete 3.5Outbound: Here you specify where on your server you want AS2 Complete to monitor for new files tosend.As before, click the Ellipses button to the right of the Folder field to browse to the desired folderlocation.You may also specify the content type and subject.The default content type is X12 and subject is EDI, which are typical, but these may vary depending onyour Trading Partner’s specific requirements.Enter the Trading Partner’s AS2 URL and Port in the URL field – this specifies where AS2 will attempt tosend files for this particular Trading Partner.Fields are also provided here to specify email addresses for successful and failure notifications.For assistance, call 1EDISource at 1.877.334.1334.Page 12
A Guide for AS2 Complete 3.5Finally, specify Receipt and Encryption settings. AS2 Complete will default to typical settings,but check with your Trading Partner for any particular requirements.For the Receipt, Synchronous is the default. You also have the option of AsyncSMTP or AsyncHTTP.AsyncSMTP will require an email address while AsyncHTTP requires your public URL.When you are finished with the Outbound settings, click the Next button to move to the next tab.Errors: In this step, you will configure how the system will handle errors in outbound transmissions:how often and how many times AS2 Complete should attempt to resend.Watcher Interval: This is how often AS2 Complete checks the outbound directory for new files to send. Ifyou are sending larger files you might want to increase this number.Use the up and down arrow keys to set the quantities, and click the Next button to move to the next tab.Archive: AS2 Complete will keep a history of your sent messages, Message Disposition Notifications(MDNs) and Errors.For assistance, call 1EDISource at 1.877.334.1334.Page 13
A Guide for AS2 Complete 3.5On this tab, you can specify the folders on your server where each of these should be filed. Click the Nextbutton when done to move to the final tab.Certificates: Browse to the location of the appropriate certificates for your company and theTrading Partner.You can specify different certificates for signing and encryption/ decryption, though these are oftenthe same.For assistance, call 1EDISource at 1.877.334.1334.Page 14
A Guide for AS2 Complete 3.5Click on the Finish button to close the Partnership Maintenance window.The Trading Partners window will remain open to the Partnerships tab.Click Add and select a new Remote Partner on the General tab to configure settings for that TradingPartner.Once you have completed configuring settings for all of your Trading Partners, AS2 Complete will beready to manage all of your AS2 communications.To test the system, ask one of your Trading Partners to send you an AS2 message, or place a file in thefolder you configured for outbound messages (in the Outbound tab) to trigger the system to send anew message.For assistance, call 1EDISource at 1.877.334.1334.Page 15
A Guide for AS2 Complete 3.5 For assistance, call 1EDISource at 1.877.334.1334. Page 4 Click the Apply button. IMPORTANT: You will need to have your firewall administrator set your external IP address and port number to forward to the internal IP address and port number of the server hosting AS2 Complete.