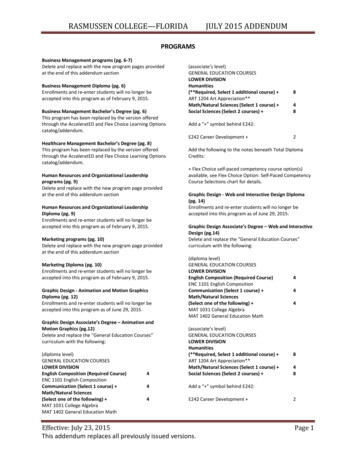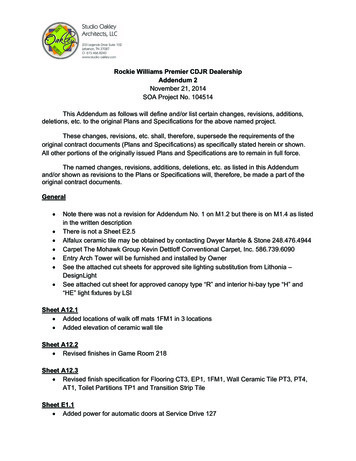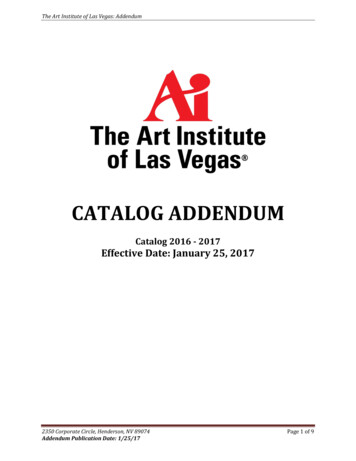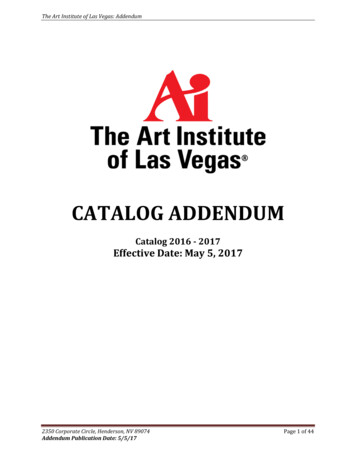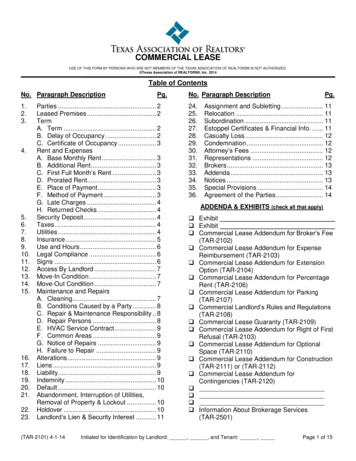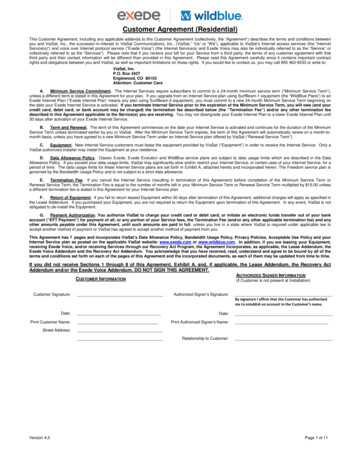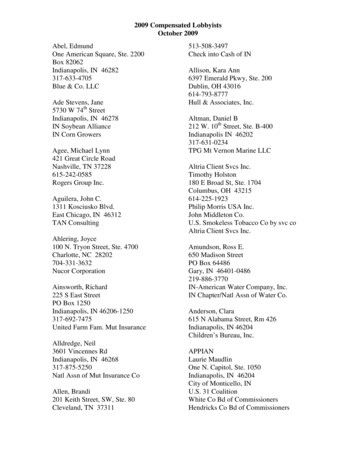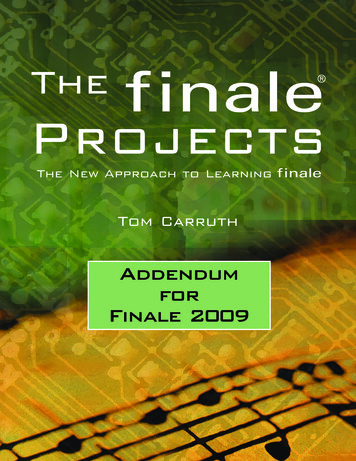
Transcription
ThefinaleProjects The New Approach to Learning finaleTom CarruthAddendumforFinale 20091
The Finale ProjectsAddendum for Finale 2009There are four basic differences between Finale 2009 and Finale 2008 that you will need to be aware of whenworking on the projects in The Finale Projects.1. The way expressions work has been altered. Also, staff lists have been minimized and more automated.Expressions can be applied for a region in Finale 2009.2. Multi-page editing. This won’t affect much in the way you work other than in the way you create a shapeover a page break.3. Aria Player for Garritan. Loading sounds using the setup wizard remains the same; however, loading soundsinto an older or non-VST/AU file is quite different and simplified in Finale 2009.4. Creation of SmartMusic files has been altered and simplified quite a bit.All other functions work as they do Finale 2008. What follows are detailed descriptions of the four basic differences new in Finale 2009.ExpressionsExpressions have changed quite a bit in Finale 2009. You can input expressions exactly the same way you did withFinale 2008; however, you don’t need to be concerned with whether an expression is note-attached or measureattached. Finale 2009 makes this decision automatically, based on expression categories. Figure 1 shows the newExpression Selection dialog.2
Figure 1. The Expression Selection dialogThe following instructions are for Finale 2009b. As always, check to insure that you have the latest maintenancerelease of Finale. Finale 2009b is available online (www.finalemusic.com), or you can check for updates to Finaleat any time by selecting Help menu Check for Updates.Staff lists are pre-created for the Rehearsal Marks and Tempo Alteration categories. All other markings can beassigned to a group of staves the same way you would apply articulations to a region. In the score, select the Expression tool and click-and-drag around the staves to which you want to apply an expression. When you releasethe mouse, the Expression Selection dialogopens, allowing you to select the expression you want.Although not as necessary as in previous versions, you can assign an expression to a Staff List if you want. Whenthe Expression Selection dialog opens, select the desired expression. Then from the Assign dropdown menu, selectthe option you want. You can select Assign to Staves to create a staff list for assignment (see figure 2).Figure 2. The Assign dropdown menuMass Input. You can also use the metatool (shortcut key) for an item as you learned with articulations. For example, say you want to assign the forte dynamic mark ( f ) to show in four staves of the score. Hold 4 (the metatool for forte) and drag around the four staves to which you want to assign the expression. When you release the3
mouse, the expression appears on all four staves.With Finale 2009, some things have changed. An alternate way to paste expressions for several staves is to use thenew Paste Up and Paste Down keyboard shortcuts. Try this:1. Input an expression on the top staff of a piece.2. Select the expression’s handle.3. Press and hold Ctrl–Shift on Windows or Option on Macintosh.4. Press Down Arrow to paste to the next staff down.5. Continue pressing Down Arrow to paste to additional staves.6. Press Up Arrow with this key combination to paste to the staff above the currently selected expression.Categories. You change the attributes of a group of expressions by editing the category. The font and positioningof the expression is controlled by the category. For example, let’s say you want to alter the font, font size, andplacement of all Rehearsal Marks. In the Expression Selection dialog, select the Rehearsal Marks category. Nowclick on Edit Categories. The Category Designer dialog appears (see figure 3).Figure 3. The Category Designer dialogNote that the controls for font attributes and positioning are the same as in the dialogs for editing individual expressions. However, settings made in the Category Designer dialog apply to all expressions in the category.4
Once you change these attributes, all of the expressions in the category should change. If an expression’s attributes don’t change, then the expression isn’t assigned to use the category settings. Single-click an expression inthe Expression Selection dialog, then click Edit. The Expression Designer dialog appears (see figure 4).Figure 4. The Expression Designer dialogNote the setting for using category attributes or using the settings as specified in the expression editing dialog box.Figure 4 shows where to set the category control for fonts in the Expression Designer dialog. This is accessible onthe Main tab. Click the Positioning tab to access the category control for positioning as shown in figure 5.5
Figure 5. Setting category controls for an individual expressionAlthough this process is fairly automated, if you would like to change a group of expressions to the category settings, you can select more than one by shift-clicking a contiguous group (click the first one, hold Shift, then clickthe last one in the group). To select a non-contiguous group, Ctrl/Command-click the ones you want. Thenfrom the dropdown menu in the bottom-right corner you can select the category attributes you want to reset (seefigure 6). Note that to the left of the Reset to Category menu there is a Move To menu that moves expressions fromone category to another.Figure 6. The Reset to Category dropdown menuOn pages 162–164, the section on Play 2nd time only is effected quite a bit in Finale 2009 and 2010. There is no need tocreate three expressions; two are adequate to do the job.1. Create an expression starting with the category Technique Text. Input the full text Play 2nd time only.2. Select the playback tab and set the type to Velocity, the value to 0 and set Play on pass to 1.a. If using Garritan or VST sounds, set the type to Controller and the value to the right to Modulation as shown infigure 7. Also set the value to 0 and Play on Pass to 1.6
Figure 7. The Reset to Category dropdown menu3. To start playback again in the 1st ending, duplicate this expression and change the name to Play.4. In the Playback tab, set the value to 100. All other parameters will be the same for the velocity settings for MIDI orcontroller settings for VST. Play on Pass should remain set to 1.Since this is an addendum for The Finale Projects,” let’s use this information in one of the projects from the book.In the worksheet project we create several articulations for letter names for staff lines and spaces. Since FinaleNotepad 2009 allows us to have access to expressions, you may want to use expressions for those letter names.This will make creation and alignment much easier. Use the steps below to create the final example in the worksheet project rather than the steps described on pages 285–286 of the book.1. Click on the Expression tool, then double-click the measure in the example. The Expression Selection dialogappears.2. We’ll make a new category in which to place these expressions. Click Technique Text in the category list,then Edit Categories (see figure 8).7
Figure 8. Creating a new Expression category3. The Category Designer dialog appears. Click Duplicate below the list of categories and enter a name for thiscategory. I called mine Letter Names. Click OK. The new category is created and selected in the CategoryDesigner dialog.4. Now you can set the font for all expressions in the new Letter Names category. In the Text Font tab, selectArial 8-point. Under Vertical Alignment, select Above Staff Baseline or Entry.5. Set the Additional Entry Offset to 0.3 (inch).6. Click OK. Now all expressions created in this category will have the same attributes. Click Create LetterName at the bottom of the dialog. (The name of this button always matches the category name selected inthe list to the left.)7. Type an upper-case A, then click OK.8. Repeat steps 7 and 8 to create new expressions for each of the letters A through G.9. It is fast and easy to assign metatools to these expressions once created.a. Select the A expression. Press Shift–A.b. Select the B expression. Press Shift–B. Continue until all seven letters have metatools assigned.10. Click the A expression, then Select. Now that expression is in the score. To input the rest of the letters youcreated, hold the appropriate metatool key and click in the measure. (Press B then single-click to enter theB expression, C for the letter C, etc.)11. These expressions will align with the staff baseline. If you wish to place them according to the PDF ex8
ample, follow the instructions below for Snap to Grid. This will make both horizontal and vertical alignmentvery easy.12. Page 286 in The Finale Projects describes showing the grid for alignment. Now you can turn on Snap toGrid as described on page 290. Select Expressions, and as you drag the expressions, they will snap in linewith each other.Multipage EditingIn older versions of Finale you could view more than one page at a time. However, you could only edit the pagethat displayed in the top left corner of the screen. Finale 2009 allows you to edit any page that is visible on thescreen. You can copy and paste from one page to the next and drag shapes across pages. For example, on page71 of The Finale Projects there is a section entitled Dragging Shapes over Page Breaks. It describes switching toScroll View to do this. This is unnecessary in Finale 2009.1. When you double-click to start a slur or a hairpin, simply continue to hold down the mouse button.2. Drag the shape onto the next page and into the staff to which you want it assigned (see figure 9, step 2).3. Position the shape to the note (for a slur) or the end position (hairpin) for that shape as shown in figure 9,step 3.Figure 9. Entering a shape across pages9
Garritan Aria PlayerOn page 314, The Finale Projects covers the Kontakt II player. This player has been replaced with the new AriaPlayer from Garritan. This allows Finale to have more flexibility in what libraries can be loaded into Finale. InFinale 2009, clicking Edit displays the new Aria interface(see figure 10). Here you will see sixteen slots for loading instruments. These slots are preset to channels 1–16. Simply click on a slot and select the desired sound.Figure 9. The Aria interfaceYou may want to select an instrument from the Band or Jazz sets rather than the regularinstrument categories. The regular categories are set to the Garritan Personal Orchestra sounds,Figure10.want.The Ariainterfacewhich may not be the style of timbreyouSelectinga trumpet sound in the 002. Brasssection will sound quite different than a trumpet from the 011. Jazz or the 012. Band sections.You may want to select an instrument from the Band or Jazz sets rather than the regular instrument categories.The regularare set slidersto the Garritansounds,whichmayvolumenot be theof timbre youThe categoriesCC7 and CC10on the Personalright sideOrchestraof the dialogboxcontrolandstylepanning.want. Selectingsoundarein presetthe 002.andBrasssectiondifferentthanbettera trumpetfromHowever,a trumpetthese sliderschangesto willthemsoundwon’tquitestick.It’s muchto usethethe 011.controlsin Finale rather than these controls.Jazz or mixerthe 012.Band sections.CreatingSmartMusicThe CC7and CC10 sliderson the right side of theFilesdialog box control volume and panning. However, these slidersStartingon s.inYoumayratherwant thanto theseare presetand changesthemwon’tstick.It’s muchbetter creatingto use themixer controlsFinalereview the sections on creating Ensemble and Intelligent Accompaniment files. The procedure incontrols.Finale 2009 is somewhat different for saving the file, as described below. However, the creationof SmartMusic markers is still important to know for Intelligent Accompaniment files.SmartMusic Assessable files are completely different and much simplified in Finale 2009. Hereare some important new steps to follow when creating any of the three types of SmartMusic files.10
Creating SmartMusic FilesStarting on page 326, The Finale Projects discusses creating SmartMusic files. You may want to review thesections on creating Ensemble and Intelligent Accompaniment files. The procedure in Finale 2009 is somewhatdifferent for saving the file, as described below. However, the creation of SmartMusic markers is still importantto know for Intelligent Accompaniment files. SmartMusic Assessable files are completely different and muchsimplified in Finale 2009. Here are some important new steps to follow when creating any of the three types ofSmartMusic files.After creating the type of score you want, go to the File menu and select Export to SmartMusic.After creatingthe typeof scoreAccompanimentyou want, go to– theFileFilemenuselectExport(seeto figureSmartMusic.The ExportSmartMusicSelectTypeanddialogappears10). The ExportSmartMusic Accompaniment – Select File Type dialog appears (see figure 11).Figure 10. Creating SmartMusic filesChoose one of the three file types and options that we have already discussed.Figure 11. Creating SmartMusic files AssessmentChoose one of the three file types and options that we have already discussed. Ensemble Solo (with or without accompaniment and with or without displayed notation in AssessmentSmartMusic) Ensemble1. To save as an Assessable file, select Assessment then click Next. The Export SmartMusicAccompaniment – Select Staves dialog appears (see figure 11). Solo (with or without accompaniment and with or without displayed notation in SmartMusic)Figure 11. Selecting the staves for a SmartMusic Accompaniment file1. To save as an Assessable file, select A sse ssme nt then click Next. The Export SmartMusic Accompaniment– Select Staves dialog appears (see figure 12).11
Accompaniment – Select Staves dialog appears (see figure 11).Figure 11. Selecting the staves for a SmartMusic Accompaniment fileFigure 12. Selecting the staves forfileFinale 200911a SmartMusic AccompanimentThe Finale ProjectsAddendum for2. Select the instruments you want to be assessable. Note that all instruments are selected as the default.3. In most cases the SmartMusic Instrument is already set for you. In some cases, however, you may need toclick on the Finale part name, then select an appropriate playback instrument from the dropdown menu.4. Note that you can also access the Manage Parts dialog from this dialog. This is important if you need toseparate a divisi part or create any other type of extra part. This was explained in the end of chapter 8 in TheFinale Projects in the section entitled Working with Linked Parts.5. Click Next. The Export SmartMusic Accompaniment – Select Accompaniment Staves dialog appears. Heresimply select the instruments you would like for accompaniment. Again, the default is all instruments. However, SmartMusic is now smart enough to know that when you select a certain part (such as cello) as the partthe student will play, that part will not play in the accompaniment and will only play when you select MyPart in SmartMusic.6. Click Next. One of two dialogs appears, depending on the content of the score. SmartMusic doesn’t assesscertain items, and certain formatting may be inconsistent with SmartMusic. If there are no problems with thescore, the Title Page dialog will display,allowing you to change the title and other information if you want.Otherwise, the SmartMusic Accompaniment File Compatibility dialog opens (see figure 13). This displayspotential problems with this score in SmartMusic. Generally you can simply click Continue and move on.If you’re concerned about an item with a problem, double-click on that item in the list to see what may bewrong. Then you can correct the problem and go through the export procedure again. However, most itemscan simply be ignored by clicking Continue.7. Now you will either get the Title Page dialog as described above, or the Save As dialog.Enter the appropriateinformation, then save the file.12
8. To save as Ensemble, select that option, click Next, then enter a filename and click Save.9. To save as a Solo, select that option. Note once again that you can save with or without a notation file todisplay in SmartMusic.10. Select the part that you want as the solo part along with an appropriate playback instrument. Click Next.Select the staves for the accompaniment. Click Next.11. Check the title and composer information. Click Next.12. Enter a file name and click Save.Figure 12. The SmartMusic Accompaniment File Compatibility dialog7. Now you will either get the Title Page dialog as described above, or the Save As dialog.Figure 13. TheSmartMusicAccompanimentEnter the appropriateinformation,thensave the file. File Compatibility dialo8. To save as Ensemble, select that option, click Next, then enter a filename and click Save.9. To save as a Solo, select that option. Note once again that you can save with or without anotation file to display in SmartMusic.10. Select the part that you want as the solo part along with an appropriate playbackinstrument. Click Next. Select the staves for the accompaniment. Click Next.11. Check the title and composer information. Click Next.12. Enter a file name and click Save.13
The regular categories are set to the Garritan Personal Orchestra sounds, which may not be the style of timbre you want. Selecting a trumpet sound in the 002. Brass section will sound quite different tha