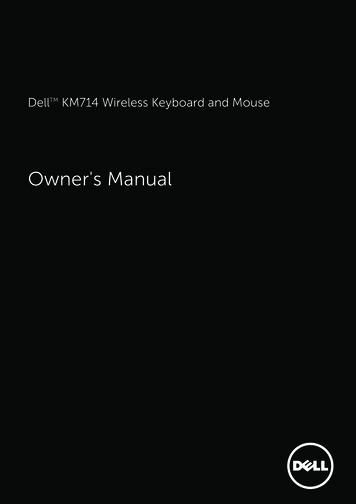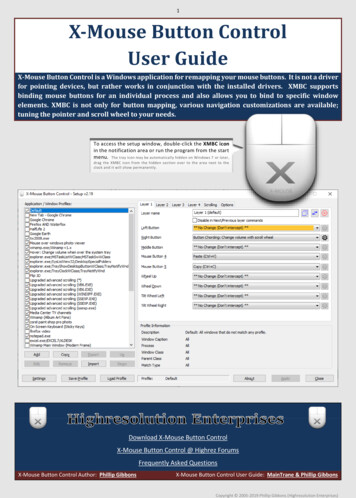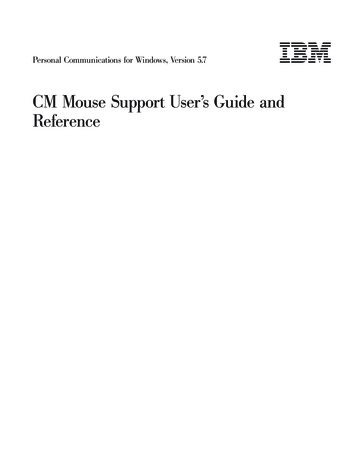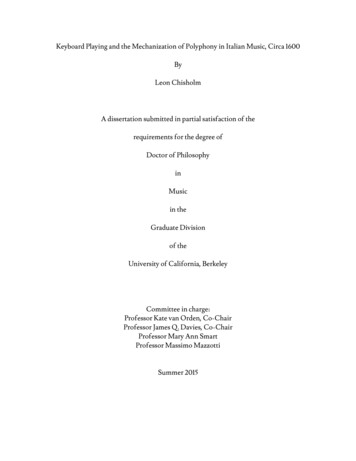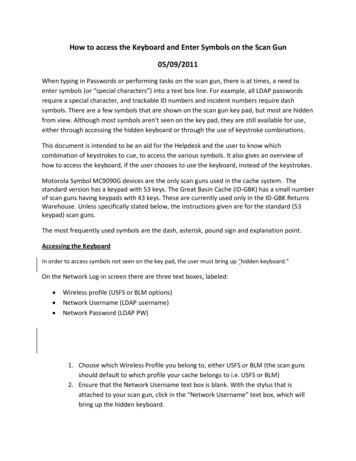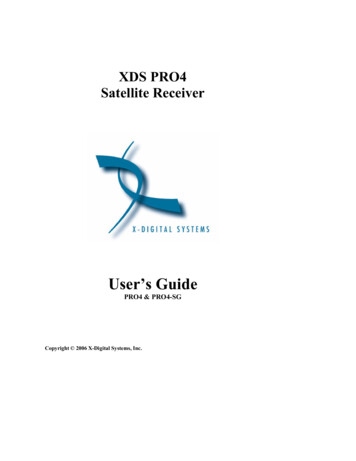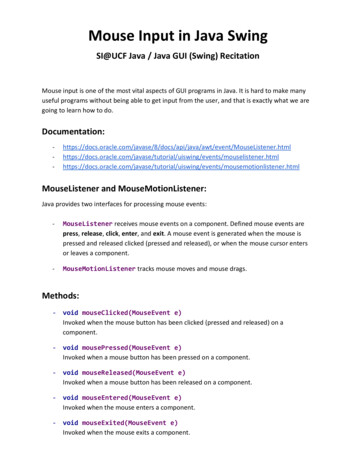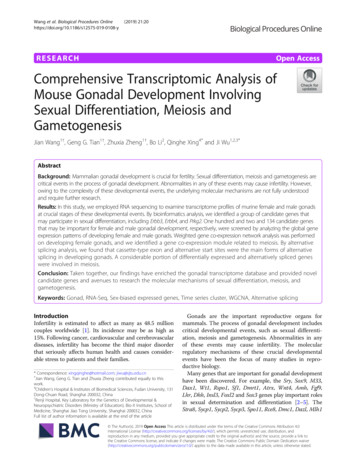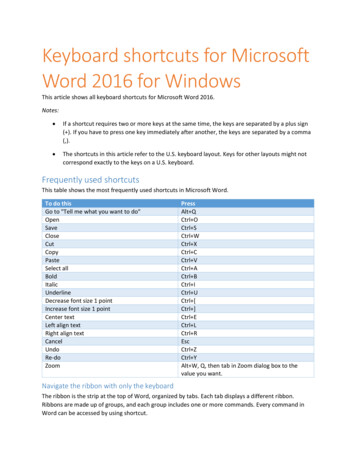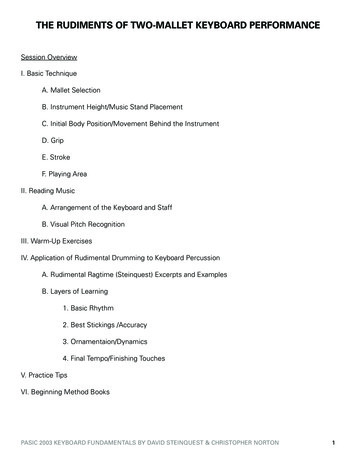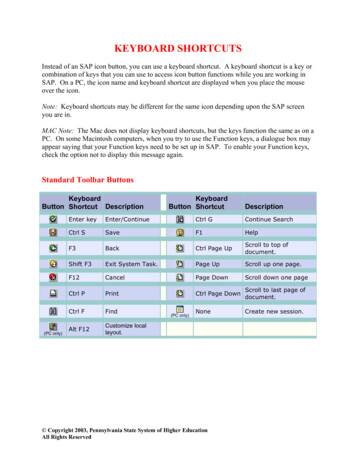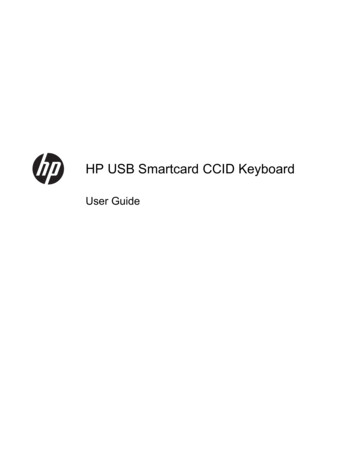Transcription
1
USING A MOUSE AND KEYBOARDWhile computers can dobillions of complicatedthings, none of thosethings can happenwithout someone tellingit what to do. To give acomputer most of its basic commands, weneed to use a computer mouse andkeyboard. It can be a little intimidating touse either device for the first time, or even ifyou’ve had a little practice. This class willtalk about the basics of both the mouse andkeyboard and how you can use them tonavigate around your computer.2
INTRODUCTION TO THE MOUSELeft button—Tells the pointeron the screen to perform anaction. Most often, you willclick once to select an item,or double-click to open folders ordocuments. You can also long-click on anitem with the left button to drag the item toa new spot.Right button—When clicked once (rightclick), a menu opens with different optionsdepending on what was selected. The mostcommonly found menu options are Cut,Copy, and Paste.Scroll Wheel—When there is more to see ona page than what is visible on the screen,pulling down or pushing up on the scrollwheel will reveal more content.Laptops often include a touchpad that youcan use to move the pointer on the screen.Drag your finger along the pad in thedirection you want the pointer to go. Sometouchpads include left and right buttons, butsome require you to push or tap the bottomleft or right corners of the touchpad instead.3
MOUSEThe front of the mouse is where the buttonsare located and should face away from you.The back is where the palm of your handwill rest.For better control,most people grip themouse between thethumb and last twofingers, while theindex and middle finger rest on the twobuttons at the front of the mouse. Tryholding the mouse this way first, and if itdoesn't work, find the position that is morecomfortable to you.Notes4
MOUSE POINTERSThe main mouse pointer is a whitearrow pointing up and slightly to theleft. To select something using thispointer, place the tip of the arrow in themiddle of the item you wish to select.The i-beam pointer appears when youhover over a text box. Clicking withthis pointer allows you to type text inthat area.The pointing hand indicates themouse is pointing at something that,when clicked, will open a website.A white compass when hovering overitems that can be moved, such aspictures in a document.Notes5
USING CORRECT POSTUREThe computer screenshould be on a surfacethat allows you tolook at it withoutstraining your neck ina severe up or downangle. Prevent eyestrain every 20minutes by looking atsomething at least 20feet away for 20seconds or more.Keep your chair at a height that allowsyour wrists to be straight, with your backand knees at a 90 degree angle. Your feetshould also be able to rest comfortably onthe floor. This posture is important whentyping for prolonged periods of time, toprevent the overstraining of your muscles.Tip: For practice using a mouse, check outthe following g/mousetutorial6
USING THE KEYBOARDText is typed into the computer using akeyboard. This is the standard keyboardlayout for keyboards in the U.S. Somepeople call it the QWERTY keyboard, forthe first 6 letter keys in the top left row.Other keys in the outlying areas of thekeyboard will assist you in doing morefunctions with your keyboard than simplytyping letters, numbers, and othercharacters.7
HAND PLACEMENTWhen preparing to type, place your fingerson the Home Row (the middle row ofletters).Left Spacebar8Right Spacebar
CURSORWhen you are typing in a text box,a blinking, vertical line called thecursor indicates where the text willappear when you start typing.COMMONLY-USED KEYSIn addition to practicing using the letterand number keys, using these extra keyswill allow you to be more comfortablemoving around the keyboard.Navigation Arrows—Moves the cursor up,down, left, and right in the text area. Youcan also use the mouse to click in the spotwhere you want the cursor.Space Bar—Moves the cursor a singlespace to the right; usually used betweenwords to separate them.Home—Moves the cursor to the start (farleft side) of a line.End—Moves a cursor to the end (far rightside) of a line.Page-Up/Page-Down—Moves the cursor tothe top of the current page or next page.9
COMMONLY-USED KEYSTab—The predetermined space is usuallyabout five spaces, and is most commonlyused to indent paragraphs.Enter—Begins another paragraph line; canalso work the same as a mouse click,selecting or opening the item highlighted.Notes10
COMMONLY-USED KEYSBackspace—Erases to the left of the cursor.Delete—Erases to the right of the cursor.Shift—When pressed and held inconjunction with a letter key, will capitalizethe letter; if with a character key, will insertthe top character on the key. Can also beused with the Ctrl or Alt keys to perform ashortcut.Caps Lock—When pressed once, will makeall subsequent letters capitalized; will NOTaffect character keys.Ctrl and Alt—When pressed and held inconjunction with other keys, acts as ashortcut, used to perform an action thatwould normally require a mouse click.Fn—Above the number keys is a specific setof function keys that have dual options.Underneath the primary icons is a list ofFunction numbers (F1, F2, etc.). Thesefunctions can only be selected by pressingand holding the Fn key then the desired key.11
COMMONLY USED KEYSWindows—Pressed by itself will open theStart Menu. It can also be used as a shortcutkey similar to the Ctrl and Alt keys.Tip: For practice using the keyboard,check out the following free.org/typingNotes12
COMMON KEYBOARD SHORTCUTSAlt Tab—Switch between open appsCtrl A—Selects all textCtrl B—Make selected text boldCtrl C—Copy selected textCtrl F—Find specific text on pageCtrl I—Make selected text italicizedCtrl P—PrintCtrl S—SaveCtrl U—Make selected text underlinedCtrl V—Paste (Velcro) copied textCtrl X—Copies, then deletes selected textCtrl Y—Redo last actionCtrl Z—Undo last actionCtrl Alt Delete—Open Task Manager(useful for when computer freezes up)Ctrl Arrow—Move the cursor to the start ofthe next word in the arrow’s directionCtrl Shift Arrow—Highlight a whole wordin the arrow’s directionShift Arrow—Highlight one space in thearrow’s directionWin D—Display DesktopWin L—Lock Computer138/14/2019
14
2 USING A MOUSE AND KEYBOARD While computers can do billions of complicated things, none of those things can happen without someone telling it what to do.