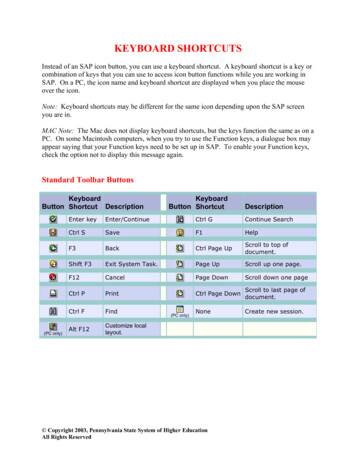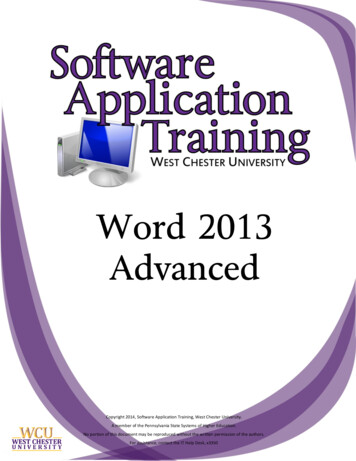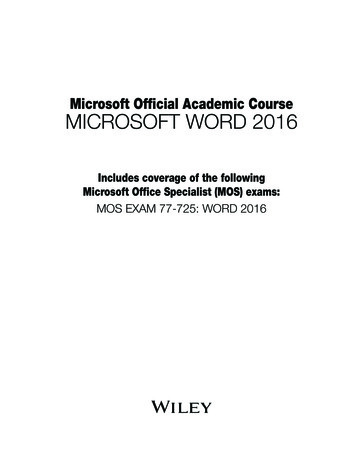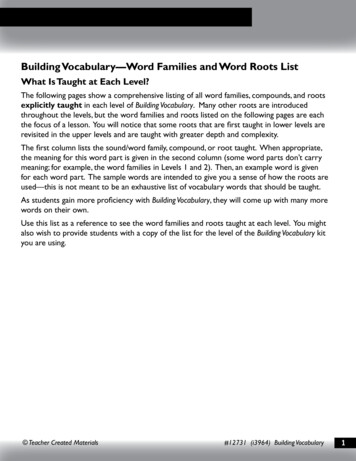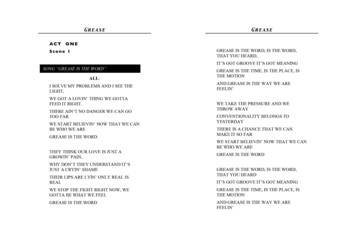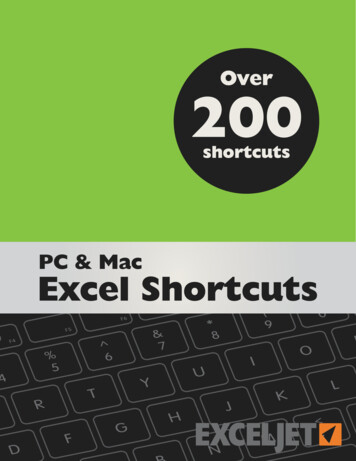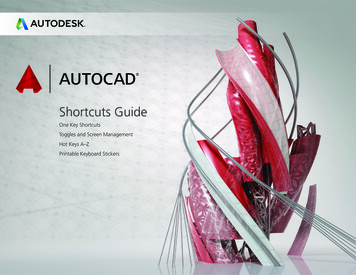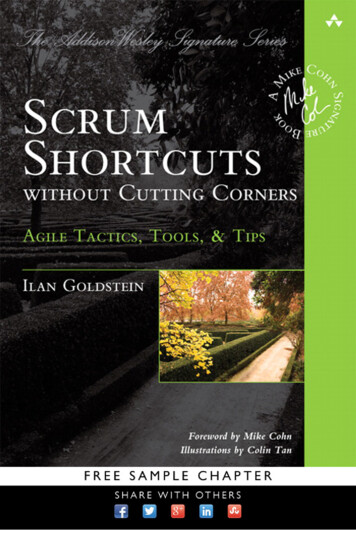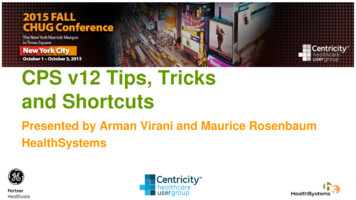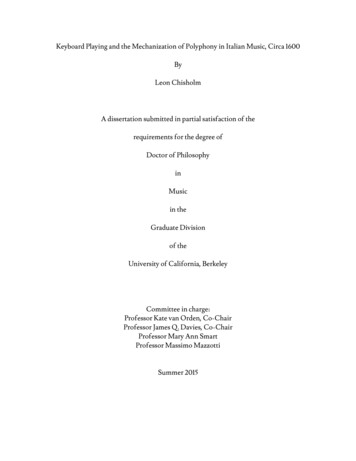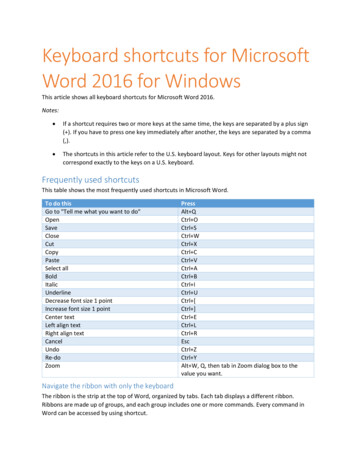
Transcription
Keyboard shortcuts for MicrosoftWord 2016 for WindowsThis article shows all keyboard shortcuts for Microsoft Word 2016.Notes: If a shortcut requires two or more keys at the same time, the keys are separated by a plus sign( ). If you have to press one key immediately after another, the keys are separated by a comma(,). The shortcuts in this article refer to the U.S. keyboard layout. Keys for other layouts might notcorrespond exactly to the keys on a U.S. keyboard.Frequently used shortcutsThis table shows the most frequently used shortcuts in Microsoft Word.To do thisGo to "Tell me what you want to do"OpenSaveCloseCutCopyPasteSelect allBoldItalicUnderlineDecrease font size 1 pointIncrease font size 1 pointCenter textLeft align textRight align textCancelUndoRe-doZoomPressAlt QCtrl OCtrl SCtrl WCtrl XCtrl CCtrl VCtrl ACtrl BCtrl ICtrl UCtrl [Ctrl ]Ctrl ECtrl LCtrl REscCtrl ZCtrl YAlt W, Q, then tab in Zoom dialog box to thevalue you want.Navigate the ribbon with only the keyboardThe ribbon is the strip at the top of Word, organized by tabs. Each tab displays a different ribbon.Ribbons are made up of groups, and each group includes one or more commands. Every command inWord can be accessed by using shortcut.
Note: Add-ins and other programs may add new tabs to the ribbon and may provide access keys forthose tabs.Access Keys for ribbon tabsThere are two ways to navigate the tabs in the ribbon: To go to the ribbon, press Alt, and then, to move between tabs, use the Right Arrow and LeftArrow keys. To go directly to a specific tab on the ribbon, use one of the following access keys:To do thisTo use Backstage view, open the File page.To use themes, colors, and effects, such as pageborders, open the Design tab.To use common formatting commands,paragraph styles, or to use the Find tool. openHome tab.To manage Mail Merge tasks, or to work withenvelopes and labels, open Mailings tab .To insert tables, pictures and shapes, headers, ortext boxes, open Insert tab.To work with page margins, page orientation,indentation, and spacing, open Layout tab.To type a search term for Help content, open"Tell me" box on ribbon.To use Spell Check, set proofing languages, or totrack and review changes to your document,open the Review tab.To add a table of contents, footnotes, or a tableof citations, open the References tab.To choose a document view or mode, such asRead Mode or Outline view, open the View tab.You can also set Zoom magnification and managemultiple windows of documents.PressAlt FAlt GAlt HAlt MAlt NAlt PAlt Q, then enter the search termAlt RAlt SAlt WUse commands on a ribbon with the keyboard To move to the list of ribbon tabs, press Alt; to go directly to a tab, press a keyboard shortcut. To move into the ribbon, press the Down Arrow key. (JAWS refers to this action as a move to thelower ribbon.) To move between commands, press the Tab key or Shift Tab. To move in the group that’s currently selected, press the Down Arrow key. To move between groups on a ribbon, press Ctrl Right Arrow or Ctrl Left Arrow.Controls on the ribbon are activated in different ways, depending upon the type of control:
If the selected command is a button, to activate it, press Spacebar or Enter. If the selected command is a split button (that is, a button that opens a menu of additionaloptions), to activate it, press Alt Down Arrow. Tab through the options. To select the currentoption, press Spacebar or Enter. If the selected command is a list (such as the Font list), to open the list, press the Down Arrowkey. Then, to move between items, use the Up Arrow or Down Arrow key. If the selected command is a gallery, to select the command, press Spacebar or Enter. Then, tabthrough the items.Tip: In galleries with more than one row of items, the Tab key moves from the beginning to the end ofthe current row and, when it reaches the end of the row, it moves to the beginning of the next one.Pressing the Right Arrow key at the end of the current row moves back to the beginning of the currentrow.Use access keys when you can see the KeyTipsTo use access keys:1. Press Alt.2. Press the letter shown in the square KeyTip that appears over the ribbon command that youwant to use.Depending on which letter you press, you may be shown additional KeyTips, which are small images of aletter next to a command button on the tab that you picked. For example, if you press Alt F, the OfficeBackstage opens on the Info page which has a different set of KeyTips. If you then press Alt again,KeyTips for navigating on this page appear.Change the keyboard focus by using the keyboard without using the mouseThe following table lists some ways to move the keyboard focus when using only the keyboard.To do thisSelect the active tab of the ribbon and activatethe access keys.Move the focus to commands on the ribbon.Move the focus to each command on the ribbon,forward or backward, respectively.Move down, up, left, or right, respectively,among the items on the ribbon.Expand or collapse the ribbon.Display the shortcut menu for a selected item.Move the focus to a different pane of thewindow, such as the Format Picture pane, theGrammar pane, or the Selection pane .Activate a selected command or control on theribbon.Open a selected menu or gallery on the ribbon.PressAlt or F10. Use access keys or arrow keys to moveto a different tab.Tab or Shift TabTab or Shift TabDown Arrow, Up Arrow, Left Arrow, or RightArrowCtrl F1Shift F10F6Spacebar or EnterSpacebar or Enter
Finish modifying a value in a control on theribbon, and move focus back to the document.EnterKeyboard shortcut reference for Microsoft WordCreate and edit documentsCreate, view, and save documentsTo do thisCreate a new document.Open a document.Close a document.Split the document window.Remove the document window split.Save a document.PressCtrl NCtrl OCtrl WAlt Ctrl SAlt Shift C or Alt Ctrl SCtrl SWork with web content and hyperlinksTo do thisInsert a hyperlink.Go back one page.Go forward one page.Refresh.PressCtrl KAlt Left ArrowAlt Right ArrowF9Print and preview documentsTo do thisPrint a document.Switch to print preview.Move around the preview page when zoomed in.Move by one preview page when zoomed out.Move to the first preview page when zoomedout.Move to the last preview page when zoomed out.PressCtrl PAlt Ctrl IArrow keysPage Up or Page DownCtrl HomeCtrl EndCheck spelling and review changes in a documentTo do thisInsert a comment (in the Revision task pane).Turn change tracking on or off.Close the Reviewing Pane if it is open.Select Review tab on ribbon.Select Spelling & GrammarPressAlt R, CCtrl Shift EAlt Shift CAlt R, then Down Arrow to move to commandson this tab.Alt R, SFind, replace, and go to specific items in the documentTo do thisOpen the search box in the Navigation task pane.Replace text, specific formatting, and specialitems.PressCtrl FCtrl H
Go to a page, bookmark, footnote, table,Ctrl Gcomment, graphic, or other location.Switch between the last four places that you have Alt Ctrl Zedited.Move around in a document using the keyboardTo moveOne character to the leftOne character to the rightOne word to the leftOne word to the rightOne paragraph upOne paragraph downOne cell to the left (in a table)One cell to the right (in a table)Up one lineDown one lineTo the end of a lineTo the beginning of a lineTo the top of the windowTo the end of the windowUp one screen (scrolling)Down one screen (scrolling)To the top of the next pageTo the top of the previous pageTo the end of a documentTo the beginning of a documentTo a previous revisionAfter opening a document, to the location youwere working in when the document was lastclosedPressLeft ArrowRight ArrowCtrl Left ArrowCtrl Right ArrowCtrl Up ArrowCtrl Down ArrowShift TabTabUp ArrowDown ArrowEndHomeAlt Ctrl Page UpAlt Ctrl Page DownPage UpPage DownCtrl Page DownCtrl Page UpCtrl EndCtrl HomeShift F5Shift F5Insert or mark Table of Contents, footnotes, and citationsTo do thisMark a table of contents entry.Mark a table of authorities entry (citation).Mark an index entry.Insert a footnote.Insert an endnote.Go to next footnote (in Word 2016).Go to previous footnote (in Word 2016).Go to "Tell me what you want to do" and SmartLookup (in Word 2016).PressAlt Shift OAlt Shift IAlt Shift XAlt Ctrl FAlt Ctrl DAlt Shift Alt Shift Alt Q
Work with documents in different viewsWord offers several different views of a document. Each view makes it easier to do certain tasks. Forexample, Read Mode enables you to present two pages of the document side by side, and to use anarrow navigation to move to the next page.Switch to another view of the documentTo do thisSwitch to Read Mode viewSwitch to Print Layout view.Switch to Outline view.Switch to Draft view.PressAlt W, FAlt Ctrl PAlt Ctrl OAlt Ctrl NWork with headings in Outline viewThese shortcuts only apply if a document is in Outline view.To do thisPromote a paragraph.Demote a paragraph.Demote to body text.Move selected paragraphs up.Move selected paragraphs down.Expand text under a heading.Collapse text under a heading.Expand or collapse all text or headings.Hide or display character formatting.Show the first line of text or all text.Show all headings with the Heading 1 style.Show all headings up to Heading n.Insert a tab character.PressAlt Shift Left ArrowAlt Shift Right ArrowCtrl Shift NAlt Shift Up ArrowAlt Shift Down ArrowAlt Shift Plus SignAlt Shift Minus SignAlt Shift AThe slash (/) key on the numeric keypadAlt Shift LAlt Shift 1Alt Shift nCtrl TabNavigate in Read Mode viewTo do thisGo to beginning of document.Go to end of document.Go to page n.Exit Read mode.PressHomeEndn (n is the page number you want to go to), EnterEscEdit and move text and graphicsSelect text and graphics Select text by holding down Shift and using the arrow keys to move the cursorExtend a selectionTo do thisTurn extend mode on.Select the nearest character.Increase the size of a selection.PressF8F8, and then press Left Arrow or Right ArrowF8 (press once to select a word, twice to select asentence, and so on)
Reduce the size of a selection.Turn extend mode off.Extend a selection one character to the right.Extend a selection one character to the left.Extend a selection to the end of a word.Extend a selection to the beginning of a word.Extend a selection to the end of a line.Extend a selection to the beginning of a line.Extend a selection one line down.Extend a selection one line up.Extend a selection to the end of a paragraph.Extend a selection to the beginning of aparagraph.Extend a selection one screen down.Extend a selection one screen up.Extend a selection to the beginning of adocument.Extend a selection to the end of a document.Extend a selection to the end of a window.Extend a selection to include the entiredocument.Select a vertical block of text.Extend a selection to a specific location in adocument.Shift F8EscShift Right ArrowShift Left ArrowCtrl Shift Right ArrowCtrl Shift Left ArrowShift EndShift HomeShift Down ArrowShift Up ArrowCtrl Shift Down ArrowCtrl Shift Up ArrowShift Page DownShift Page UpCtrl Shift HomeCtrl Shift EndAlt Ctrl Shift Page DownCtrl ACtrl Shift F8, and then use the arrow keys; pressEsc to cancel selection modeF8 arrow keys; press Esc to cancel selectionmodeDelete text and graphicsTo do thisDelete one character to the left.Delete one word to the left.Delete one character to the right.Delete one word to the right.Cut selected text to the Office Clipboard.Undo the last action.Cut to the Spike. (Spike is a feature that allowsyou to collect groups of text from differentlocations and paste them in another location).PressBackspaceCtrl BackspaceDeleteCtrl DeleteCtrl XCtrl ZCtrl F3Copy and move text and graphicsTo do thisOpen the Office ClipboardCopy selected text or graphics to the OfficeClipboard.Cut selected text or graphics to the OfficeClipboard.PressPress Alt H to move to the Home tab, and thenpress F,O.Ctrl CCtrl X
Paste the most recent addition or pasted itemfrom the Office Clipboard.Move text or graphics once.Copy text or graphics once.When text or an object is selected, open theCreate New Building Block dialog box.When the building block — for example, aSmartArt graphic — is selected, display theshortcut menu that is associated with it.Cut to the Spike.Paste the Spike contents.Copy the header or footer used in the previoussection of the document.Ctrl VF2 (then move the cursor and press Enter)Shift F2 (then move the cursor and press Enter)Alt F3Shift F10Ctrl F3Ctrl Shift F3Alt Shift REdit and navigate tablesSelect text and graphics in a tableTo do thisSelect the next cell's contents.Select the preceding cell's contents.Extend a selection to adjacent cells.Select a column.Press Shift Alt Page Down to select the columnfrom top to bottom.Select an entire rowFrom the first cell in the row, press Shift Alt Endto select the row from left to right.Extend a selection (or block).Select an entire table.PressTabShift TabHold down Shift and press an arrow keyrepeatedlyUse the arrow keys to move to the column's topor bottom cell, and then do one of the following:Press Shift Alt Page Up to select the columnfrom bottom to top.Use arrow keys to move to end of the row, eitherthe first cell (leftmost) in the row or to the lastcell (rightmost) in the row.From the last cell in the row, pressShift Alt Home to select the row from right toleft.Ctrl Shift F8, and then use the arrow keys; pressEsc to cancel selection modeAlt 5 on the numeric keypad (with Num Lock off)Move around in a tableTo moveTo the next cell in a rowTo the previous cell in a rowTo the first cell in a rowTo the last cell in a rowTo the first cell in a columnTo the last cell in a columnTo the previous rowTo the next rowRow upRow downPressTabShift TabAlt HomeAlt EndAlt Page UpAlt Page DownUp ArrowDown ArrowAlt Shift Up ArrowAlt Shift Down Arrow
Insert paragraphs and tab characters in a tableTo insertNew paragraphs in a cellTab characters in a cellPressEnterCtrl TabFormat characters and pa
Keyboard shortcuts for Microsoft Word 2016 for Windows This article shows all keyboard shortcuts for Microsoft Word 2016. Notes: If a shortcut requires two or more keys at the same time, the keys are separated by a plus sign ( ). If you have to press one key immediately after another, the keys are separated by a comma (,).