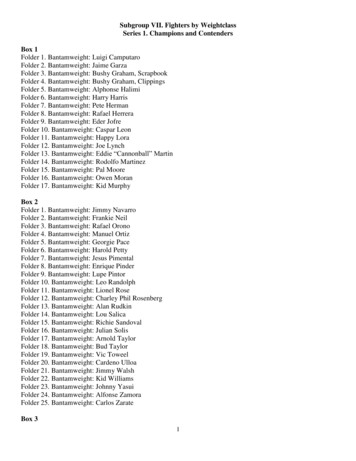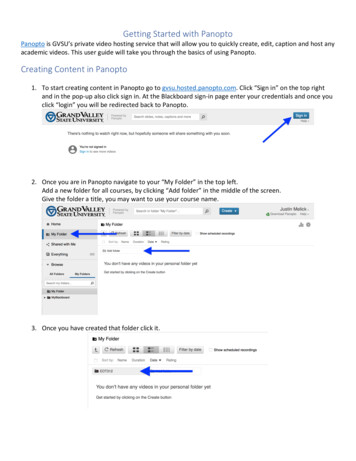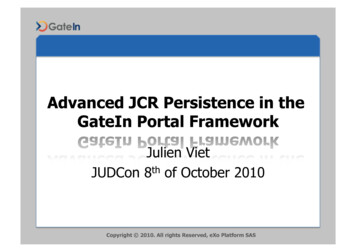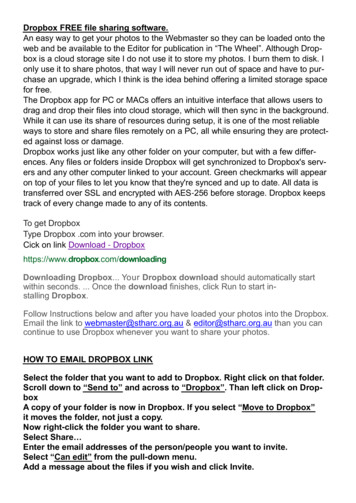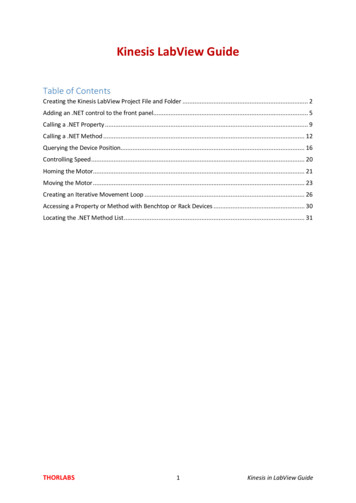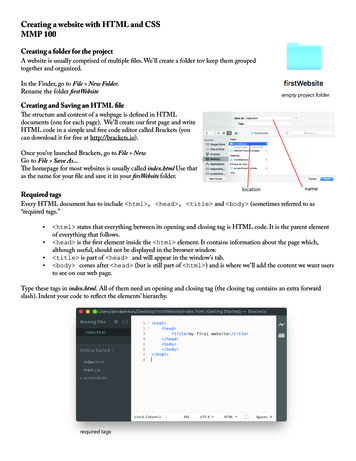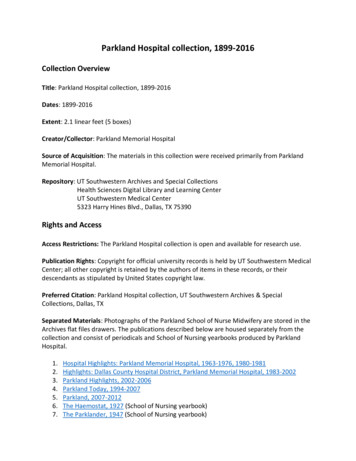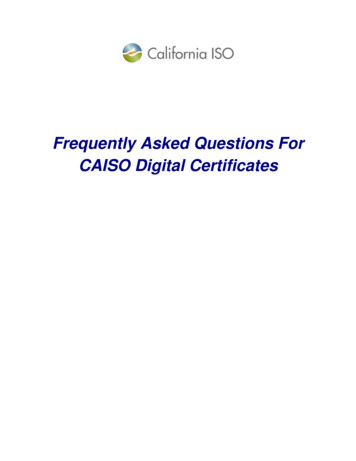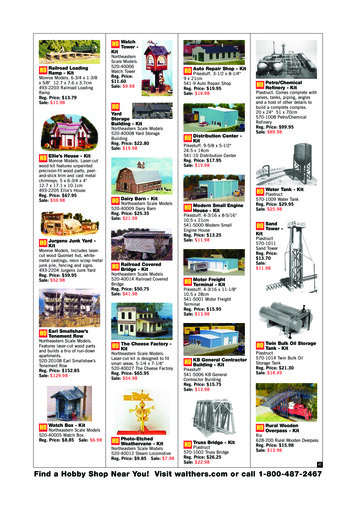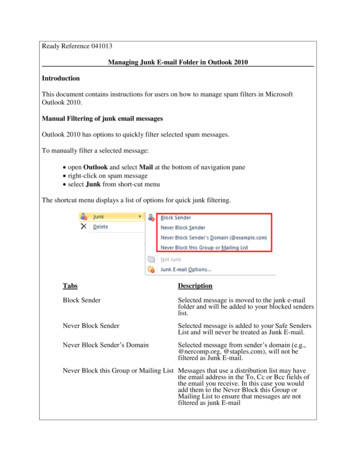
Transcription
Ready Reference 041013Managing Junk E-mail Folder in Outlook 2010IntroductionThis document contains instructions for users on how to manage spam filters in MicrosoftOutlook 2010.Manual Filtering of junk email messagesOutlook 2010 has options to quickly filter selected spam messages.To manually filter a selected message: open Outlook and select Mail at the bottom of navigation pane right-click on spam message select Junk from short-cut menuThe shortcut menu displays a list of options for quick junk filtering.TabsDescriptionBlock SenderSelected message is moved to the junk e-mailfolder and will be added to your blocked senderslist.Never Block SenderSelected message is added to your Safe SendersList and will never be treated as Junk E-mail.Never Block Sender’s DomainSelected message from sender’s domain (e.g.,@nercomp.org, @staples.com), will not befiltered as Junk E-mail.Never Block this Group or Mailing List Messages that use a distribution list may havethe email address in the To, Cc or Bcc fields ofthe email you receive. In this case you wouldadd them to the Never Block this Group orMailing List to ensure that messages are notfiltered as junk E-mail
click a filtering option from short-cut menuSetting Junk E-mail Filter Protection LevelThe junk e-mail filter protection level in Microsoft Outlook 2010 is set to Low. This defaultsetting will catch the most obvious spam.To change the level of junk e-mail protection: open Outlook and select Mail at the bottom of navigation pane on the Home tab, click Junk button select Junk E-mail Options The Junk E-mail Options screen displays:Protection LevelNo Automatic Filtering. Mailfrom blocked senders is stillmoved to the Junk E-mailfolder.DescriptionOutlook will not apply any automatic filtering. Onlymessages sent from your Blocked Senders list will besent to your Junk E-Mail folder.Low: Move the most obviousjunk e-mail to the Junk Email folder.This feature will be selected by default. Outlook willuse a built in filter that will send incoming messagesthat have a high likelihood of being spam to yourJunk E-Mail folder.High: Most junk e-mail iscaught, but some regular mailmay be caught as well. Checkyour Junk E-mail folderoften.This feature uses an automatic filter that will sendmost incoming messages that appear to be spam tothe Junk E-Mail folder. This filter offers higherprotection from spam but may accidentally movelegitimate e-mail messages to the Junk E-mail Folder.-2-
Safe List Only: Only mailfrom people or domains onyour Safe Senders List orSafe Recipients List will bedelivered to you InboxThis is the strictest automatic filter that Outlookoffers. Outlook will send incoming e-mail from everysender to your Junk E-Mail folder unless the user hasspecified otherwise on their Safe Senders or SafeRecipients list.Additional displayed options include:o Permanently delete suspected junk e-mail instead of moving it to the Junk E-mail folder.o Disable links and other functionality in phishing messages (recommended)o Warn me about suspicious domains names in e-mail addresses(recommended) choose your desired level of junk e-mail protection click OK to accept all changesNote: Some emails in your Inbox may be re-classified as spam and moved to the Junk E-mail folderCustomizing the Junk E-mail FilteringThe Safe Senders, Safe Recipients and Blocked Senders Lists are where e-mail addresses anddomain names are added to customize your junk e-mail filtering.To manage your Safe Senders, Safe Recipients, or Blocked Senders List: open Outlook and select Mail at the bottom of navigation pane on the Home tab, click Junk button select Junk E-mail Options The Junk E-mail Options dialog box displays:-3-
TabsDescriptionSafe SendersEmail addresses and domain names you add will never betreated as junk.Recipients ListIf you belong to mailing lists or distribution lists, you canadd the email addresses to your Safe Recipients ListBlocked Senders ListBlocked Senders list is used to filter incoming emails. Anye-mail address or domain added to the list will be blockedand messages are sent to your Junk E-Mail folder.InternationalOutlook lets you block unwanted email messages that comefrom particular countries/regions. You can select ordeselect items from the Blocked Top-Level Domains Listor the Blocked Encoding List click Safe Senders List, Safe Recipients List or Blocked Senders List tab click Add type e-mail address or Internet domain nameNote: you can specify an e-mail address, such as jdoe@example.com or Internetdomain @example.com, or example.com. You can also edit and/or removeexisting entries. click OKBlocking messages from particular country/region codes: select International tab and click Blocked Top-Level Domain List-4-
select one or more countries/regions click OK click OKYou can also block all email addresses in language encodings — also known as character sets, oralphabets — that you specify. Today, most junk email is sent in the US-ASCII encoding. Theremainder is sent in various international encodings. By using the Blocked Encodings List, youcan filter out unwanted email messages that are displayed in languages that you don't understand.To block messages in unfamiliar alphabets click Blocked Encodings List button select the language encoding that you want to block or click Select All click OK click OK-5-
The junk e-mail filter protection level in Microsoft Outlook 2010 is set to Low. This default setting will catch the most obvious spam. To change the level of junk e-mail protection: open Outlook and select Mail at the bottom of navigation pane on the Home tab, click Junk button select Junk E-mail Options