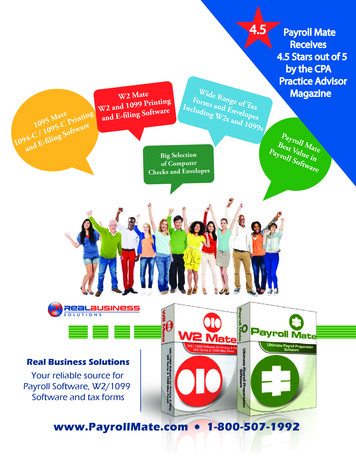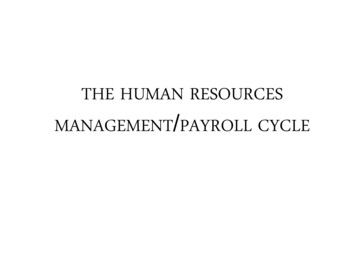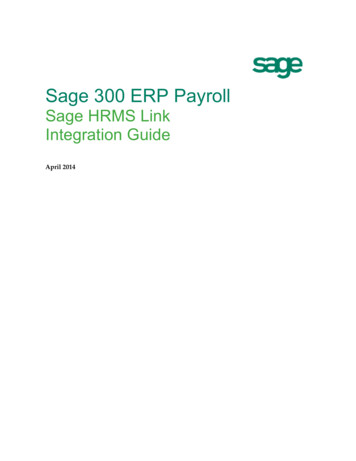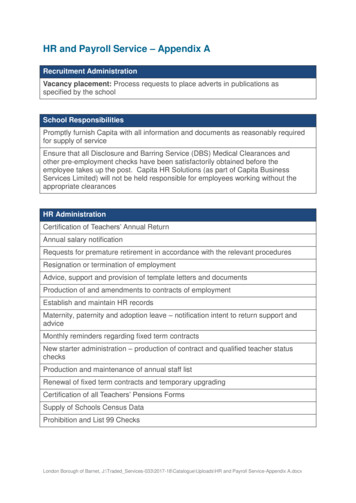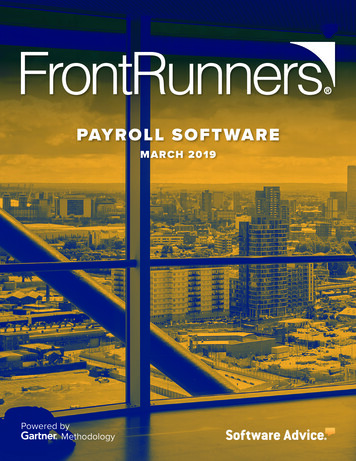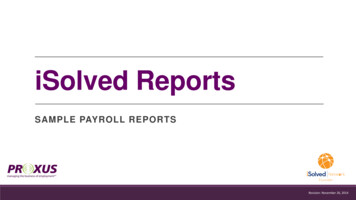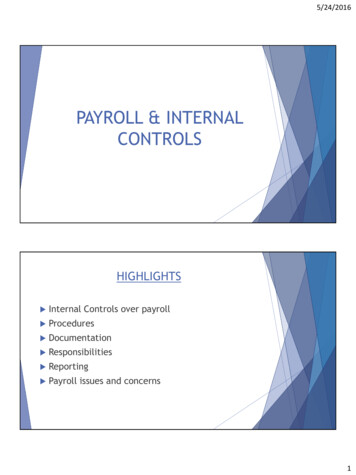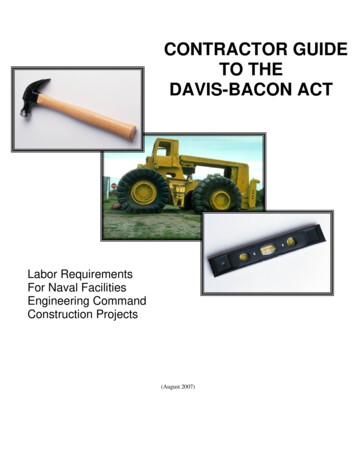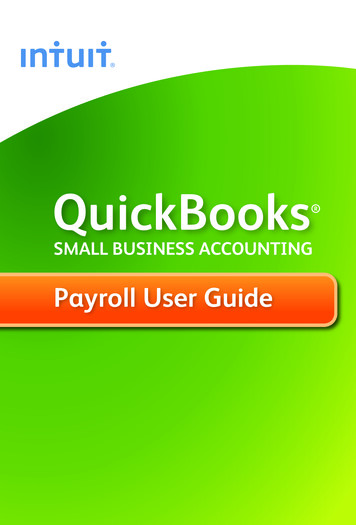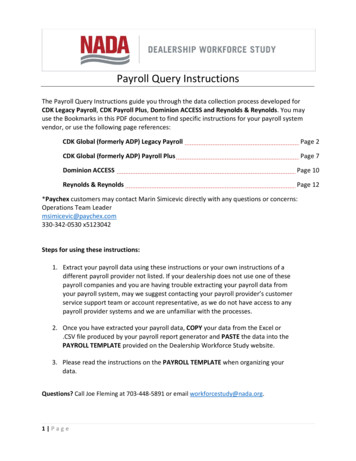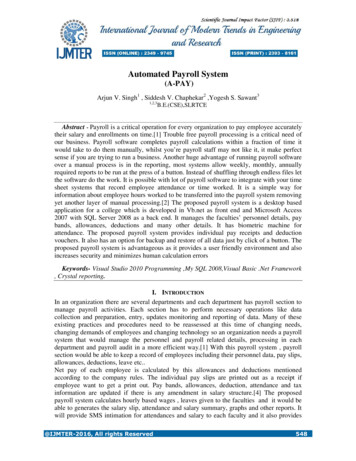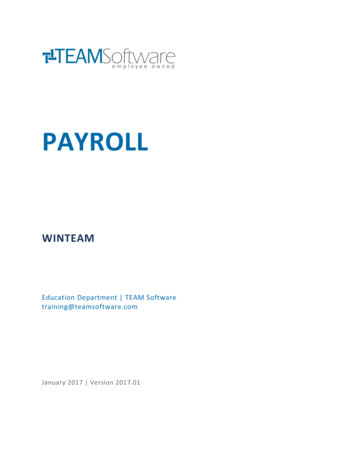
Transcription
PAYROLLWINTEAMEducation Department TEAM Softwaretraining@teamsoftware.comJanuary 2017 Version 2017.01
Table of ContentsWinteam .0Objectives . 3Other Compensations and Deductions . 3Other Compensations .3Compensation Method . 5Properties . 8Defaults for Employee Setup Screen (Optional) . 9Other Deductions . 11Deduction Method. 12Limits – Hours Rules. 13Include hours . 14401K Options . 14Properties . 15Defaults for the Employee Setup Screen (Optional) . 17Garnishments. 17Assign a Compensation/deduction code to an employee . 24Garnishment Priorities and Allocation . 26Hours Types and Hours Categories . 28What does an Hours Type Tell WinTeam?. 29Where Hours Types Are Used . 30Hours Types and Hours Categories Example . 31Payroll Taxes . 33Chart of Accounts . 33Taxes. 33Defaults . 34Dates Used in Payroll . 34Five Ways Timekeeping is Entered . 35Timekeeping screens . 35Timekeeping Screen Options . 36Payroll Calculations. 38Rates by job. 38Ways to Use Rates By Job . 39How the system determines an employee’s pay rate: . 40Copyright 2017 TEAM Software, Inc.Page 1
Review Payroll Before Creating the Wizard . 41Create and Edit a Payroll Batch . 41Paycheck frequency . 43Employee filters . 44Compensation/Deduction Filters. 45Creating automatic batch - notes . 46Payroll Review and edit pay . 47Filter for paycheck accuracy . 48Payroll review and edit pay - tabs . 49Other Info Tab. 49Wages Tab . 49Compensations Tab . 50Deductions Tab . 51Garnishment . 52Taxes Tab . 53Payroll Review and Edit Pay – Drill Downs . 54Update to GL . 55preview payroll journals . 56Payroll Journals – Payroll Taxes . 56Payroll Journals – Labor Distributions . 57Payroll Journals – Other Compensations. 58Payroll Journals – Other Deductions . 59Payroll Journals – Tax Allocation . 60Payroll Journals – Recap . 61Print Checks . 62payroll checks . 63Layout Type. 63nacha bank transmission . 64Check Types . 65Figuring Federal/FICA Tax Deposit . 66Payroll 941 Report – Tax Liability Report . 67Payroll 941 Report – Payments Report . 67Payroll 941 Report – Recap Report . 68Employee W-2 Report . 69Output Type . 69Report Type . 70Unemployment Compensation Tax Report . 70Workers’ Compensation Report . 71Copyright 2017 TEAM Software, Inc.Page 2
n how to create Other Compensations and Other Deductions.Learn how to assign compensations and deductions to employees.Learn where Hours Types and Hours Categories are used.Learn what GL’s need to be setup for Payroll.Learn how to set up Payroll Taxes.Learn how Defaults are setup.Learn the dates used in PayrollLearn the five ways in which Timekeeping can be entered.Learn how WinTeam calculates payroll.Learn how to review payroll before creating the Payroll Processing Wizard.Learn how to create and edit a Payroll Processing Batch.Learn how to preview the Payroll Journals before you print checks.Learn how to print checks and create the NACHA file.Learn how to update to the General Ledger.Learn how to determine your Tax and Worker’s Compensation liability.Other Compensations and DeductionsOther Compensation and Other Deduction Codes are located in the Payroll Module. In this section, youwill create templates that are later selected in the Employee Master File for individual use.OTHER COMPENSATIONSDescription – Use the Description field to view the description of an existing Other Compensation Codeor define the description of a new Other Compensation Code.»Compensation Codes may include:o Bonuseso Government Add-onso Reimbursementso Mileageo Back Payo SeveranceCopyright 2017 TEAM Software, Inc.Page 3
ooUniform PaySales CommissionCompensation Type – Use the Compensation Type field to group similar Other Compensation Codes.For example, you can base the Compensation Type on the frequency of compensation (One Time, PerPay Period, Monthly, Quarterly, Annually).Copyright 2017 TEAM Software, Inc.Page 4
Compensation MethodUse the Compensation Method area to select how to calculate amounts for this Other CompensationCode. Two methods are available, and your selection determines how the system displays fields andoptions on the Other Compensation Codes screen. Amount – Select to calculate the amount based on a fixed dollar amount entered in the Amount field. Amount Per Hour – This option is not applicable for Salaried employees. Select to calculate theamount based on a per hour amount that you enter in the Amount field. If you select this option, theMin/Max Amount per Check and the Include Hours options are enabled.GL NUMBER TO CHARGEThe system displays the GL Number to Charge area when the Compensation Method is Amount perHour.Copyright 2017 TEAM Software, Inc.Page 5
Normal Labor Account – Post activity for this Other Compensation code to the GL accounts selected forthe Wages/Salary of each Hours Type being paid. The GL account selected for the Wages/Salary for eachHours Type is in the Hours Types screen.Special – Displays an additional GL Number field to select a special General Ledger account. The systemuses this Special General Ledger account to post all activity for this Other Compensation Code,regardless of the accounts selected in the Hours Types screen. The system then displays this GL Numberin the Special GL Number field found on the Employee, Other Compensations and Deductions, and theOther Compensations Tab when this code is selected for an employee.LIMITSMin / Max Amount Per Check – This section displays only if the Compensation Method is Amount PerHour. This is the minimum and maximum dollar amount that can be paid for an Amount Per HourCompensation.»»Minimum Amount – Enter the minimum amount that can be paid for an Amount Per HourCompensation.Maximum Amount – Enter the maximum amount that can be paid for an Amount Per HourCompensation.Example: An employee is entitled to a uniform allowance and you need to ensure that they are paidat least 15.00 toward that uniform allowance per paycheck. You could enter 15.00 in theMinimum Amount field. Even if the employee's amount per hour calculates to 12.80 for theuniform allowance, the system increases the amount paid to 15.00. Likewise, if you want toestablish a maximum amount per paycheck, enter the amount in the maximum amount field. Thiswill ensure that the employee is not paid more than the maximum allowed amount for thecompensation.Weekly Hours Limit – The system displays this field when Compensation Method is “Amount per Hour.”Use the Weekly Hours Limit field to limit the number of payable work hours per week, which the systemuses to calculate amounts for this Other Compensation Code. The limit applies to the total hours workedby an employee for all Jobs during the pay period.Example: If the Weekly Hours Limit for an Other Compensation Code is 40.00 hours, and anemployee works at three different Jobs in one week for a total of 50.00 hours, the system uses onlythe first 40 hours worked to calculate the amount.Copyright 2017 TEAM Software, Inc.Page 6
Combine Hours – This option is only available for Other Compensations with an Amount Per HourMethod. Select the Combine Hours check box to force the system to adhere to Weekly Hours limits if aCompensation Code is used more than once for the same employee on the same paycheck. The onlytime you would use this feature is to prevent an employee from being paid for hours more than what isspecified for the weekly limit.Pay OT Rate for OT Hours – The system displays this field when Compensation Method is Amount perHour. Select the Pay OT Rate for OT Hours check box to use the overtime rate for any overtime hoursrelated to this Other Compensation Code.Example: An employee works 8 hours of overtime and receives an Other Compensation Amount of 0.50 per hour. If the Pay OT Rate for OT Hours check box is selected, the system pays the 8 hours at 0.75 ( 0.50 x 150%) per hour assuming an overtime rate of time and one half.INCLUDE HOURSThis area is available when the Compensation Method is Amount Per Hour. When creating a newcompensation record based on Amount per Hour, the Non-Exempt check box is selected by default.Note: Exempt hours are any hours paid that belong to an Hours Type with the “Exempt from OvertimeAlways” option selected.Overtime – Select the Overtime check box to include all overtime and double time hours for this OtherCompensation Code. If they Include Overtime Hours check box is not selected (unchecked), all overtimeand double time hours will be exempt from the amount per hour compensation. Overtime Hours includethose that are system calculated overtime, as well as those hours that are entered with an Hours Typeset up as Treat as Overtime Always or Treat as Double Time Always (see Hours Type Defaults screen).System calculated overtime can include those overtime methods whose overtime rules are based onDaily hours limits. If someone exceeds the daily hours limits (as what can occur in California when usingOvertime Methods 2 or 3) and overtime develops, the overtime hours would not be included in thecomputation of the amount per hour compensation.Exempt Hours (Vacation, Sick, Holiday and Cash Outs) – Select the Exempt check box next to eachexempt hours (Vacation, Sick, Holiday or Cash Outs) to include for this Compensation Code. Exempthours are any hours paid that belong to an Hours Type with the “Exempt from Overtime Always” optionselected.Exempt - Other – Select the Exempt - Other check box next to include exempt hours that are notVacation, Sick, Holiday or Cash Outs. This might be things such as jury duty, funeral leave or some otherHours type where the employee is being paid when not actually working.Copyright 2017 TEAM Software, Inc.Page 7
PropertiesSelect from a variety of characteristics for this Other Compensation Code.CHECK CALCULATIONSTaxable/Nontaxable – Use the Taxable check box to set this Other Compensation Code to a Taxableamount. For a new record, the default is Taxable. The system updates Taxable earnings to theEmployee’s W-2 file. Clear this check box if the earnings are Nontaxable.Include in Qualified Gross – Select to include earnings for certain Other Compensation Codes, such asbonuses and commissions, in Qualified Gross Earnings calculations. The system uses Qualified GrossEarnings as a basis to calculate certain other deduction amounts in payroll.Include in 401k Computations – Select to combine earnings for certain Other Compensation Codes, suchas bonuses and commissions, with normal wages to calculate the 401(k) deduction amount for apaycheck. Do not select this check box for non-income Other Compensation Codes, such as mileage ortravel reimbursement.Include in Social Security Tips on W-2 – The Taxable check box must be selected for this check box to beavailable as a selection. Select this check box to include this Other Compensation as Tips on theEmployee W-2. When this code is used, the amounts will be shown in Box 7 (Social security tips) on theEmployee W-2. These are tips the employee reported to you even if you did not have enough employeefunds to collect the Social Security tax for them. This does not include Allocated Tips, which are shown inBox 8 on the W-2 form. Tips are also included in Box 1 (Wages, tips, other compensation) and Box 5(Medicare wages and tips) on the W-2.Include in Minimum Wage calculation – The Taxable check box must be selected for this check box tobe available as a selection. Select this check box to include this Other Compensation in the MinimumWage calculation. This is normally used when the Other Compensation is for Tips.Include in Accruals – Select the Include in Accruals check box to include this Other Compensation whenperforming a Labor Accrual based on Method 3 (Payroll Batches).Include in Equipment Tracker Escrow – Use the Include in Equipment Tracker Escrow check box toinclude the total amount for this Other Compensation Code in the Equipment Escrow calculation.CHECK PRINTINGPrint YTD Balances on Check Stub – Select to print the year-to-date balance for this OtherCompensation Code on the paycheck stub.Copyright 2017 TEAM Software, Inc.Page 8
Group by Compensation and Paycheck Description – Select to total all amounts for this OtherCompensation Code and group them as one item on the paycheck stub. If you do not select this checkbox and this Other Compensation Code is used more than one time on a paycheck, the system lists eachoccurrence separately on the paycheck stub.Example: An employee receives a Commission, which is an Other Compensation item, on fiveseparate Jobs. To include the Commission for the five Jobs on the next paycheck, you enter aseparate record for each Job. If Group by Deduction and Paycheck Description check box is selectedfor Commissions, the system totals the five Commissions and shows them as one item on thepaycheck stub. If Group by Deduction and Paycheck Description is not selected for Commissions, thesystem lists each of the five amounts separately on the paycheck stub.Special Print Order – This field is visible ONLY if using the Framed Sections Paycheck Layout. If there is aprint order entered for a code, this will be considered a special comp/deduction and will cause anyactivity for this code on the paycheck to print in the Special Comp/Ded frame of the paycheck stub. Thiswill only occur if there is a Special Comp/Deduct Section Description entered with the Framed SectionsLayout (see Payroll Defaults, Paycheck Information tab).YEAR-END REPORTINGSpecial Tax Code – Select a Special W-2 Description to tie to the Compensation Code. For any activitywithin the calendar year for the code, this is totaled and placed on the W-2 in the appropriate spot. Ifthere are tax adjustments for this same Special W-2 description, then the amount of the adjustments isreflected in the amount displayed on the W-2.WORKERS’ COMPENSATIONWorkers’ Comp Code – Use the Workers’ Comp Code field to define a Workers’ Compensation code forreporting purposes for this Other Compensation Code. For Other Compensation Codes that are taxable,but not reportable, you may want to set up a Workers’ Compensation Code of “None.”Include in Tax Allocation for Workers’ Comp – This check box displays only if you have selected to usethe Tax Allocation program in Payroll Defaults. This applies only to those Compensations that aretaxable.Defaults for Employee Setup Screen (Optional)Use the Defaults for Employee Setup Screen area to define optional default values.Amount – Leave blank or use the Amount field to define a default amount (either a fixed dollar amountor an amount per hour) for this Other Compensation Code. If you select this Other Compensation Codein the Other Compensations and Deductions screen for an employee, you can change the defaultamount if necessary.Copyright 2017 TEAM Software, Inc.Page 9
If you are in the Employee Other Compensations and Deductions (Other Compensations tab) screen andyou have selected an Other Compensation Code that uses the Compensation Method of Amount perHour, the system displays a warning message (once you attempt to save the record) if you enter anamount that is greater than 1.00.G/L Number – The system displays this field if Compensation Method is Amount. Leave blank or selecta default General Ledger account for this Other Compensation Code. If you select this OtherCompensation Code in the Other Compensations screen for an employee, you can change the default ifnecessary.Job Number – The system displays this field if Compensation Method is Amount. Leave blank or selecta default Job Number for this Other Compensation Code. If you select this Other Compensation Code inthe Other Compensations screen for an employee, you can change the default if necessary.Paycheck Description – Enter the description that should be printed on the paycheck for thiscompensation.Basis – Use the Basis area to select the frequency of an Other Compensation Code. If you select thisCode in the Other Compensations and Deductions screen for an employee, you can change the default ifnecessary. Three options are available for the default Basis.»One Time – Select if this Other Compensation Code occurs one time only. After one paycheckincludes the one-time Other Compensation amount, the system removes this Code from theOther Compensations and Deductions screen for the employee.»Recurring - No Limit – Select if this Other Compensation Code occurs an unlimited number oftimes without a dollar limit. Regardless of the number of paychecks created for this employeewith this Other Compensation Code, the system does not remove this Other CompensationCode from the Other Compensations and Deductions screen for the employee.»Recurring with Limit – Select to display a Limit field to enter a dollar limit for this OtherCompensation Code. The Other Compensation can occur any number of times until the dollarlimit is reached. After the dollar limit for this employee is reached, the system automaticallyremoves this Other Compensation Code from the employee’s Other Compensation andDeductions screen. The system does allow you to have a negative Recurring with Limit and thesystem will recognize it as "reaching the limit.”Copyright 2017 TEAM Software, Inc.Page 10
OTHER DEDUCTIONSDescription – Use the Description field to describe the Other Deduction Code. You must enter adescription for each new Other Deduction record. After you have created an Other Deduction code, thesystem displays this Description with the corresponding information in other areas of the Payrollmodule.»Deduction Codes may include:o Medical Insuranceo Dental Insuranceo Vision Benefitso Union Dueso Uniformso Pay Correctionso Employee LoansDeduction Type – Use the Deduction Type field to group Other Deduction Codes that are similar innature. For example, Deduction Types could be based on the underlying reasons for the deductions (i.e.,Insurance, Garnishments, Savings, Union Dues, etc.). Deduction Types can also be used to set up aCopyright 2017 TEAM Software, Inc.Page 11
frequency if the deduction is not deduction from every paycheck (Monthly Deductions, QuarterlyDeductions, Annual Deductions).Active – The Active check box is selected as the default for new records.Garnishment – Select the Garnishment check box to create the deduction as a "garnishment.” Note: Wewill discuss how to set up a Garnishment Deduction later in our training guide.Is Admin Fee for Garnishment – Select the Is Admin Fee for Garnishment check box to associate anadministrative fee for a specific garnishment.Garnishment Type – The Garnishment Type list is hard coded into WinTeam.Deduction MethodUse the Deduction Method option to calculate amounts for this Other Deduction Code. Seven methodsare available, and based on the one selected, the system displays different fields and options. Amount – If you select this option, the system calculates the Other Deduction amount based on afixed dollar amount entered in the Amount field.Amount per Hour – If you select this option, the system calculates the Other Deduction amount basedon a dollar amount per hour entered in the Amount field. The Min/Max amount Per Check area isenabled if this Deduction Method is selected.Percent of Gross – If you select this option, the system calculates the Other Deduction amount based ona percentage of the employee’s qualified gross earnings. You have the option to enter the percentage inthe Percent field. The system calculates gross earnings as follows:Qualified Gross Normal Wages Other Compensations that have the Include in Qualified Grossoption selected.Percent of Disposable Earnings – If you select this option, the system calculates the Other Deductionamount based on a percentage of the employee’s disposable earnings. You have the option to enter thepercentage in the Percent field. Disposable Earnings (DE) are calculated as follows:Disposable Earnings Qualified Gross * - Mandatory Taxes ** - Other Deductions ***where *Qualified Gross Normal Wages Other Compensations that have the Include inQualified Gross option selected**Mandatory Taxes All taxes except Additional Withholdings***Other Deductions Other Deductions with a Deduction Method of Amount, Amount perHour, or Percentage Gross where they Include in Disposable Earnings check box is selected.Copyright 2017 TEAM Software, Inc.Page 12
Percent Adjusted DE – If you select this option, the system calculates the Other Deduction amountbased on a percentage of the employee’s adjusted disposable earnings. You have the option to enter thepercentage in the Percent field. This method is similar to the Percent Disposable Earnings method,except that you can choose which of the Other Deductions the system includes (or does not include) incalculating adjusted Disposable Earnings.When you select this option, the system displays the Deductions for Adjusted Disposable Earningsoption field that lists all existing Other Deduction Codes, except for those with the Deduction Method ofPercent Adjusted DE. You can use this option to select the Include option for just those OtherDeductions you want included when calculating disposable earnings.Percent of Selected Garnishment – This option is available if the Admin Fee check box is selected.Rather than using a specified amount for Admin Fees associated with a Garnishment, the system will usea percent of the Garnishment.Percent of Form W-2 “Box 1” – If you select this option the system will calculate a percentage of anemployee’s “Wages, tips, other compensation” from box 1 of the W-2 for Insurance Benefits. WinTeamwill calculate the deduction each pay period based on information contained in the Employee MasterFile Other Comps/Deducts screen.Note: When you enter a new Other Deduction Code, you choose whether to include this new OtherDeduction Code in computing adjusted disposable earnings for any existing Other Deduction Codes thatuse the Percent Adjusted DE method. The system will do this for any new Other Deduction Code youcreate, with the exception of a Deduction Method of Percent Adjusted DE.Limits – Hours RulesMinimum/Maximum Amount Per Check – This is the minimum and maximum dollar amount that canbe de
10. Learn how to review payroll before creating the Payroll Processing Wizard. 11. Learn how to create and edit a Payroll Processing Batch. 12. Learn how to preview the Payroll Journals before you print checks. 13. Learn how to print checks and create the NACHA file. 14. Learn how to update to the General Ledger. 15.