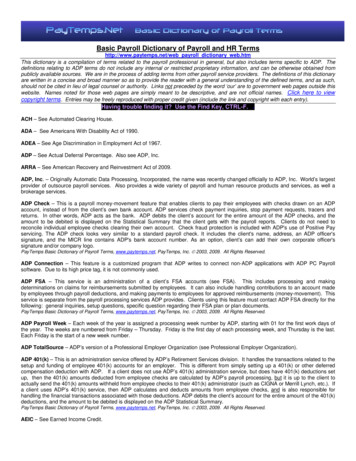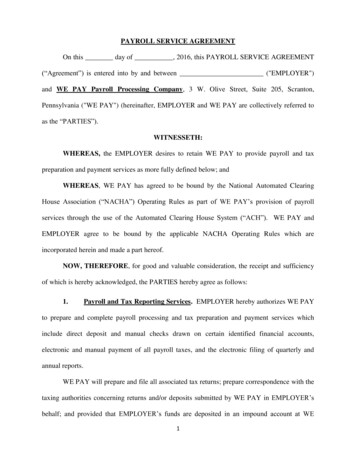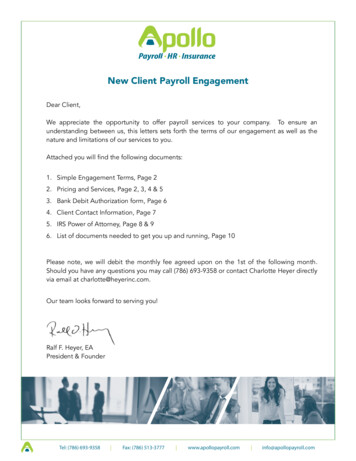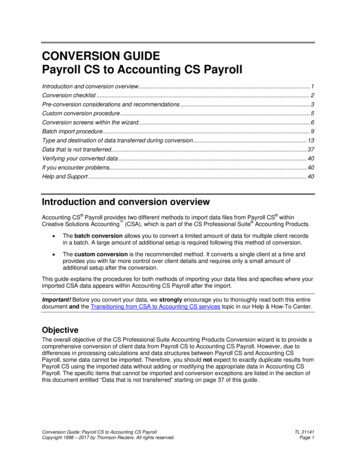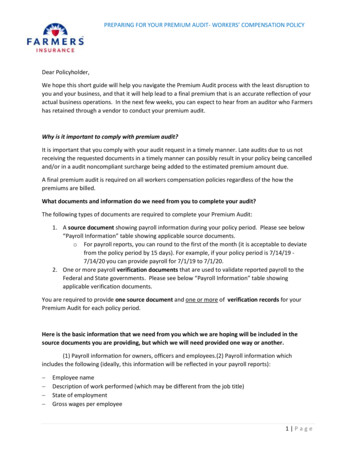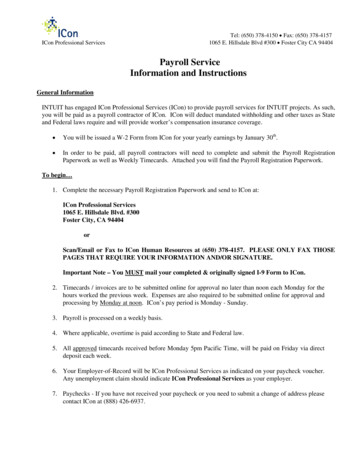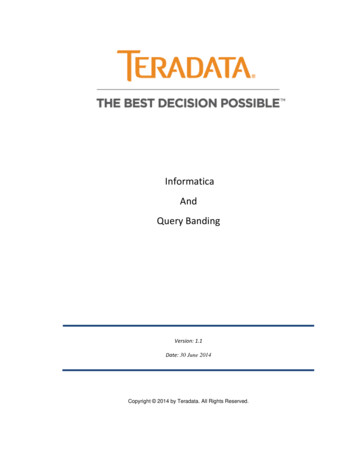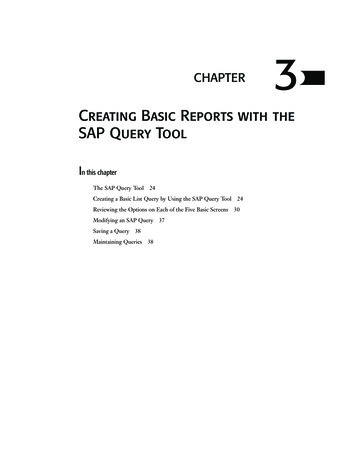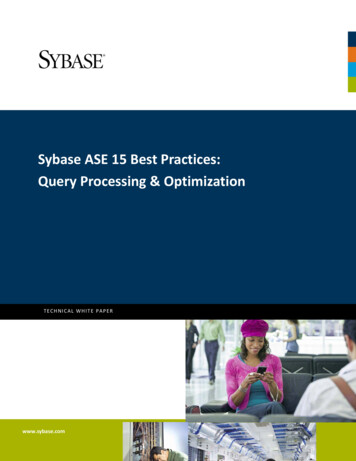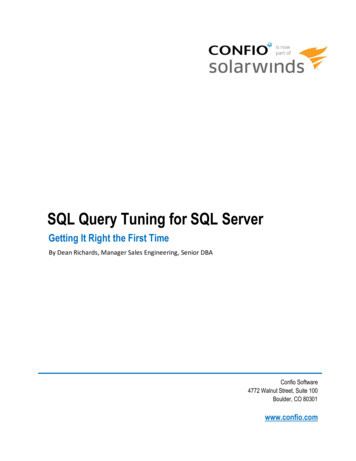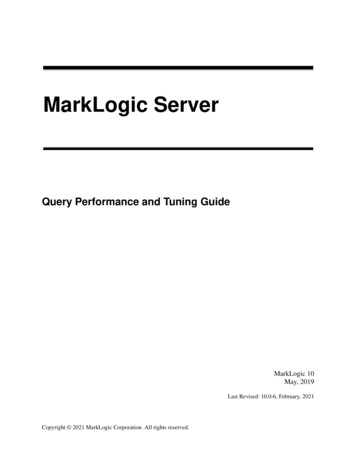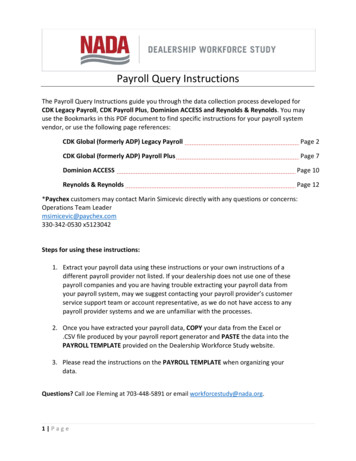
Transcription
Payroll Query InstructionsThe Payroll Query Instructions guide you through the data collection process developed forCDK Legacy Payroll, CDK Payroll Plus, Dominion ACCESS and Reynolds & Reynolds. You mayuse the Bookmarks in this PDF document to find specific instructions for your payroll systemvendor, or use the following page references:CDK Global (formerly ADP) Legacy PayrollPage 2CDK Global (formerly ADP) Payroll PlusPage 7Dominion ACCESSPage 10Reynolds & ReynoldsPage 12*Paychex customers may contact Marin Simicevic directly with any questions or concerns:Operations Team Leadermsimicevic@paychex.com330‐342‐0530 x5123042Steps for using these instructions:1. Extract your payroll data using these instructions or your own instructions of adifferent payroll provider not listed. If your dealership does not use one of thesepayroll companies and you are having trouble extracting your payroll data fromyour payroll system, may we suggest contacting your payroll provider’s customerservice support team or account representative, as we do not have access to anypayroll provider systems and we are unfamiliar with the processes.2. Once you have extracted your payroll data, COPY your data from the Excel or.CSV file produced by your payroll report generator and PASTE the data into thePAYROLL TEMPLATE provided on the Dealership Workforce Study website.3. Please read the instructions on the PAYROLL TEMPLATE when organizing yourdata.Questions? Call Joe Fleming at 703‐448‐5891 or email workforcestudy@nada.org.1 Page
CDK Global Legacy Payroll: Previous Year Compensation InstructionsFrom the Report and Analyze Tab, click Enhanced Report Generator.Click on New Report button.Select Application Account Payroll (xxx‐P) from the dropdown list.2 Page
CDK Global Legacy Payroll: Previous Year Compensation InstructionsSelect File Name BACKUP‐W2 from the dropdown list.From the Dictionary Library List click the check box next to the following fields: EMP#, BIRTHDAY, HIREDATE, DEPT#, JOB CLASS, PAY TYPE, HR RATE, YTD GROSS EARN, TERM DATEUncheck the box Include ItemID in bottom left.Right Click on EMP# in the Dictionary Library List and then click Add to Sorting to have the report sort byemployee #.3 Page
CDK Global Legacy Payroll: Previous Year Compensation InstructionsClick on Heading Button in upper right to create the report heading. Then click OK.Save the report by clicking on the Save Button in the lower right corner and give it a report name thenclick ok.4 Page
CDK Global Legacy Payroll: Previous Year Compensation InstructionsClick on Run Icon or double click report name from the list of reports on xxx‐P Application Account.This will open Printer dialog box. Select Drive SmartGrid for printer and click print button to displayreport on the screen in Drive SmartGrid.5 Page
CDK Global Legacy Payroll: Previous Year Compensation InstructionsFrom here you can use the Export tool to export the report to Excel by clicking SmartGrid Export Export to Excel.Enhanced Report Generator DisplayExported to Excel DisplayCopy and paste your data into the Dealership Workforce Study Payroll Template. Be sure to changedepartment codes to department names and use the standard job titles provided in the PayrollTemplate.6 Page
CDK Global Payroll Plus: Previous Year Compensation InstructionsFrom the Payroll Plus Desktop, Reports Tab.Employee Summary Report and Retirement DownloadRetirement Download ReportSelect Year 2019, Last pay cycle of the year for begin andend. Click Export to Excel at bottom of the screenSample Extended Retirement Contributions Download7 Page
CDK Global Payroll Plus: Previous Year Compensation InstructionsExported to ExcelCopy and paste the required columns into the Dealership Workforce Study Payroll Template. Be sure touse standard department names and job titles provided in the Payroll Template.Employee Summary ReportSelect Year 2019, Quarter 4, Status: All, Employee: AllClick Export to Excel at bottom of the screenSample Employee Summary Report20178 Page
CDK Global Payroll Plus: Previous Year Compensation InstructionsExported to ExcelCopy and paste the required columns into the Dealership Workforce Study Payroll Template. Be sure touse standard department names and job titles provided in the Payroll Template. The data will not beaccepted in the format pictured above – it must be submitted in the DWS Payroll Template.9 Page
Dominion ACCESS: NADA Dealership Workforce Study Data ExportTo run the data extract, from the menu bar select Reports, then Year End Reports, the NADA WorkforceStudy, then the desired extract.If the company has multiple rooftops operating in Dominion ACCESS, whether as separate payrolls or acombined payroll under one company, the user will be asked if they want to format the data for thegroup template:10 P a g e
Dominion ACCESS: NADA Dealership Workforce Study Data ExportSelecting “Yes” will leave a space in the data for the “Rooftop NADA Dealer ID” so the dealer can insertthis data. The company name(s) will be inserted into the data extract.Once the data extract has completed, the user will receive a prompt to paste the data into the template:The prompt will indicate which template should be opened for the data (W‐2 Compensation orEmployee Tenure) for the selected format (individual or group).In order for the report to run, the previous year must be closed for payroll.11 P a g e
Reynolds & Reynolds: ERA 2019 W ‐2 Compensation InstructionsUsing ERA‐IGNITE Dynamic Reporting which is available to all ERA customers, log into ERA‐IGNITE andnavigate to the Retail Management Intelligence application. (To gain access to Dynamic Reporting callthe Technical Assistance Center at 1‐800‐767‐0080, option 3 for ERA‐IGNITE and then option 6 forAccounting or Payroll.) Select Dynamic Reporting and then select the F4 to Add New, and then F12 toAdd:Basic Info:Title: NADA Dealership Workforce StudyData Set: EMPQYTD‐PAYRLSecured to Owner: Will default to your USERID by may be changed to a different USERIDAccess: PrivateStore/Branch Selects: Choose the valid Store/BranchesShould look like this:SELECTION CRITERIA:EMPL‐TERM‐DATE, , Value, (leave Value/Field blank), AndEMPLMT‐DATE, , Value, 12/31/2019 AndYR4, , Value, 2018, OrEMPL‐TERM‐DATE, , Value, 01/01/19EMPLMT‐DATE, , Value, 12/31/19YR4, , Value, 2019Should look like this:12 P a g e
Reynolds & Reynolds: ERA 2019 W ‐2 Compensation InstructionsOutputEMPL‐NO, GENDER‐LB, BDATE4‐CAT, EMPLMT‐DATE4, DEPT‐NO, EMPL‐POSITION, EMPL‐TYPE‐LB, RATE‐LB, RATE‐LB, GROSS‐YTD, EMPL‐TERM‐DATE4Should look like this:Note that you can change the Columntitle of each field to be consistentwith the requested report headings.You do not have to enter anything in the remaining tabs, their defaults will work fine.Press the F12 to Add the ReportThe finished report should look similar to this:Copy and paste the required columns into the Dealership Workforce Study Payroll Template. Be sure touse standard department names and job titles provided in the Payroll Template. The data will not beaccepted in the format pictured above – it must be submitted in the DWS Payroll Template.13 P a g e
payroll companies and you are having trouble extracting your payroll data from your payroll system, may we suggest contacting your payroll provider’s customer service support team or account representative, as we do not have access to any payroll provider syst