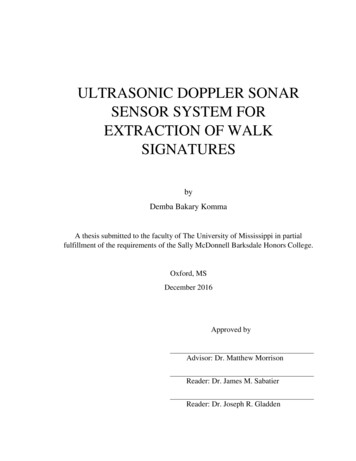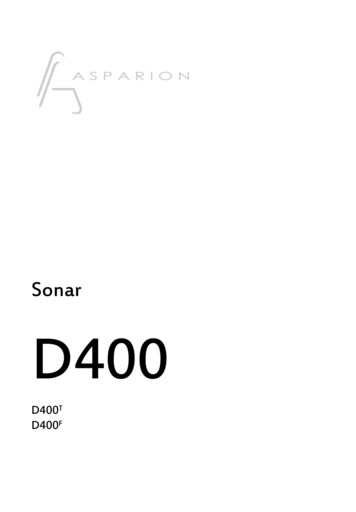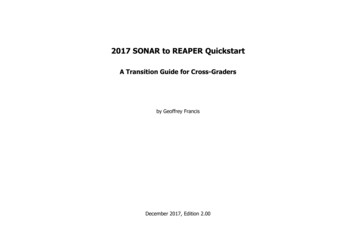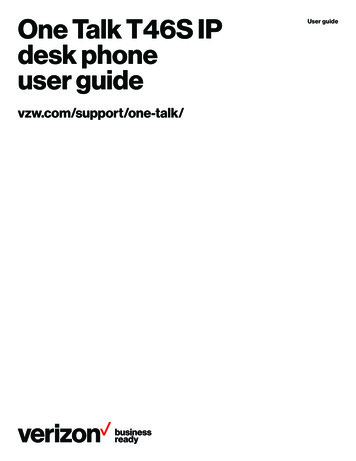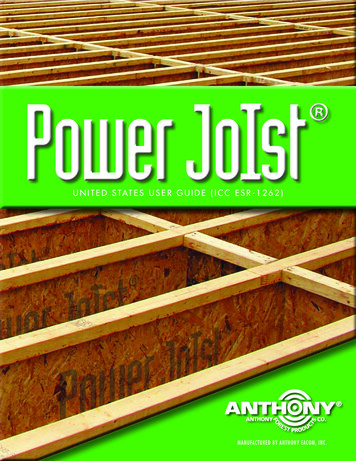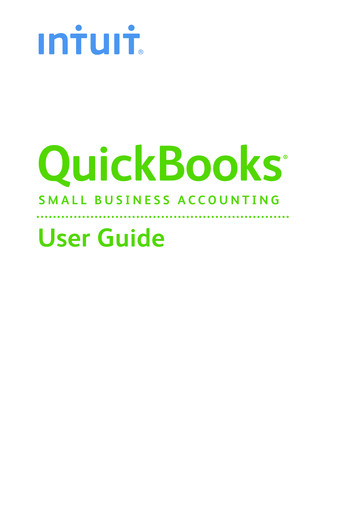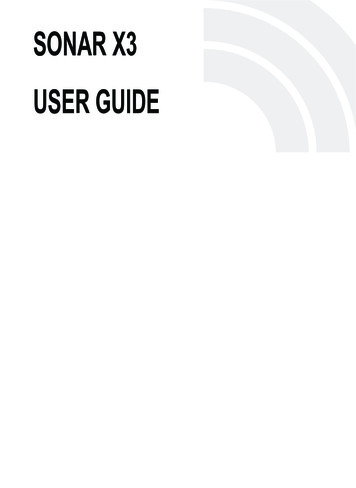
Transcription
SONAR X3USER GUIDE
Information in this document is subject to change without notice and does not represent a commitment on the part of Cakewalk, Inc. The software described in this document is furnished under alicense agreement or nondisclosure agreement. The software may be used or copied only in accordance with the terms of the agreement. It is against the law to copy this software on any mediumexcept as specifically allowed in the agreement. No part of this document may be reproduced ortransmitted in any form or by any means, electronic or mechanical, including photocopying andrecording, for any purpose without the express written permission of Cakewalk, Inc.Copyright 2013 Cakewalk, Inc. All rights reserved.Program Copyright 2013 Cakewalk, Inc. All rights reserved.Cakewalk is a registered trademark of Cakewalk, Inc. and the Cakewalk logo are trademarks ofCakewalk, Inc. Other company and product names are trademarks of their respective owners.Visit Cakewalk on the World Wide Web at www.cakewalk.com.2
Table of contentsPreface . . . . . . . . . . . . . . . . . . . . . . . . . . . . . . . . . . . . . . . . . . . . . . . . . . . 5About this manual. . . . . . . . . . . . . . . . . . . . . . . . . . . . . . . . . . . . 5Conventions used in this book . . . . . . . . . . . . . . . . . . . . . . . . . . 61 Installation, registration and basic setup. . . . . . . . . . . . . . . . . . . . 7Installation . . . . . . . . . . . . . . . . . . . . . . . . . . . . . . . . . . . . . . . . . 8Running SONAR for the first time. . . . . . . . . . . . . . . . . . . . . . . 10Basic audio setup . . . . . . . . . . . . . . . . . . . . . . . . . . . . . . . . . . . 12Connecting your equipment . . . . . . . . . . . . . . . . . . . . . . . . . . . 15Opening a demo project . . . . . . . . . . . . . . . . . . . . . . . . . . . . . . 19I can’t hear the demo project . . . . . . . . . . . . . . . . . . . . . . . . . . 20Registering SONAR . . . . . . . . . . . . . . . . . . . . . . . . . . . . . . . . . 22Next steps. . . . . . . . . . . . . . . . . . . . . . . . . . . . . . . . . . . . . . . . . 222 SONAR Tour . . . . . . . . . . . . . . . . . . . . . . . . . . . . . . . . . . . . . . . . . . 23Getting around . . . . . . . . . . . . . . . . . . . . . . . . . . . . . . . . . . . . .The Control Bar . . . . . . . . . . . . . . . . . . . . . . . . . . . . . . . . . . . .Skylight . . . . . . . . . . . . . . . . . . . . . . . . . . . . . . . . . . . . . . . . . . .The Track view . . . . . . . . . . . . . . . . . . . . . . . . . . . . . . . . . . . . .The Console View . . . . . . . . . . . . . . . . . . . . . . . . . . . . . . . . . .The Browser . . . . . . . . . . . . . . . . . . . . . . . . . . . . . . . . . . . . . . .The Inspector . . . . . . . . . . . . . . . . . . . . . . . . . . . . . . . . . . . . . .242526272930313
3 Getting Started . . . . . . . . . . . . . . . . . . . . . . . . . . . . . . . . . . . . . . . . 33Creating, playing and saving projects. . . . . . . . . . . . . . . . . . . .Creating a new project . . . . . . . . . . . . . . . . . . . . . . . . . . . .Opening project files . . . . . . . . . . . . . . . . . . . . . . . . . . . . .Playing project files . . . . . . . . . . . . . . . . . . . . . . . . . . . . . .Recording audio into a project . . . . . . . . . . . . . . . . . . . . . . . . .Adding an audio track . . . . . . . . . . . . . . . . . . . . . . . . . . . .Getting ready to record . . . . . . . . . . . . . . . . . . . . . . . . . . .Recording your performance . . . . . . . . . . . . . . . . . . . . . . .34343738434344454 Troubleshooting . . . . . . . . . . . . . . . . . . . . . . . . . . . . . . . . . . . . . . . 47Index . . . . . . . . . . . . . . . . . . . . . . . . . . . . . . . . . . . . . . . . . . . . . . . . . . . . 49LICENSE AGREEMENT . . . . . . . . . . . . . . . . . . . . . . . . . . . . . . . . . . . . . .514
PrefaceSONAR User Guide is designed to help you learn and use SONAR. This book explains howSONAR works and how to use it to create, edit, produce, and perform. The SONAR User Guideis task-oriented and contains cross-references so you can find the information you need. TheUser Guide book also includes a comprehensive index that you can use to find information onany specific topic.About this manualThis manual provides basic information about how to install and set up SONAR and make initialsettings and system setup. It also provides tutorials to help you get started.Using the online HelpSONAR also includes complete documentation in an HTML-based online Help system.SONAR’s online Help provides detailed information about each feature in the program,including menu commands, windows, dialogs, keyboard shortcuts and common procedures.You can get context-sensitive help at any time by pressing the F1 key.Need more info?In addition to the User Guide and the online Help, you can also find more help in the followingplaces: The ReadMe file contains information that was not available at the time of this printing. OnSONAR’s Help menu, click View Readme. Access videos at http://www.cakewalk.com/CakeTV. Visit the peer-to-peer Cakewalk forums at http://forum.cakewalk.com. Visit the SONAR Support page AR-X3. For technical support and customer service outside the U.S., please visithttp://www.cakewalk.com/dealers/global.aspx to find your local Customer Service Center.5
Conventions used in this bookThe following table describes the text conventions in this book:ConventionMeaningBoldText that appears in bold is a command in SONAR.For example: Click OK.Right angle bracket(File Open)A right angle bracket is a menu item separator and represents a level inthe menu hierarchy.Example: File Open means to click on the File menu and select theOpen command.Monospace fontA monospace font is used for file names, directory paths and codeexamples.Example: Locate the project named SONAR AudioDemo.cwb.Plus sign ( )A plus sign ( ) is used between the keys to be pressed in a keycombination.Example: CTRL A means hold down the CTRL key and press the A key.6Conventions used in this book
Installation, registration and basic setupIn this chapter, you will learn how to install and register SONAR, and also how to connect andconfigure your audio and MIDI equipment.In this chapter:Installation . . . . . . . . . . . . . . . . . . . . . . . . . . . . . . . . . . . . . . . . . . . . . . . . . . . . . . . . . . . . . . . . . . . . 8Running SONAR for the first time . . . . . . . . . . . . . . . . . . . . . . . . . . . . . . . . . . . . . . . . . . . . . . . . . 10Basic audio setup . . . . . . . . . . . . . . . . . . . . . . . . . . . . . . . . . . . . . . . . . . . . . . . . . . . . . . . . . . . . . . 12Connecting your equipment . . . . . . . . . . . . . . . . . . . . . . . . . . . . . . . . . . . . . . . . . . . . . . . . . . . . . . 15Opening a demo project . . . . . . . . . . . . . . . . . . . . . . . . . . . . . . . . . . . . . . . . . . . . . . . . . . . . . . . . . 19I can’t hear the demo project . . . . . . . . . . . . . . . . . . . . . . . . . . . . . . . . . . . . . . . . . . . . . . . . . . . . . 20Registering SONAR . . . . . . . . . . . . . . . . . . . . . . . . . . . . . . . . . . . . . . . . . . . . . . . . . . . . . . . . . . . . 22Next steps . . . . . . . . . . . . . . . . . . . . . . . . . . . . . . . . . . . . . . . . . . . . . . . . . . . . . . . . . . . . . . . . . . . 227
InstallationPlease note before installing: In order to install SONAR, you must log on as a user who has administrative privileges.Once installed, the program can also be used by users who do not have administrativeprivileges. If system monitoring software, such as anti-virus programs are installed on your computer,you must close them until you have finished installing SONAR. You must also remember toclose applications that are not shown in the Windows taskbar. Before opening the DVD-ROM, be sure to read the License Agreement at the end of thisdocument. By opening the DVD-ROM, you agree to accept the terms of the LicenseAgreement.Installing SONAR is very easy. Before getting started, there are three things you will need toknow: Where on your computer the program should be installed. If you are not sure you can simplyaccept the default path suggested by the installer. Where on your computer the Instrument content, sample project files and additional contentshould be stored. Your SONAR serial number. Your serial number is located on the sticker on the DVD-ROMsleeve. If you purchased your copy as a download, your serial number will be availableeither through your Cakewalk.com store account by logging in and clicking on the “MyRegistrations” link, or it was delivered to you via email.Note: If you choose not to install the Sample files or additional content, you may not haveall the necessary content to use the tutorials included in this guide.8Installation, registration and basic setupInstallation
To install SONAR1.Start your computer.2.Close any open programs that are open or running.3.Do one of the following: If you are installing from the DVD: Place the SONAR installation disc in your disc drive.If you have AutoRun enabled, the SONAR menu will open automatically presenting adialog box with several options. If AutoRun is not enabled, you can start the SONARinstaller by opening Computer (Windows 7), locating your computer's DVD-ROM drive(this is usually the “D” drive) and double-clicking on AutoRun.exe. If you are installing from a digital download: Locate the fileSONAR X3 [Producer/Studio] Setup1.exe that was saved to your computer'shard drive and double-click on it to begin the installation.4.Click the Install button.Note: If you exit Setup without completing the installation, repeat step 3 to restart theinstallation process.5.Follow the installation instructions on the screen.Note: When SONAR has finished installing, additional SONAR components will also beinstalled.Uninstalling SONAR1.Windows 8: Press the Windows Key or hover the mouse pointer in the bottom left of theStart screen, then right-click and select Control Panel.Windows 7: Click the Start button and choose Control Panel.2.If your view is by Category, click Uninstall a program under Programs.If your view is by Large Icons or Small Icons, click Programs and Features.3.Select SONAR X3 and click Uninstall.Installation, registration and basic setupInstallation9
Running SONAR for the first timeThere are two ways to start SONAR: Double-click the SONAR X3 icon on your desktop. Windows 8: Click the SONAR X3 tile on the Start screen.Windows 7: Click the Start button, and choose Programs Cakewalk SONAR X3 SONAR X3 (Producer or Studio).Configuring your audio deviceThe first time you start SONAR, it automatically attempts to detect and configure any ASIOaudio devices on your computer. If no ASIO devices are found, it next attempts to detect anyMME audio devices, then automatically runs the Wave Profiler utility to determine the properMIDI and Audio settings for your audio device.When the Wave Profiler determines the kind of card you have, always accept the defaultsettings. You can run the Wave Profiler again if you install a new audio device or driver bychoosing Edit Preferences Audio - Driver Settings in SONAR and clicking the WaveProfiler button (or ASIO Panel button if you are using an ASIO audio device).Setting up MIDI devices in SONARAfter the Wave Profiler utility has finished running, SONAR will then automatically scan yourcomputer for any MIDI input and output devices that are installed. Sometimes you may need totell SONAR which devices you want to use, or you may want to change the MIDI outputs anddevices you are using. Choose Edit Preferences MIDI - Devices in SONAR to configureyour MIDI devices.10Installation, registration and basic setupRunning SONAR for the first time
Figure 1.The MIDI - Devices section.At the top of the window, you will see the MIDI Inputs. Make sure that all devices in this windoware checked. If a device is not checked, click on the square next to it.At the bottom of the same window, you will see the MIDI outputs. The device at the top of the listis Output 1, and the one below Output 2, and so on. Select one device at a time in the Outputswindow. Clicking Move Selected Devices to Top will allow you to change the order of yourMIDI devices. Then check all devices that appear in the window to select them for output.Enabling MIDI output devices will allow you to play your MIDI tracks through an externalkeyboard, sound module or your sound card's on-board MIDI device. For more information onsetting up MIDI devices using the MIDI Devices dialog, see the online Help topic “Setting Up theMIDI In and MIDI Out Devices”.Installation, registration and basic setupRunning SONAR for the first time11
Basic audio setupIn order to hear sound when playing back a project in SONAR, it is essential to configure youraudio device properly.1.Do one of the following to open SONAR: Double-click the SONAR shortcut on your desktop (if you chose to create one duringinstallation). Windows 8: Click the SONAR X3 tile on the Start screen. Windows 7: Select Start All Programs Cakewalk SONAR X3.2.When SONAR opens (and especially if this is the first time you open it), you will bepresented with several different dialogs. For now, we will close any dialogs that mayappear.3.Go to Edit Preferences Audio - Devices to select your audio input and output device.Figure 2.12The Audio - Devices section.Installation, registration and basic setupBasic audio setup
4.Select the desired Input Driver. Depending on your computer's configuration, you mayhave multiple options available.Your Input Driver is typically your computer's sound card or audio interface’s input. You willwant to set this to the device that you plug your microphone, guitar, keyboard or other inputdevice into.5.Select the desired Output Driver.Your Output D
This manual provides basic information about how to install and set up SONAR and make initial settings and system setup. It also provides tutorials to help you get started. Using the online Help SONAR also includes complete documentation in an HTML-based online Help system. SONAR’s online Help provides detailed information about each feature in the program, including menu commands, windows .