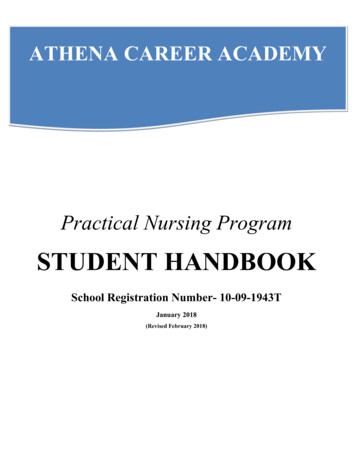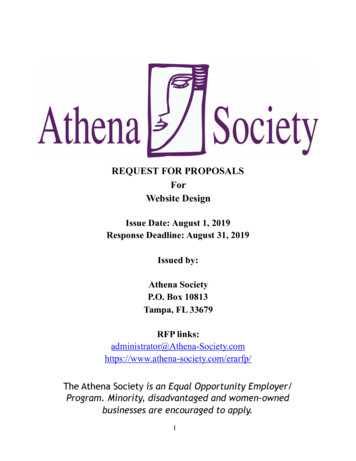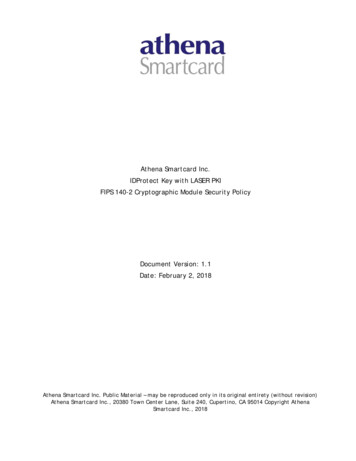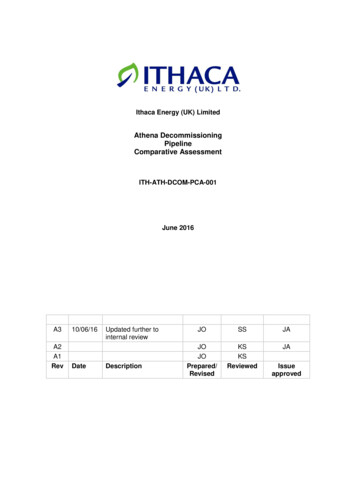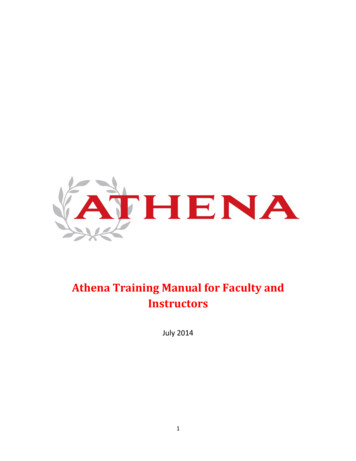
Transcription
Athena Training Manual for Faculty andInstructorsJuly 20141
ContentsLogging in . 3Faculty Services Tab . 5Faculty-Specific Athena Pages . 6Faculty Week at a Glance . 8Summary Class Roll . 11Faculty Detail Schedule . 13Assignment History . 15Office Hours . 17Term Selection . 21CRN Selection . 22Student Information Menu . 25Term Selection . 27ID Selection . 28Student Information . 30Student Addresses and Phone Number . 32Student Email Address . 33Student Schedule . 34Active Registrations . 35Registration History . 37View Holds . 39Concise Student Schedule . 40Student Week at a Glance. 41Clear Advisement . 43Schedule of Classes . 44Course Catalog . 47Curriculum Change Application Approver and History Views . 492
Logging in1. Open an internet browser and go to https://athena.uga.edu.The Athena homepage, https://athena.uga.edu, links to the Student Financial Aid website, the classschedule, and the Banner course catalog.Students will be able to access Athena by going to the above website or through MyUGA Portal(https://my.uga.edu).2. To log in to Athena, click “Sign In” in the top right corner of the page, or click the “Login to Athena”menu item in the middle of the page.3
3. The UGA Central Authentication Services (CAS) Login page will appear. Login with your MyID andMyID password.4. After logging in, the following screen will appear. This training will focus on the Faculty Services tab,shown below.Students will not see the Faculty Services tab. For more information about screens that studentssee in Athena, please go to the EITS wiki, http://wiki.eits.uga.edu/help/index.php/Athena.4
Faculty Services TabAs a faculty member, you will use the Faculty Services tab to access student information and view theschedule of classes and class rolls. Other options, such as entering grades and tracking incompletegrades, will be available at a later time.The Faculty Services tab includes information for faculty, advisors, and curriculum change approvers.Depending on your access, you may not have access to some menu items on the Faculty Services tab.To view instructions for the Student Information, Clear Advisement, Schedule of Classes, Course Catalog,and Curriculum Change Application menu items, go to page 21 of this manual.5
Faculty-Specific Athena PagesBelow is a summary of the Faculty-Specific Athena pages. Detailed instructions can be found in thepages that follow.Faculty Week at a GlanceThe Faculty Week at a Glance page displays all of the courses that you are scheduled to teach for thecurrent week.Summary Class RollThe Summary Class Roll page provides you with a detailed list of students who are registered for aspecified course and term.Faculty Detail ScheduleThe Faculty Detail Schedule page displays detailed information about the courses you are scheduled toteach for the specified term. You may have to scroll down the page to view all of your courses for theterm.Assignment History6
The Assignment History page displays your current teaching assignments. This page will eventuallydisplay courses that you taught in previous semesters that were assigned in Athena.Office HoursThe Office Hours page enables you to provide office hours for each of the courses that you are teaching.Students have the option to view your office hours by clicking on your name in the Student DetailSchedule.Term SelectionThe Term Selection page enables you to choose a specific term to use, which is then used for furtherprocessing of other Faculty Athena pages until a new term is specified.CRN SelectionThis page enables you to choose a specific CRN to use, which is then used for further processing of otherFaculty Athena pages until a new CRN is specified.7
Faculty Week at a GlanceThe Faculty Week at a Glance page displays all of the courses that you are scheduled to teach for thecurrent week.8
The example below displays a schedule with only one course.9
There are several hyperlinks on the Week at a Glance page which can take you to other pages.The example below displays a schedule with multiple courses.a. To view your weekly schedule for a specific date, enter the date (in the format mm/dd/yyyy)into the text box provided and click Submit. This will take you to the week for the datespecified.b. Clicking the Previous Week hyperlink may be used to view your schedule for previousweeks.c. Clicking the hyperlinked Next Week will allow you to view your schedule for the comingweeks.d. Click the hyperlinked course name to view a detailed schedule for that course.10
Summary Class RollThis page provides you with a detailed list of students who are registered for a specified course andterm.11
There are several hyperlinks on this page which can take you to other pages or give you theoption to email students.a. Clicking the hyperlinked course name under Course Information will take you to the ClassSchedule Listing for that course.b. Clicking the hyperlinked CRN under Course Information will take you to the Detailed ClassRoll for that course. This will include detailed information about each student registered forthis course.c. Clicking the hyperlinked student name under Summary Class List will take you to theStudent Information pages for that student. Use the menu items at the bottom of this pageto view various information about the selected student.Please note that if the word confidential appears next to a student’s name, that studenthas invoked their FERPA rights and their information should be kept confidential.d. The email icon to the right of a student’s record will allow you to email that individualstudent.e. The Email Class hyperlink at the bottom of the page will allow you to email all students in aclass. This feature places all student email addresses in the Blind Carbon Copy (bcc) line ofan email to allow for confidentiality. The email will be sent using your UGA email address.12
Faculty Detail ScheduleThis schedule provides detailed information about the courses you are scheduled to teach for thespecified term. You may have to scroll down the page to view all of your courses for the term.To view this page, you will need to specify a term if you have not already done so.13
There are several hyperlinks on this page which can take you to other pages.a. Clicking the hyperlinked course name under Course Information will take you to the ClassSchedule Listing for that course.b. Clicking the hyperlinked Classlist will take you to the Summary Class Roll for that course.c. Clicking the hyperlinked Enrollment under Enrollment Counts will also take you to theSummary Class Roll for that course.d. Clicking the Return to Previous hyperlink will take you to your previous page.14
Assignment HistoryThis page displays courses for which you are actively assigned as the instructor. You may have to scrolldown the page to view all of your active assignments.15
There are several hyperlinks on this page which can take you to other pages.a. Clicking the hyperlinked CRN under Course Information will take you to the Faculty DetailedSchedule for that course.b. Clicking the hyperlinked course name will take you to the Class Schedule Listing for thatcourse.16
Office HoursThis page enables you to provide office hours for each of the courses that you are teaching.17
To get to the Office Hours page, you may need to specify a term and CRN first.1. Fill in the approriate information on the Office Hours page.a. Provide a To and From time, in military time format.b. Select the days that these office hours apply.c. Specify a location.d. Provide a To and From date, in the MM/DD/YYYY format.e. If you wish to display these office hours to your students, check the Display checkbox.f. Click “Submit”to apply the office hours to a course.g. Click “Reset” to clear all of the fields.2. If you wish to provide different office hours on different days, then you will need to enter thatinformation on the additional rows on the page. In the example above, the professor is availablefrom 3:00pm to 5:00pm on Mondays, Wednesdays, and Fridays and available from 10:00am to12:00am on Tuesdays and Thursdays.3. By default, the office hours you have provided will display for the CRN you selected in order toget to the Office Hours page. In the example above, the office hours will apply to the“Introduction to Agricultural Policy” course displayed under Course Information.18
4. Once you have entered your Office Hours Information, click “Submit.”5. To copy your office hours to a different CRN, select the desired CRN from the “Copy To”dropdown menu and then click “Submit.”19
6. Students may view your office hours from their Student Detail Schedule. If you have providedoffice hours, your name will be hyperlinked on your student’s Student Detailed Schedule. Oncethey click your name, the will be taken to your office hours page.20
Term SelectionThis page enables you to choose a specific term to use, which is then used for further processing ofother Faculty Athena pages until a new term is specified.1. Select the term so that you can view term-specific pages (such as your schedule) within Athena.2. Click Submit. When you click Submit, you will be returned to the Faculty Services landing page.The term selected will populate automatically into other areas where a specific term is required,such as the student schedule.21
CRN SelectionThe CRN is the Course Reference Number, which was referred to as the Call Number in IMS and OASIS.This page enables you to choose a specific CRN to use, which is then used for further processing of otherFaculty Athena pages until a new CRN is specified.22
1. Select the term of the course you wish to select. (If you have already specified the term, you maynot need to complete this step.)2. Select the CRN (Course Reference Number) so that you can view CRN-specific pages (such as yourclass roll or incomplete grades) within Athena.3. Click Submit. When you click Submit, you will be returned to the Faculty Services landing page.The CRN selected will populate automatically into other areas where a specific CRN is required, suchas the summary class roll.23
4. Alternatively, instead of selecting a CRN from the dropdown menu, you may enter the CRN directlyby clicking the Enter CRN Directly option from the bottom of the screen.5. Enter the five-digit CRN into the text box provided and click Submit.This method will also cause the CRN selected to populate automatically into other areas where aspecific CRN is required, such as the summary class roll.24
Student Information MenuClick on the Student Information Menu to view additional links.Below is a summary of the links within the Student Information Menu. Detailed instructions can befound in the pages that follow.Please note that if the word confidential appears next to a student’s name, that student has invokedtheir FERPA rights and their information should be kept confidential.Term SelectionThis tab can be used to select the relevant term. Once selected, the term will populate automaticallyinto other areas where a term is required, such as the student schedule. This tab should also be used toswitch from one term to another.ID SelectionThis tab can be used to search for a student by their UGAID (81X number). Once a student is selected,the student’s information will populate automatically into other areas, such as the student’s scheduleand contact information. This tab should also be used to switch from one student’s records to another.25
Student InformationThis tab displays the selected student’s first and last term attended, programs of study (includingmajors, minors, and certificates), resident status, student type, etc.Student Addresses and Phone NumberThis tab displays the selected student’s current address and a phone number if one is available.Student E-mail AddressThis tab displays the selected student’s UGA email address (@uga.edu).Student ScheduleThis tab displays the selected student’s current schedule, including classes without scheduled meetingdays and times. A link to the instructor’s email address is provided if an instructor has been assigned tothe course section.Active RegistrationsThis tab displays the selected student’s registration for the current term (fall 2014). Location and timesof classes are not displayed.Registration HistoryThis tab displays registration for the selected student from fall 2014 forward. For course history, see thestudent’s class history through the DegreeWorks audit (https://degreeworks.uga.edu).View HoldsThis tab displays all holds, including advisement, library, health center, probation/dismissal, etc., thatthe selected student currently has on their record.Concise Student ScheduleThis tab displays the selected student’s schedule, including days, times, location, and instructor. Classeswith no scheduled meeting times will not appear.Student Week at a GlanceThis displays the selected student’s class schedule by calendar week. Day, time, and location areincluded on this schedule.26
Term Selection1. Select the term for advisement.2. Click Submit. When you click Submit, you will be returned to the Faculty Services landing page.The term selected will populate automatically into other areas where a specific term is required,such as the student schedule.27
ID Selection1. Search for a student by their UGAID (81X number), first name, or last name.Please note: The Student and Advisee Query by first and last name can only be used to search forstudents who are enrolled in your current classes.2. Click Submit.If you searched by UGAID, the student’s name will appear on the next screen. Click Submit if this isthe student you wish to select.28
If you search by first or last name, the student’s name and UGAID will appear in a dropdown menu.If there are multiple students with the first or last name you entered, you will need to select thespecific student, then click Submit.3. Click Submit. When you click Submit, you will be returned to the Student Information menu.The student selected will populate automatically into the areas where a specific student is required,such as the student’s schedule and contact information.Please note: The ID Selection page should be used to switch from one student’s record to another.29
Student InformationOnce a student has been selected, the Student Information page displays the first and last termattended, programs of study (including majors, minors, and certificates), resident status, student type,and other information about the student.If a student has an area of emphasis, it will show up as a concentration on this page.“Secondary” refers to any additional programs which the student pursues in addition to his or herprimary program.Programs with differential tuition will always display as the primary program.For example: If a student is pursuing a major in History (A.B.) and a major in Landscape Architecture(B.S.A.), the primary program will be Landscape Architecture (B.S.A.).30
The following student types and program levels are used in Banner:Student Types: Post-baccalaureate Continuing Student Dual Enrollment Freshman Graduate Joint Enrollment Transfer Professional Professional Returning Student Transfer TransientProgram Levels: 31Non Credit (Non-Degree Seeking)UndergraduateMastersEducational SpecialistDoctoralLawPharmacyVeterinary Medicine
Student Addresses and Phone NumberThe Student Addresses and Phone Number tab displays the most current local and permanent addressesand the primary phone number on record for the student.Students have the ability to update this information in Athena as needed.32
Student Email AddressThe Student E-Mail Address page displays the student’s UGA email address (@uga.edu).Every student is required to utilize their UGA email address (@uga.edu) for official Universitycommunications. Students who prefer to use outside email providers should be encouraged to forwardtheir UGA email to their alternative email address to receive official communications from theUniversity, including a notification email once they are cleared for registration.33
Student ScheduleThe Student Schedule page displays the locations, meeting days, and times of classes.All of the student’s classes will display on this schedule, including classes without scheduled meetingdays and times.An email may be sent to the instructor of a class by clicking on the envelope icon next to the instructor’sname.34
Active RegistrationsThe Active Registration page displays all of the student’s classes for which they are actively registered,including classes without scheduled meeting days and times.This page does not display the locations, meeting days, and times of classes.By clicking on the course title, additional details (meeting days and times, location, and courseattributes) can be viewed for each class on the student’s schedule.35
An email may be sent to the instructor of a class by clicking on the envelope icon next to the instructor’sname.Please note: The midterm grades option will not be used at this time.36
Registration HistoryThe Registration History page displays all class registrations, drops, and withdrawals beginning with fall2014. For course history, see the student’s class history through the DegreeWorks audit(https://degreeworks.uga.edu).Please note: Grades will not be available to advisors in Athena; however, advisors may view grades inDegreeWorks. DegreeWorks is currently only available for undergraduate and pharmacy students.37
By clicking on the course title, additional details (meeting days and times, location, and courseattributes) can be viewed for each class on the student’s schedule.38
View HoldsThe View Holds page displays all holds on a student’s record, including the date of each hold and theprocess or processes that are affected by each hold.In the example above, the Academic Advisement hold affects the student’s ability to register.If the student does not have any holds on his or her record, a message stating “no holds exist” willappear.This is the same information that the student will see on their “View Holds” in Athena.Advisors will only be able to clear for advisement using the Clear Advisement process on the FacultyServices menu (see the Clear Advisement portion of this document). For all other holds, the student willneed to contact the appropriate department or office.39
Concise Student ScheduleThe Concise Student Schedule page displays the locations, meeting days, and times of classes.Classes without scheduled meeting days and times will not be displayed.40
Student Week at a GlanceThe Student Week at a Glance page displays the locations, meeting days, and times of classes for anygiven week.41
All of the student’s classes will display on this schedule. This includes classes without scheduled meetingdays and times, which will appear below the schedule.Please note: Classes that do not follow the Academic Calendar will only appear for the dates taught.For example, if an FYOS 1001 (First-Year Odyssey) class does not meet until the second half of thesemester, the class will not appear on the Student Week at a Glance until the official start date of thatclass.42
Clear AdvisementThe Clear Advisement link allows Advisors to clear a student for registration using a student’s UGAID(81X number) or name. For instructions on how to clear students for registration, please see the AthenaTraining Manual for Advisors.43
Schedule of ClassesThe Schedule of Classes link allows users to search for class sections by term.44
1. Click on the Schedule of Classes link to search for class sections by term.45
2. Select a term and click submit. The Class Schedule Search will appear.3. Enter your search criteria and click Class Search. The class schedule listing will appear based on yoursearch criteria. Scroll through the list to view your results.a. Click the hyperlinked title of the course to view the Detailed Class Information for thatcourse.b. Click the hyperlinked Catalog Entry to view the catalog entry for the course.46
Course CatalogThe Course Catalog link allows users to search for courses in order to find course descriptions,restrictions, and attributes. Attributes include University and college-wide requirements. This link willtake the user to the UGA Bulletin (http://bulletin.uga.edu) until further notice.47
48
Curriculum Change Application Approver and History ViewsThe Curriculum Change Application link allows Curriculum Change Approvers to approve major, minor,and certificate changes for students.These menu items may not appear on your Faculty Services tab if you are not authorized to approvechanges to high-demand majors.For instructions on how to approve curriculum changes, please see the Athena Training Manual forAdvisors.49
The CRN is the Course Reference Number, which was referred to as the Call Number in IMS and OASIS. This page enables you to choose a specific CRN to use, which is then used for further processing of other Faculty Athena pages until a new CRN is specified. 23 1. Select the term of the course you wish to select.