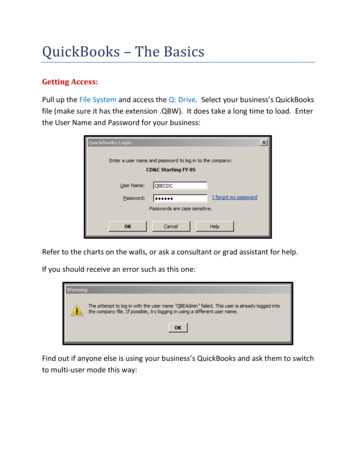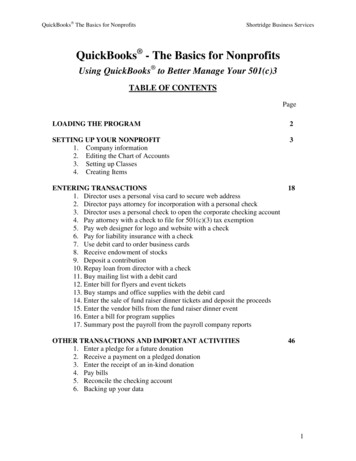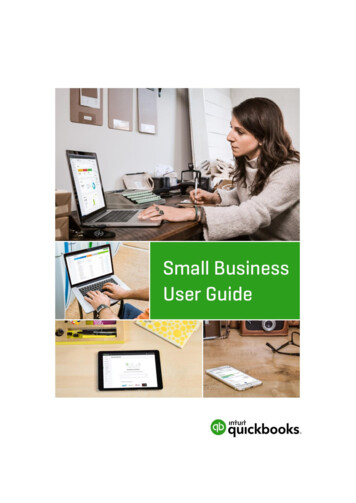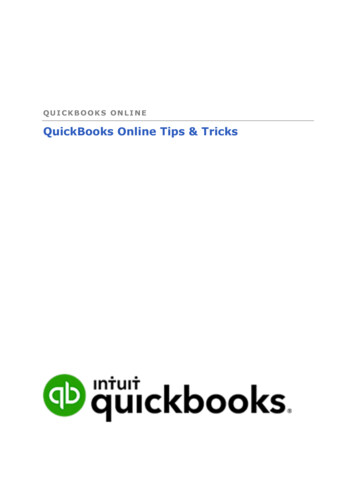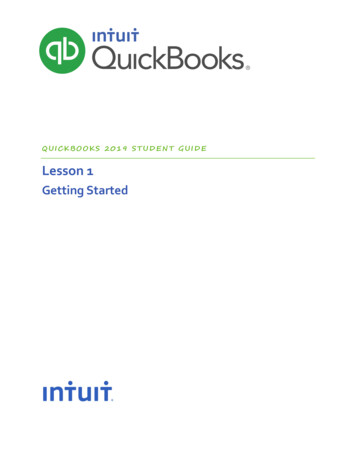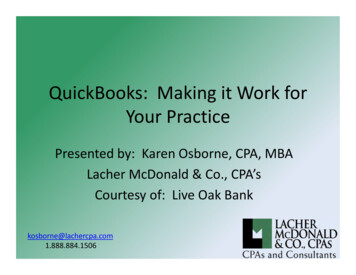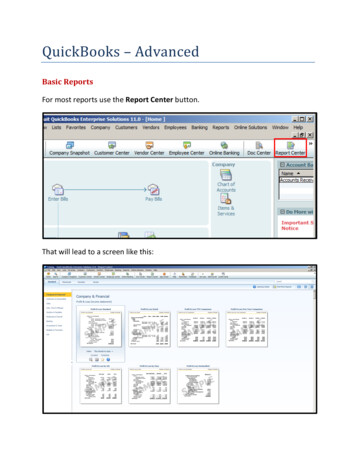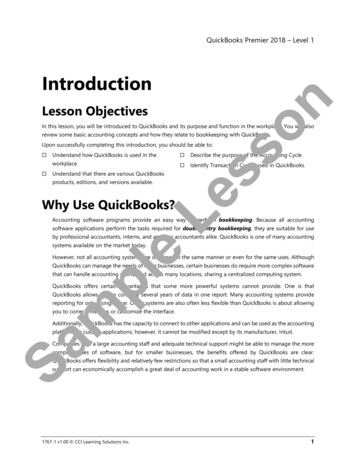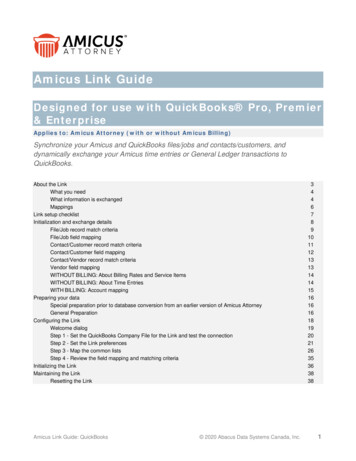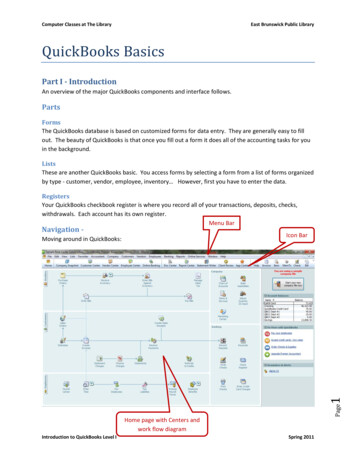
Transcription
Computer Classes at The LibraryEast Brunswick Public LibraryQuickBooks BasicsPart I - IntroductionAn overview of the major QuickBooks components and interface follows.PartsFormsThe QuickBooks database is based on customized forms for data entry. They are generally easy to fillout. The beauty of QuickBooks is that once you fill out a form it does all of the accounting tasks for youin the background.ListsThese are another QuickBooks basic. You access forms by selecting a form from a list of forms organizedby type - customer, vendor, employee, inventory However, first you have to enter the data.RegistersYour QuickBooks checkbook register is where you record all of your transactions, deposits, checks,withdrawals. Each account has its own register.Menu BarNavigation -Icon BarPage1Moving around in QuickBooks:Home page with Centers andwork flow diagramIntroduction to QuickBooks Level ISpring 2011
Computer Classes at The LibraryEast Brunswick Public LibraryMenu BarThe Menu Bar contains all of QuickBooks commands. Click on any item on the menu bar to see availablecommands by subject area.Icon BarThe Icon Bar is another QuickBooks navigation tool. This gives you quick and easy access to the variousQuickBooks centers such as the Customer Center, Vendor Center, Employee Center and more. It alsocontains shortcuts to several of the most commonly used features in QuickBooks, such as CreateInvoices, Enter Bills .CentersCenters supply quick access to all of the common tasks by type, whether vendor, employee, customerrelated This is also where you go to update information about any of them, to add new customers,vendors, employees and transactions. Each Center will open in a new window with 2 tabs: (1) the list ofemployees, vendors, customers and (2) transactions types for each center. Also available in the topright corner of each center are links to Quick Reports and Open Balances for each.Customer:Access to all of your customers and jobs, with contact and billing info, as well as each customer’s jobs.QuickBooks contains historical information about each customer as well, not just current transactions.Vendor:Here you can find all of the information that you input about your vendors – contact and billinginformation, and any transactions that you may have with them.Employee:All of the basic information about each of your employees is stored here, from contact information toSocial Security numbers, to payroll deductions Home pageThe home page in QuickBooks gives you a visual picture of your essential business tasks in a work floworder. It is organized into 5 groups: Vendors, Customers, Employees, Company and Banking. Thearrows on the screen indicate the logical flow of input. This is where you return when you hit the Homebutton on the Icon Bar. The Right column also contains a quick link to your company’s accountbalances (which can be hidden or displayed depending upon the logon permissions), reminders andalerts and links to more information.Page 2QB CoachQuickBooks also has a coaching feature called the QuickBooks Coach to guide users thru businessworkflows using the home page. When you turn it on you will see a Coach icon (a little i in a circle nextto each workflow item.) When you hover over the icon instructions and the proper workflow forentering transactions appear on the screen. To turn this feature on:Go to Edit in the Menu BarIntroduction to QuickBooks Level ISpring 2011
Computer Classes at The Library East Brunswick Public LibraryClick on PreferencesClick on Desktop View andPut a checkmark next to Show Coach Window and features.Click OK.Then click Start working with QuickBooks Coach.Miscellaneous TidbitsManaging Open WindowsNote the following when you have multiple open windows: Each time you open a new window without closing the old one, itappears on top of the old one.To navigate between windows you can Go to View in the Menu Bar andclick on Open Window list. An Open Windows pane will appear on theleft side of your screen. Click on the Window name to view it.You must save any new contents for each open window individually.You can click on Window in the Menu Bar and choose Close All to closeall open windows at the same time and return to the home screen.Open Windows Navigation AidsThese are context sensitive and depend upon the window that you haveopened, but in general: If you click on a Center you get options at the top of the openingwindow for navigation in addition to the navigation pane at the left sideof the screen. Subsequent windows also have navigation options at thetop of the window.Many windows also contain buttons with drop down menus at thebottom of the screen. This is not always where you first think to lookfor them so if you are lost, look at the bottom of the screen.Reports have a “Button Bar” across the top of each report.HelpQuickBooks has a number of Help options when using the program.3There is on-screen help that will provide step by step instructions thatyou can access from the Help button on the Icon Bar. It is contextsensitive so if you are in the Vendor Center, a list of topics pertaining toit display by default. There is also a Search button which allows you todo a keyword search to get a list of related topics. Keyboard shortcut F1.Page Introduction to QuickBooks Level ISpring 2011
Computer Classes at The Library East Brunswick Public LibraryTutorials are also available from the QuickBooks Learning Center by topic. In QuickBooks Coachin the right columnclick View Tutorials.Choose the areawith which youneed additionalhelp. A list of topicsand the runningtime for each videowill appear in thewindow. Click onthe item of yourchoice to view.Live Community is athird type ofQuickBooks help.Click on the LiveCommunity tab inthe Help Bar and type in your question in the box to solicit answers from the other QuickBooksusers or share in the responses from the online Intuit Community on previously answeredquestions.Accounting Basics for Non AccountantsBasic Business TermsChart of Accounts – This is your business’s flow of money through various accounts. It shows you wherethe income come from, where you put it, what your expenses are for and what you use to pay them.Two types of accounts:1. Balance Sheet – Checking and Savings accounts –2. Income and Expenses – where your transactions are recorded and grouped by type to report onthem.PageLiabilities – This is what you owe – all of your outgoing monies. Money you owe is accounted for inAccounts Payable. This can include loans, outstanding bills, sales or payroll taxes you owe to the stateand the federal government.4Assets – This is what you have and what your customers owe you. Money owed to you is accounted forin Accounts Receivable. What you have can be in various accounts – checking, savings, petty cash,monies received that are yet to be deposited and fixed assets like equipment such as computers orcompany vehicles and your inventory.Introduction to QuickBooks Level ISpring 2011
Computer Classes at The LibraryEast Brunswick Public LibraryEquity – Assets minus Liabilities - your company’s net worth. This comes from 3 sources. Investors, netprofit and retained earnings from earlier period not yet distributed.Bookkeeping methods –Cash - with this method you enter any income and expenses at the time that the money actuallychanges hands.Accrual – With this you record income and expenses at the actual time the transaction takesplace. Not when you receive the money or pay for an expense.Many accountants feel that accrual gives you a better picture of your company’s financials.Related reports:Balance sheet gives you a measure of your company’s profitability.Profit and Loss Statement shows income expenses and net profit and loss.EXITING QUICKBOOKS Choose Exit from the File Menu or Click on the X in the top right hand corner.Make a backup copy of your database! Page5 To make a backup copy, go to the File Menu and choose Save Copy or Backup. Choose a storagelocation on your network that is not in the same location as the original file on the computer you areusing.Moving between company fileso Go to File in Menu Baro Click on OpenPreviousCompanyo Choose from thelist of companiesin the submenu.o You can customizethe number ofcompanies thatyou want todisplay in this list.Introduction to QuickBooks Level ISpring 2011
Computer Classes at The LibraryEast Brunswick Public LibraryPart II – Creating your company in QBYou need to make a number of decisions to make ahead of time: Select a start date for your company. Once you select a start date you will need to enter ALL ofyour company’s transactions since that date. So you should choose a start date that is not toofar back in the past. You could choose the last day of a financial period, such as the end of thefiscal year, last quarter or last month. If having a lot of historical data is important to you (suchas for your end of the year accounting for tax purposes), then you need to choose a start date asclose to the beginning of your fiscal year as possible. Click on Help in the Menu Bar, click on theSearch Button and then type in Start Date. Click on QuickBooks start date definition.QuickBooks will give you a lengthy explanation of what to consider in setting up your start date.QuickBooks can be used to set up a number of companies. It is usually best to set up eachcompany individually. One company for each business enterprise you report on your tax forms.The InterviewVery easy. It’s guided. I.e. it walks you thru it step by step. You need to gather up the info about yourcompany and have it ready. (Although you can leave the Interview and return to it later. QB willremember what you have already entered for that company.)The answers that you give will affect thedisplay of your Home page and options. Some decisions are changeable after the fact.Set Up – TipYou will need a large block of time to enter your data into your company files once you have gone thruthe interview. You will want to make your data as complete as possible. This includes entering all ofyour customer information, vendor information, employee information, as well as invoices and moniespaid and received, your product lists and more. However, if you have a large amount of data, you mightwant to enter your largest customers and vendors, or most recent customers and vendors first. Or hiresomeone to do the data entry for you.Add Your Data – Customers – Vendors – Employees – Accounts – ItemsUse the Customer centers to do this. You can enter your data as you do your daily business such asentering a vendor name and other info when you fill out an invoice, or, you can enter your old data upfront. There is a Quick Add and Set up. Quick add simply adds the new name to the list and you canadd the rest later. When you use Set Up you can enter all of the details up front.The types of info you add for:Page6CustomersName and address, contact, phone number(s) ship to, email address, customer type, any special terms,tax code, payment info, and job info. You don’t have to add all of this information in one sitting if youare pressed for time. You can add more information later on as you have the time.Introduction to QuickBooks Level ISpring 2011
Computer Classes at The LibraryEast Brunswick Public LibraryVendorsEnter the same type of informationfor each vendor. You can include acompany contact, your accountnumber, terms ItemsYou need to add anything that yourcompany buys, sells or resells. Thisalso includes shipping charges,discounts, and sales taxes. Rule ofthumb - include anything thatshows up as a line item in an invoiceor purchase order.AccountsYou can add new accounts to track differenttypes of monies – e.g. petty cash may not beset up, new credit card accounts, new bankaccounts, new expense accounts Enter historical transactions.Depending upon your start date,you will also need to enter all pasttransactions so that you havecomplete financial record from thestart date forward.Enter historical info in this order: Page7 All sales (sales receipts,invoices, or statementcharges)Customer paymentsreceived for outstandinginvoices after your startdateBills received since thestart dateDeposits made to any of the accounts since the start dateAny other checks written (other than to bills) since the start date.BREAKIntroduction to QuickBooks Level ISpring 2011
Computer Classes at The LibraryEast Brunswick Public LibraryPart III – ListsUse lists to organize the wide variety of information that you are storing in QuickBooks. This includescustomer data, vendor info, products and services that you are either buying or selling and more. Usingthe list feature allows you to enter multiple entries at one seating so that you never have to enter itagain.Editing Accounts in the Chart of Accounts Go to Lists in the Menu Bar OR – go the Company section on the Home pageSelect Chart of AccountsAt the bottom left corner of thewindow click on the down arrowin the Account buttonSelect Edit.Choose the type of accountChoose the account nameAdd a description if desired.Click Save & CloseAdding Subaccounts Go to Lists in the Menu Bar OR –go the Company section on theHome page Select Chart of Accounts At the bottom left corner of thewindow click on the down arrowin the Account button Select New. Choose the Account Type – Note the description in the right column as you click on the radio buttonnext to each type. Click on the More link for even more information. Click Continue Type in the name in the Account Name field. Click on the Subaccount checkbox and then select the account from the drop down menu Type in a description if desired. Click Save and Close. Close the Chart of Accounts.Lists of Customers and JobsHow to add new customers:Introduction to QuickBooks Level I8Click on the Customer Center on theIcon BarPage Spring 2011
Computer Classes at The Library East Brunswick Public LibraryClick on the New Customer and Job Menu buttonSelect New Cus
QuickBooks will give you a lengthy explanation of what to consider in setting up your start date. QuickBooks can be used to set up a number of companies. It is usually best to set up each company individually. One company for each business enterprise you report on your tax forms. The Interview Very easy. It’s guided. I.e. it walks you thru it step by step. You need to gather up the info about yourFile Size: 1MBPage Count: 14