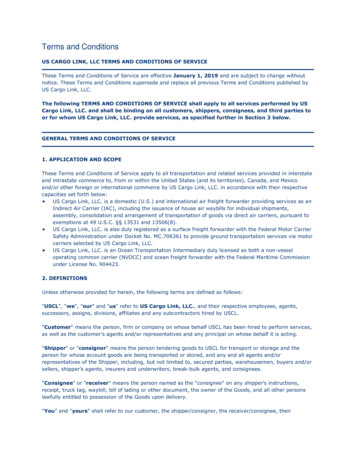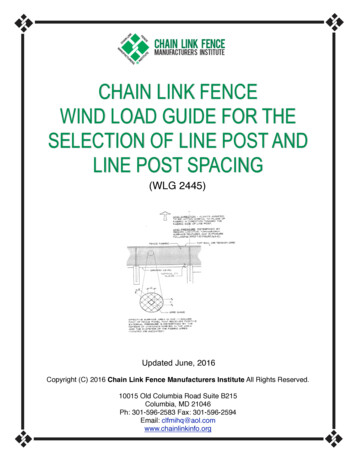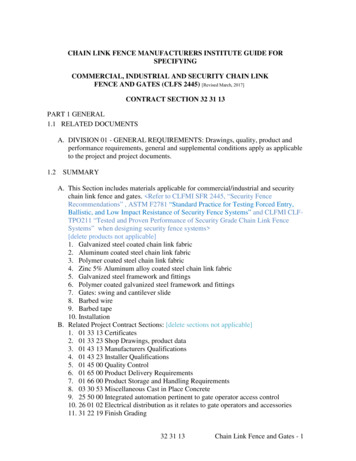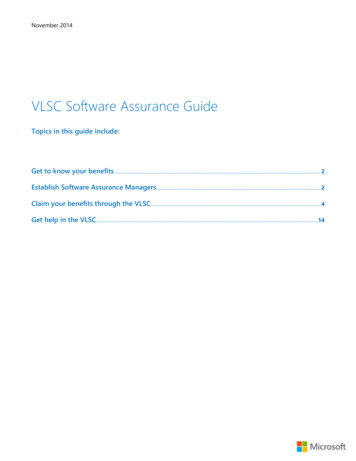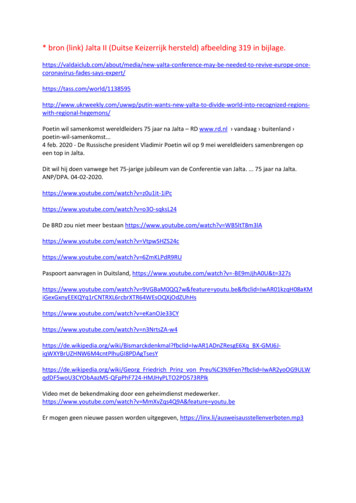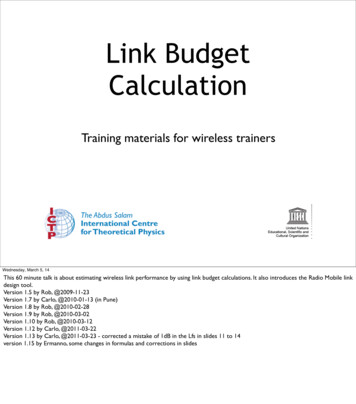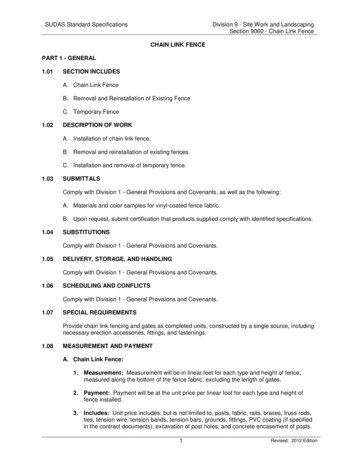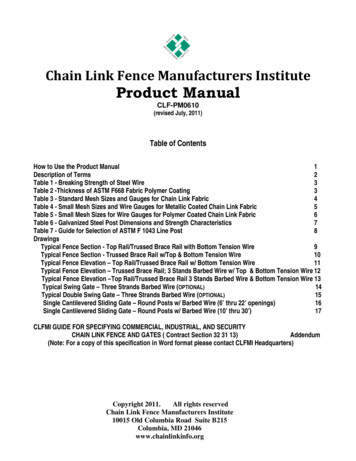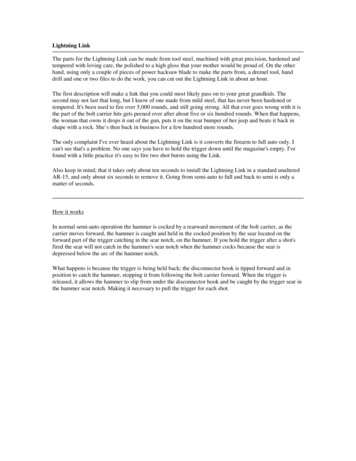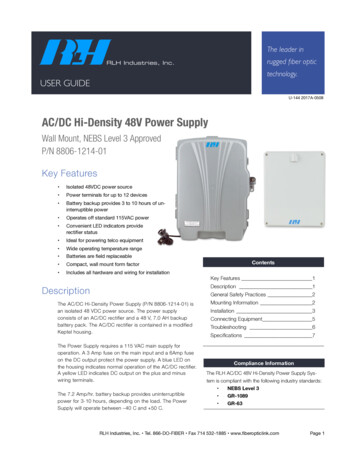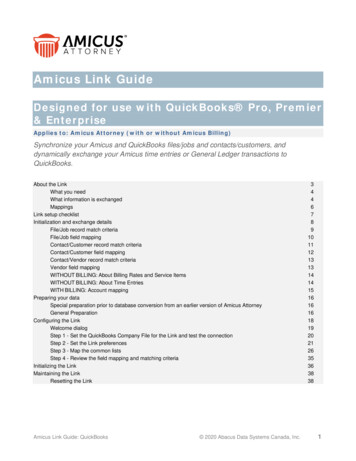
Transcription
Amicus Link GuideDesigned for use with QuickBooks Pro, Premier& EnterpriseApplies to: Amicus Attorney (with or without Amicus Billing)Synchronize your Amicus and QuickBooks files/jobs and contacts/customers, anddynamically exchange your Amicus time entries or General Ledger transactions toQuickBooks.About the LinkWhat you needWhat information is exchangedMappingsLink setup checklistInitialization and exchange detailsFile/Job record match criteriaFile/Job field mappingContact/Customer record match criteriaContact/Customer field mappingContact/Vendor record match criteriaVendor field mappingWITHOUT BILLING: About Billing Rates and Service ItemsWITHOUT BILLING: About Time EntriesWITH BILLING: Account mappingPreparing your dataSpecial preparation prior to database conversion from an earlier version of Amicus AttorneyGeneral PreparationConfiguring the LinkWelcome dialogStep 1 - Set the QuickBooks Company File for the Link and test the connectionStep 2 - Set the Link preferencesStep 3 - Map the common listsStep 4 - Review the field mapping and matching criteriaInitializing the LinkMaintaining the LinkResetting the LinkAmicus Link Guide: QuickBooks 2020 Abacus Data Systems Canada, 81
Using the LinkUsing Client IDs in Amicus AttorneyAdding a File in Amicus AttorneyUsing the Accounting Link Details viewExchanging an individual FileGlobal exchangeWITH BILLING: Exchanging General Ledger transactionsViewing and changing Job billing address informationWITHOUT BILLING: Posting Time Entries to QuickBooksWITH BILLING: Importing Client Costs to Amicus as ExpensesTroubleshootingAmicus Link Guide: QuickBooks4040414243434345454648 2020 Abacus Data Systems Canada, Inc.2
About the LinkNOTE: Some configuration and features depend on whether or not your firm is licensed forAmicus Billing. Convention used in this Guide: WITHOUT BILLING – Link for Amicus Attorney without Amicus Billing WITH BILLING – Link for Amicus Attorney with Amicus BillingAmicus Attorney users can increase the efficiency of their firm by exchanging their data withQuickBooks. The dynamic link with QuickBooks provides seamless bi-directional integration by savingtime while ensuring consistency and eliminating the need to enter data twice.You can exchange Amicus File and Contact information with QuickBooks Job and Customerinformation, map Amicus Firm Members to QuickBooks Employees, Files Types to Types of Law,and optionally take advantage of QuickBooks Class Lists. A Link Wizard easily guides you throughconfiguration of the exchange options. The link ensures that Amicus Billing Rates are available inQuickBooks without the need for a separate exchange process.You have the choice of exchanging Amicus Files individually or performing a global exchange of allFiles and Contacts.WITHOUT BILLING: The Link ensures that posted Time goes directly to QuickBooks without the needfor a separate exchange process.WITH BILLING: Client Bills are generated and paid within Amicus. Instead of exchanging Amicus TimeEntries to QuickBooks, the Link sends Amicus Billing transactions (Receipts, General Retainer activity,Trust Receipts, Trust Checks, Trust to AR Transfers, and Trust File-to-File Transfers) to QuickBooks.During setup, billing-related posting options are provided and your Amicus accounts must be mapped toQuickBooks Accounts. QuickBooks Client Costs can be imported to Amicus as Expenses.The first and second parts of this Guide are primarily written for Amicus Administrators, describing howto set up and maintain the Link. Amicus Firm Members should see “Using the Link” for details on dailyuse of the link functions.Amicus Link Guide: QuickBooks 2020 Abacus Data Systems Canada, Inc.3
What you needThe Link requires: Installed on the Amicus Attorney Application Server: Amicus Attorney Server WITHOUT BILLING: U.S. or Canadian Editions — QuickBooks Pro, Premier, or EnterpriseWITH BILLING: U.S. Editions only — QuickBooks Pro, Premier, or Enterprise Installed on the workstations of users who wish to use the Link: Amicus Attorney WorkstationFor a list of supported QuickBooks versions, see the Amicus Attorney Software & HardwareRequirements, available from the Technical Resource Guides/Updates section of our website.IMPORTANT: For the QuickBooks Link to work without interruption in normal day-to-day use,we strongly recommend that Amicus Server be run under Windows Server 2012 / 2012 R2with Remote Desktop Services enabled.What information is exchangedRecords are exchanged between Amicus Attorney and QuickBooks in the directions indicated, usingappropriate match criteria.WITHOUT BILLING:Amicus record typeExchange directionQuickBooks record typeFiles JobsClient Contacts CustomersVendor Contacts (optional exchange)VendorsTime Entries Time Tracking EntriesBilling Rates Service ItemsAmicus record typeExchange directionQuickBooks record typeFiles JobsClient Contacts CustomersVendor Contacts (optional exchange)VendorsBilling Transactions General Ledger TransactionsExpenses (Hard Cost) (optional import)Client CostsWITH BILLING:Amicus Link Guide: QuickBooks 2020 Abacus Data Systems Canada, Inc.4
ScopeIn some instances the above noted records are filtered based on certain criteria such as their currentstatus (i.e., Open versus Closed). The following rules apply:General Rule: WITHOUT BILLING: Record Deletions are not supported in the Link and therefore must beperformed manually in both applications. WITH BILLING: While File/Job, Client/Customer, and Vendor deletions are not supported in theLink and must therefore be performed manually in both applications, Amicus Billing transactiondeletions and key field edits are supported. For example, Amicus users may delete a Trust Receipt,or edit the amounts in a Trust File-to-File Transfer, and a reversing entry will be exchanged toQuickBooks.Files/Jobs: Only Amicus Open Billable Files with an associated Client where the Responsible Lawyer ismapped to a QuickBooks Sales Rep will be exchanged. Amicus Files set to be Excluded from the Link will not be exchanged. Only QuickBooks Active Customer:Jobs where the Sales Rep is mapped to an Amicus Timekeeperwill be exchanged. Updates will not be sent over from Amicus where the Amicus File is Active and the QuickBooks Jobis Inactive. Therefore, changes must be manually input. Updates to some fields are not supported in QuickBooks. For details, see “File/Job field mapping”.Clients/Customers: Only Amicus Primary Clients on Files that meet the scope requirements above are exchanged withQuickBooks Customers Only QuickBooks Customers with eligible Jobs are exchanged.Vendors: Only QuickBooks Vendors marked Active will be exchanged. A QuickBooks Vendor cannot be matched with an Amicus Contact record if that record is alreadylinked to a QuickBooks Customer as a Primary Client.WITHOUT BILLING: Billing Rates/Service Items Billing Rates that do not exist as Service Items in QuickBooks will be added. A “parent” Service Item for the Amicus Timekeeper will be created in QuickBooks, with “sub items”created for each Billing Rate. Updates to Service Items that match a Billing Rate are not supported.Amicus Link Guide: QuickBooks 2020 Abacus Data Systems Canada, Inc.5
WITHOUT BILLING: Time Entries Time Entries are sent to QuickBooks from Amicus directly by Firm Members by using the Postingfunction. Updates to Time Entries already posted to QuickBooks are not supported. Revisions must be madedirectly in QuickBooks.WITH BILLING: Expenses/Costs QuickBooks Client Costs can be imported to Amicus as "Hard Cost" Expenses on Files, by BillingSupervisors using the Import QuickBooks Costs function. Updates or deletions to Costs already imported to Amicus are not supported. Revisions must bemade directly in Amicus Expenses. However, voided checks and refunded credit card transactionsin QuickBooks can be imported as negative (reversing) Expenses.MappingsThe following common list items must be mapped through the QuickBooks Link Configuration wizard inAmicus. For example, in order to successfully exchange an Amicus File of a particular File Type with aQuickBooks Job of a particular Job Type, the File Type and Job Type must have first been mapped.Mapping facilitates differences in naming convention between the two applications.It is important to map new common list items as they are added in either application. For moreinformation, see Maintaining the Link.Amicus itemsQuickBooks itemsTimekeepers/ Responsible Lawyer 1Sales Reps (based on Employees)File TypesJob TypesWITHOUT BILLING: File Types OR Billing CategoriesOR Timekeepers OR Office Location 2ClassesWITH BILLING: File Types OR Billing CategoriesClassesWITH BILLING: Expense CodesItems1Amicus Firm Members are designated as Timekeepers in the Administration Profile of their Contact record.2Optionally, one of File Types, Billing Categories, Timekeepers, or Office Locations can be exchanged with QuickBooksClasses. Office Locations are stored as part of the Firm Member record—they are not technically mapped as an item,but rather added to QuickBooks during an exchange if necessary based on a text-string match.Amicus Link Guide: QuickBooks 2020 Abacus Data Systems Canada, Inc.6
Link setup checklistThe Link is configured by the Amicus Administrator from the Amicus Attorney Office module. When youset up the Link, you will need to complete several steps, listed below and described in more detailthroughout this Link Guide. It is assumed that you have installed and configured Amicus Attorney andhave ensured that it is running properly.1Read this Link Guide to gain an understanding of how data in the two applications will beexchanged and matched.2Install QuickBooks on the Amicus Attorney Application Server. Ensure that any QuickBooks service/maintenance releases are applied if applicable. Configure QuickBooks to use the Company File (QuickBooks database) you want AmicusAttorney to link with. If a Company File does not exist, create one. WITHOUT BILLING: Navigate to QB Preferences Time Tracking Company Preferences,and select the Yes option under “Do you Track Time?”. If you want to use Classes, navigate to QuickBooks Preferences Accounting CompanyPreferences and select the Use Class Tracking checkbox.3Prepare your data where necessary in both applications as detailed in this Guide.4Ensure that QuickBooks is not running on the workstations.5In Amicus Attorney, at the Amicus Attorney Application Server, go to Firm Settings Time –Accounting and set your Accounting System to QuickBooks and click Install Components to installthe necessary components.NOTE: If running with User Access Control (UAC) enabled (e.g. under Windows 8, 7, orVista), first right-click the “Amicus Attorney” icon on your Desktop and choose “Run asadministrator”.6In Amicus Attorney, run the Link Configuration wizard. Complete Step 1 of the Wizard, and thenconfigure the QuickBooks Integrated Applications setting. Continue with the remaining Steps.78Perform the initialization.IMPORTANT: For performance reasons, we recommend that QuickBooks be running on theServer whenever the Link is in use. To ensure that added or edited records are exchanged,all views should be closed in QuickBooks on the Server (importantly the Customer Job List).Amicus Attorney and QuickBooks will now be ready to allow users to perform exchanges and post TimeEntries.Administrators will need to maintain common list mappings on an on-going basis as items are added ordeleted in either application.RESTARTING THE SERVER: Whenever the Amicus Application Server is restarted, someone must log into Windows at the Server before Amicus may communicate with QuickBooks.Amicus Link Guide: QuickBooks 2020 Abacus Data Systems Canada, Inc.7
Initialization and exchange detailsThe Link exchanges File/Job and Contact/Customer information between Amicus Attorney andQuickBooks. The following sections describe how records are matched and how fields are mappedin order to facilitate the proper supply of information to the records that are updated or created in theother application.For a complete list of field mappings, see “Preparing your data” on page 16.Exchange methodsThere are two exchange methods: Individual File exchange—involves a single Amicus File and its Primary Client Contact recordwith the corresponding QuickBooks Job and Customer. Individual File exchange is performed fromthe Accounting Link Details view of the File Detail in Amicus Attorney. Global exchange—involves additions or modifications since the last exchange in either databaseinvolving the following record types: All eligible Amicus Files and Primary Clients, and all eligible QuickBooks Jobs and Customers. Amicus Billing Rates and the corresponding QuickBooks Service Items (includes updates wheresupported) All eligible QuickBooks Vendors.Exchange directionThe Link Configuration Wizard allows you to set which application takes priority for the purposes ofthose records types that involve a bi-directional exchange during each of initialization and subsequentexchanges.Match CriteriaEligible records that meet the scope requirements (see “Scope” on page 5) are matched based on theKey Identifiers in each record. This matching is not case sensitive, but spaces and punctuation domatter. If a match is not found, the Link will create a new record so that there are corresponding recordsin both applications. If a match is found, either the Amicus record or the QuickBooks record is updated (where updatesare supported by the QuickBooks API). Where a record has been changed in both applications,conflicts are resolved based on the Link priority options set by the Amicus Administrator as notedabove. If more than one match is found an error is logged.Amicus Link Guide: QuickBooks 2020 Abacus Data Systems Canada, Inc.8
File/Job record match criteriaA Job in QuickBooks is the equivalent of
Designed for use with QuickBooks Pro, Premier & Enterprise. Applies to: Amicus Attorney (with or without Amicus Billing) Synchronize your Amicus and QuickBooks files/jobs and contacts/customers, and dynamically exchange your Amicus time entries or General Ledger transactions to QuickBooks. About the Link 3 What you need 4 What information is exchanged 4 Mappings 6 Link setup checklist 7 .