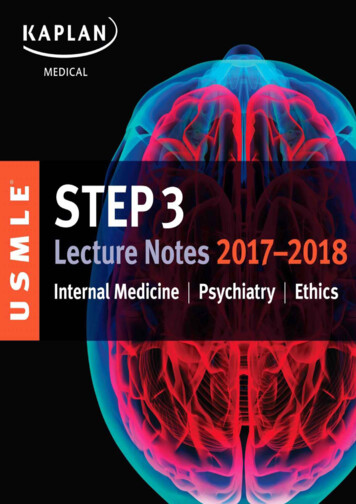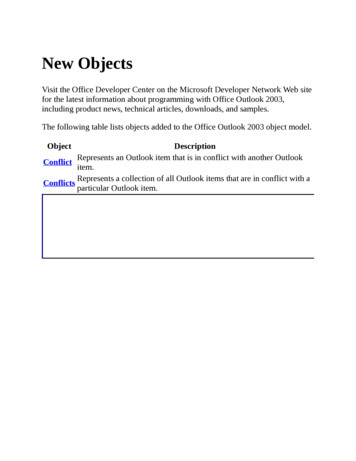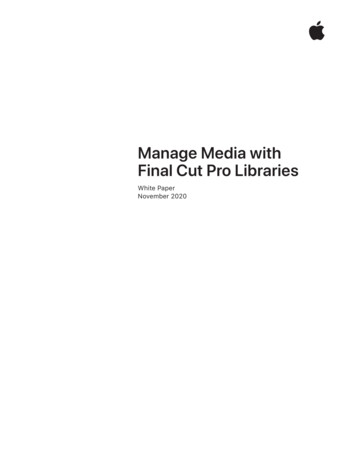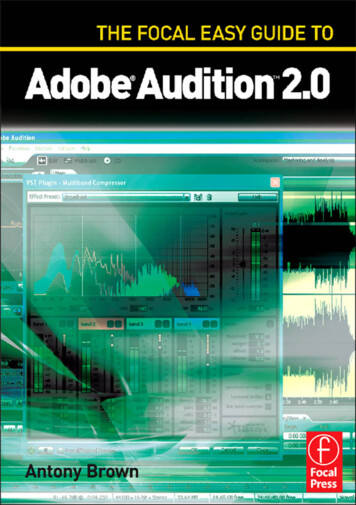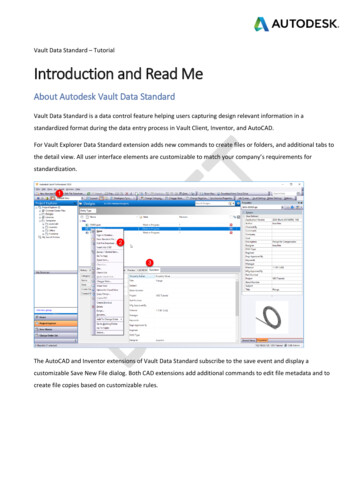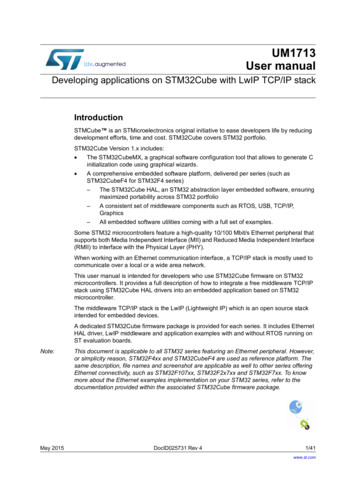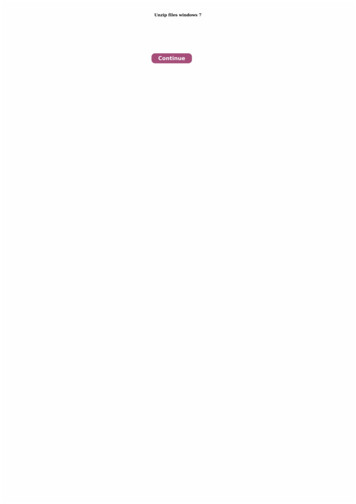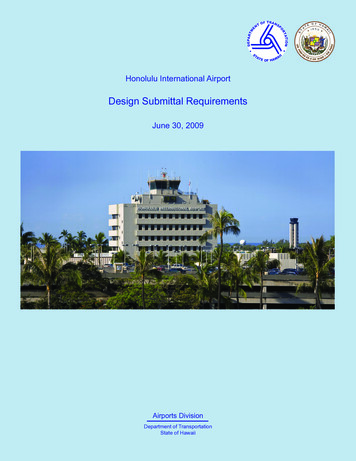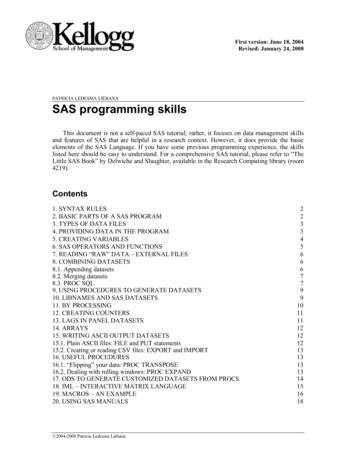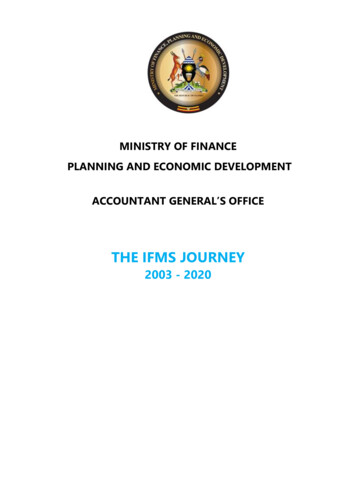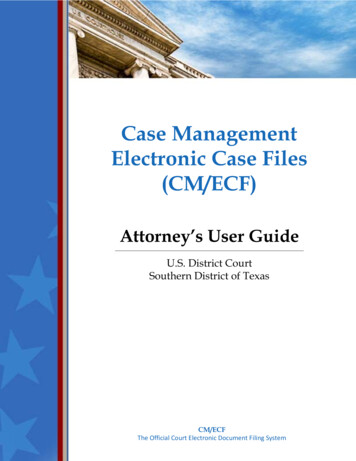
Transcription
Case ManagementElectronic Case Files(CM/ECF)Attorney’s User GuideU.S. District CourtSouthern District of TexasCM/ECFThe Official Court Electronic Document Filing System
CM/ECF Attorney’s User GuideAuthor:Southern District of TexasCM/ECF:Version 6.1Updated:October 2013
Table of ContentsPrefacePurpose- - - - - - - - - - - - - - - - - - - - - - - - - - - - - - - - - - - - - - - - - - - - - - - - - - - - - - - - - - iAudience- - - - - - - - - - - - - - - - - - - - - - - - - - - - - - - - - - - - - - - - - - - - - - - - - - - - - - - - - iNotations - - - - - - - - - - - - - - - - - - - - - - - - - - - - - - - - - - - - - - - - - - - - - - - - - - - - - - - - iChapter 1 – Introduction to CM/ECFOverview - - - - - - - - - - - - - - - - - - - - - - - - - - - - - - - - - - - - - - - - - - - - - - - - - - - - - - 1 - 2Help Desk - - - - - - - - - - - - - - - - - - - - - - - - - - - - - - - - - - - - - - - - - - - - - - - - - - - - - - 1 - 2Definitions - - - - - - - - - - - - - - - - - - - - - - - - - - - - - - - - - - - - - - - - - - - - - - - - - - - - - 1 - 2Systems Requirements- - - - - - - - - - - - - - - - - - - - - - - - - - - - - - - - - - - - - - - - - - - - - 1 - 4CM/ECF System Capabilities - - - - - - - - - - - - - - - - - - - - - - - - - - - - - - - - - - - - - - - - 1 - 5PACER Registration - - - - - - - - - - - - - - - - - - - - - - - - - - - - - - - - - - - - - - - - - - - - - - 1 - 5Chapter 2 – Working with PDF FilesSetting Up Adobe Acrobat - - - - - - - - - - - - - - - - - - - - - - - - - - - - - - - - - - - - - - - - - - 2 - 2Portable Document Format (PDF) - - - - - - - - - - - - - - - - - - - - - - - - - - - - - - - - - - - - 2 - 2How to View PDF Files - - - - - - - - - - - - - - - - - - - - - - - - - - - - - - - - - - - - - - - - - - - - 2 - 2Directly Selecting PDF Files - - - - - - - - - - - - - - - - - - - - - - - - - - - - - - - - - - - - - - 2 - 2Selecting PDF Files within Adobe Acrobat - - - - - - - - - - - - - - - - - - - - - - - - - - - 2 - 3Viewing Options - - - - - - - - - - - - - - - - - - - - - - - - - - - - - - - - - - - - - - - - - - - - - - 2 - 4How to Convert Documents to the PDF Format - - - - - - - - - - - - - - - - - - - - - - - - - - 2 - 4CM/ECF Limitation on PDF Document Size - - - - - - - - - - - - - - - - - - - - - - - - - - - - - 2 - 5Common Mistakes When Filing PDF Documents - - - - - - - - - - - - - - - - - - - - - - - - - 2 - 5Email Notification of Filed PDF Documents - - - - - - - - - - - - - - - - - - - - - - - - - - - - - 2 - 6Certificate of Service - - - - - - - - - - - - - - - - - - - - - - - - - - - - - - - - - - - - - - - - - - - - - - 2 - 6Chapter 3 – Getting Started in CM/ECFAccessing the CM/ECF System- - - - - - - - - - - - - - - - - - - - - - - - - - - - - - - - - - - - - - - 3 - 2Logging Into CM/ECF - - - - - - - - - - - - - - - - - - - - - - - - - - - - - - - - - - - - - - - - - - 3 - 2Logging Into PACER - - - - - - - - - - - - - - - - - - - - - - - - - - - - - - - - - - - - - - - - - - - 3 - 5The CM/ECF Menu Bar - - - - - - - - - - - - - - - - - - - - - - - - - - - - - - - - - - - - - - - - - - - - 3 - 7Manipulating Web Pages - - - - - - - - - - - - - - - - - - - - - - - - - - - - - - - - - - - - - - - - - - - 3 - 8Verifying Case Number while Docketing - - - - - - - - - - - - - - - - - - - - - - - - - - - - - - - 3 - 8Reviewing Your CM/ECF Transactions - - - - - - - - - - - - - - - - - - - - - - - - - - - - - - - - 3 - 9Chapter 4 – Filing Documents ElectronicallyOpening a Civil Case - - - - - - - - - - - - - - - - - - - - - - - - - - - - - - - - - - - - - - - - - - - - - - 4 - 2Filing a Motion in a Civil Case - - - - - - - - - - - - - - - - - - - - - - - - - - - - - - - - - - - - - - - 4 - 20Filing a Motion in a Criminal Case - - - - - - - - - - - - - - - - - - - - - - - - - - - - - - - - - - - - 4 - 33
Chapter 5 – Querying the CM/ECF DatabaseAccessing Query Mode - - - - - - - - - - - - - - - - - - - - - - - - - - - - - - - - - - - - - - - - - - - - 5 - 2Sample Queries - - - - - - - - - - - - - - - - - - - - - - - - - - - - - - - - - - - - - - - - - - - - - - - - - - 5 - 3No Search Criteria - - - - - - - - - - - - - - - - - - - - - - - - - - - - - - - - - - - - - - - - - - - - - 5 - 3Search by Case Number- - - - - - - - - - - - - - - - - - - - - - - - - - - - - - - - - - - - - - - - - 5 - 4Search by Name - - - - - - - - - - - - - - - - - - - - - - - - - - - - - - - - - - - - - - - - - - - - - - 5 - 6Search by Nature of Suit - - - - - - - - - - - - - - - - - - - - - - - - - - - - - - - - - - - - - - - - 5 - 8Case Query Page - - - - - - - - - - - - - - - - - - - - - - - - - - - - - - - - - - - - - - - - - - - - - - - - - 5 - 9Attorney Information - - - - - - - - - - - - - - - - - - - - - - - - - - - - - - - - - - - - - - - - - - 5 - 10Case Summary Information - - - - - - - - - - - - - - - - - - - - - - - - - - - - - - - - - - - - - - 5 - 11Deadlines/Hearings Information - - - - - - - - - - - - - - - - - - - - - - - - - - - - - - - - - - 5 - 12Docket Information - - - - - - - - - - - - - - - - - - - - - - - - - - - - - - - - - - - - - - - - - - - - 5 - 13Chapter 6 – Reports Available in CM/ECFAccessing the Reports - - - - - - - - - - - - - - - - - - - - - - - - - - - - - - - - - - - - - - - - - - - - - 6 - 2Sample Reports - - - - - - - - - - - - - - - - - - - - - - - - - - - - - - - - - - - - - - - - - - - - - - - - - - 6 - 3Docket Sheet - - - - - - - - - - - - - - - - - - - - - - - - - - - - - - - - - - - - - - - - - - - - - - - - - 6 - 3Civil Cases - - - - - - - - - - - - - - - - - - - - - - - - - - - - - - - - - - - - - - - - - - - - - - - - - - 6 - 6Judgment Index- - - - - - - - - - - - - - - - - - - - - - - - - - - - - - - - - - - - - - - - - - - - - - - 6 - 8Criminal Cases - - - - - - - - - - - - - - - - - - - - - - - - - - - - - - - - - - - - - - - - - - - - - - - 6 - 10Calendar Events - - - - - - - - - - - - - - - - - - - - - - - - - - - - - - - - - - - - - - - - - - - - - - 6 - 12Written Opinions - - - - - - - - - - - - - - - - - - - - - - - - - - - - - - - - - - - - - - - - - - - - - 6 - 13Chapter 7 – The Utilities MenuAccessing the Utilities - - - - - - - - - - - - - - - - - - - - - - - - - - - - - - - - - - - - - - - - - - - - - 7 - 2Your Account Utilities - - - - - - - - - - - - - - - - - - - - - - - - - - - - - - - - - - - - - - - - - - - - - 7 - 3Maintain Your Account - - - - - - - - - - - - - - - - - - - - - - - - - - - - - - - - - - - - - - - - - 7 - 3View Your Transaction Log - - - - - - - - - - - - - - - - - - - - - - - - - - - - - - - - - - - - - - 7 - 4Change Client Code - - - - - - - - - - - - - - - - - - - - - - - - - - - - - - - - - - - - - - - - - - - 7 - 5Change Your PACER Login- - - - - - - - - - - - - - - - - - - - - - - - - - - - - - - - - - - - - - 7 - 5Review Billing History - - - - - - - - - - - - - - - - - - - - - - - - - - - - - - - - - - - - - - - - - 7 - 6Show PACER Account - - - - - - - - - - - - - - - - - - - - - - - - - - - - - - - - - - - - - - - - - 7 - 7Remove Default PACER Account - - - - - - - - - - - - - - - - - - - - - - - - - - - - - - - - - 7 - 8Miscellaneous Utilities- - - - - - - - - - - - - - - - - - - - - - - - - - - - - - - - - - - - - - - - - - - - - 7 - 8Internet Payment History - - - - - - - - - - - - - - - - - - - - - - - - - - - - - - - - - - - - - - - 7 - 8Legal Research - - - - - - - - - - - - - - - - - - - - - - - - - - - - - - - - - - - - - - - - - - - - - - - 7 - 9Mailings - - - - - - - - - - - - - - - - - - - - - - - - - - - - - - - - - - - - - - - - - - - - - - - - - - - - 7 - 9Mailing Info for a Case - - - - - - - - - - - - - - - - - - - - - - - - - - - - - - - - - - - - - - 7 - 9Mailing Label by Case - - - - - - - - - - - - - - - - - - - - - - - - - - - - - - - - - - - - - - - 7 - 11Verify a Document - - - - - - - - - - - - - - - - - - - - - - - - - - - - - - - - - - - - - - - - - - - - 7 - 13Index
CM/ECF Attorney’s User GuidePrefacePrefacePrefacePrefacePurposeThe Attorney’s User Guide provides instructions on how to use the Case ManagementElectronic Case Files (CM/ECF) system to file documents with the court. This guide alsoprovides enough information to use PACER to view and retrieve docket sheets anddocuments. If more information is needed for PACER than what is provided in this guide,then go to the following website and review the resources provided there:AudienceThe CM/ECF Attorney’s User Guide is intended for attorneys and users that file documentselectronically to the United States District Court for the Southern District of Texas. Thisinformation may not be accurate for other districts.NotationsThe following notations are used throughout this guide:NotationDescriptionThis image indicates a warning message. The text that follows is in red. Themessage identifies activities that will or could cause the application to not function as expected or required.This image indicates that important information is being provided that thereader should be aware of when using the application. The application will continue to function properly whether the information provided is used or not.The light bulb indicates a tip or trick is being provided on how to use the application to its full potential.plain textThe base font for the manual is Palatino Linotype size 11.bolded textDialog names are bolded.blue textCross references to another topic in the manual are bolded and blue. Click thebolded, blue text to move to the cross-referenced information.green textImage call outs are bolded and dark green in a smaller size of the base font.i
CM/ECF Attorney’s User GuideNotationiiPrefaceDescriptiontextMenu items, button names, and the dialog’s field/option names are in the TimesNew Roman font, size 11, bolded, and italicized.text » textMenu selection involving submenus use the » symbol. For example to selectPrint from the File menu, the manual will use File » Print.valuecommandWhen a value or command must be enter from the keyboard, the information isin the Arial font, size 10 and bolded.value repvalueWhen the value/command contains a component that must be replaced with avalue pertinent to your situation, that replacement is italicized. Afterwards, anexplanation will be given like the following:Where repvalue is replace with for your court.directory pathWhen a directory path or directory path and filename are provided, the information is in the Arial font, size 10.filenameWhen a filename is provided without a directory path, the filename is in theArial font, size 10 and bolded.
CM/ECF Attorney’s User GuideChapter 1 – Introduction to CM/ECFChapter 1Introduction to CM/ECFChapter 1 – Introduction to CM/ECFPurposeThis chapter provides information that an attorney needs before getting startedusing CM/ECF, including where to get help, definition of terms, systemrequirements, and other CM/ECF and PACER capabilities and registrationinformation.Chapter TopicsThe following topics are covered in this chapter: Overview, page 1 – 2 Help Desk, page 1 – 2 Definitions, page 1 – 2 Systems Requirements, page 1 – 4 CM/ECF System Capabilities, page 1 – 5 PACER Registration, page 1 – 51–1
CM/ECF Attorney’s User GuideChapter 1 – Introduction to CM/ECFOverviewOverviewThis guide provides instructions on how to use the Case Management Electronic Case Files(CM/ECF) system to file documents with the court, or to view and retrieve docket sheets anddocuments. The screen shots that display may differ slightly as you electronically file yourdocuments, due to enhancements or upgrades.All users should have a working knowledge of Microsoft Internet Explorer and AdobeAcrobat. For questions regarding these applications, please refer to their user manuals.Before electronically filing, you should be thoroughly familiar with the following documents: Administrative Procedures for Electronic Filing in Civil and Criminal istrict/admcvcrproc.pdf Local c/dclclrl2009.pdfHelp DeskFor questions regarding this guide, CM/ECF, or filing pleadings/documents, you can contactour CM/ECF Help Desk at district ecf helpdesk@txs.uscourts.gov or by phone at (866) 3586201. Our support hours are Monday through Friday 8:00 a.m. to 5:00 p.m. CST. Whensending email, please include the case number.DefinitionsThe following definitions are used throughout this guide:1–2CourtFor purposes of this guide, court is the United States District Courtfor the Southern District of Texas.Electronic FilingThe uploading of a pleading or document, in PDF format, directlyfrom the registered user’s computer, using the Court’s Internet-basedsystem to file that pleading or document in the Court’s case file. Sending a document or pleading to the Court via e-mail as an attachmentdoes not constitute “electronic filing.”
CM/ECF Attorney’s User GuideChapter 1 – Introduction to CM/ECFDefinitionsElectronic FilingSystemThe Court’s automated system that receives and stores documentswhich were filed in electronic form. The program is part of CM/ECF,which was developed for the Federal Judiciary by the AdministrativeOffice of the United States Courts.Filing UserA person registered to file documents electronically with the Court.Filing users must be one of the following: Admitted to practice before the United States District Court forthe Southern District of Texas and a member in good standingof the Court. Admitted pro hac vice. Authorized to represent the United States of America.OR Proceeding as a nonprisoner pro se litigant approved as a filinguser by the Court.A filing user must receive a login and password from the District touse the Court’s electronic filing system.HyperlinkA reference in a hypertext document that refers to another documentor other resource. It is similar to a citation in literature. However,combined with a data network and suitable access protocol, it can beused to retrieve the resource referenced. A hyperlink document canbe saved, viewed, or displayed as part of the referencing document.Notice of ElectronicFiling (NEF)An electronic notice that is automatically generated by the electronicfiling system at the time a document is docketed. The NEF includesthe time of filing and docketing, the name of the party and filing userfiling the document, the type of document, the text of the docketentry, the name of the party, and filing user receiving the notice. If adocument is attached to the docket entry, the NEF contains a hyperlink to the filed document allowing recipients to retrieve the document.PACERPublic Access to Court Electronic Records (PACER) is an automatedsystem allowing a user to view, print, and download Court docketinformation over the Internet. Users must register with the PACERService Center at http://pacer.psc.uscourts.gov/.Portable DocumentFormat (PDF)A document file that was either created with a word processor or wasoriginally a paper document scanned and converted to a PDF file.Documents must be converted into PDF format to be filed electronically with the Court. These files have the file extension .pdf.1–3
CM/ECF Attorney’s User GuideChapter 1 – Introduction to CM/ECFSystems RequirementsPro Se LitigantA person who represents oneself in a Court proceeding without theassistance of an attorney.ScannedDocumentsThese are the paper documents that are converted to PDF via ascanner or multifunction copier or scanner, as opposed to convertingan electronic document from a word processor. When scanning paperdocuments that will subsequently be filed electronically, filing usersshould configure their scanners for 300 dpi and black and whitescanning (rather than color scanning).Traditional Filing/Traditionally FiledThis is also referred to as “conventional filing,” which is submittingpaper copies of pleadings and documents in the traditional orconventional manner either in person, by courier, or via United StatesPostal Service.Systems RequirementsThe hardware and software required to electronically file, view, and retrieve case documentsare the following: A computer running a standard platform such as Windows or a Macintosh operatingsystem. Adobe Acrobat or other software capable of converting documents from a wordprocessor format to the portable document format (PDF) A PDF-compatible word processor like Macintosh or Windows based versions ofMicrosoft WordPerfect and Word. A compatible Internet browser.Mozilla Firefox version 24.0 was used for all screen captures in this manual. Access to a scanner if non-computerized documents need to be imaged.A scanner should only be used for documents that cannot be producedelectronically. Scanned documents lessen the level of service we provide byslowing down the entire system. We are moving away from the utilization ofscanned documents inside the Court and are asking you to do the same whenpossible.1–4
CM/ECF Attorney’s User GuideChapter 1 – Introduction to CM/ECFCM/ECF System CapabilitiesCM/ECF System CapabilitiesThe electronic filing system allows registered participants with Internet accounts andInternet Explorer software to perform the following functions: Open the Court’s web page. View or download the most recent version of the User’s Guide. Electronically file pleadings and documents in actual (live) cases. Self-train on PACER web-based Tutorial. View official docket sheets and documents associated with cases. View various reports (e.g., Cases Filed Report, Calendar) for cases that were filedelectronically.PACER RegistrationCM/ECF users must have a PACER account with the Court in order to use the Query andReport features of the CM/ECF system. If you do not have a PACER login, contact the PACERService Center to establish an account. You may call the PACER Service Center at (800) 6766856 for information or to register for an account. Also, you may register for PACER online athttp://pacer.psc.uscourts.gov/register.html. A link to PACER’s site is provided on the Court’swebsite.1–5
CM/ECF Attorney’s User Guide1–6Chapter 1 – Introduction to CM/ECFPACER Registration
CM/ECF Attorney’s User GuideChapter 2 – Working with PDF FilesChapter 2Working with PDF FilesChapter 2 – Working with PDF FilesPurposeThis chapter provides information on the PDF file format, including how to viewthem and convert Microsoft Word and WordPerfect files to this format.Chapter TopicsThe following topics are covered in this chapter: Setting Up Adobe Acrobat, page 2 – 2 Portable Document Format (PDF), page 2 – 2 How to View PDF Files, page 2 – 2 How to Convert Documents to the PDF Format, page 2 – 4 CM/ECF Limitation on PDF Document Size, page 2 – 5 Common Mistakes When Filing PDF Documents, page 2 – 5 Email Notification of Filed PDF Documents, page 2 – 6 Certificate of Service, page 2 – 62–1
CM/ECF Attorney’s User GuideChapter 2 – Working with PDF FilesSetting Up Adobe AcrobatSetting Up Adobe AcrobatUsers must set up Adobe’s Acrobat Reader or Adobe Acrobat Professional in order to viewdocuments that have been electronically filed on the system. All pleadings must be filed inPDF format. When installing these products, please review and follow Adobe’s directions touse the product effectively.Portable Document Format (PDF)Only PDF (Portable Document Format) documents may be filed with the Court using theCM/ECF system. Before sending the file to the Court, users should preview the PDFformatted document to ensure that it appears in its entirety and in the proper format. ThePDF document should not include any embedded files like scripts, files, and executables.Filings with these embedded attachments will be rejected by CM/ECF. For information onPDF size limitations in CM/ECF, see page 2 – 5.How to View PDF FilesAll PDF files can be viewed in Adobe Acrobat Reader or Adobe Acrobat Professional. Thereare two access methods upon which you can view the files.Directly Selecting PDF FilesThe fastest method for viewing a PDF file is to select the file in Explorer. When the AdobeAcrobat software was installed, a file association to the PDF file format should haveautomatically been set. This association allows you to double-click the PDF file to open itdirectly in Acrobat.If the file association does not work:1. Right-click any PDF file.2. Select Open with » Choose default program.2–2
CM/ECF Attorney’s User GuideChapter 2 – Working with PDF FilesHow to View PDF FilesThe Open with dialog displays.3. Select the Adobe Acrobat program.4. Check the box Always use the selected program to open this kind of file.5. Click OK.The file association is now set for all future selections.Selecting PDF Files within Adobe AcrobatTo select the PDF within Adobe Acrobat;1. Open Adobe Acrobat Reader or Adobe Acrobat Professional.2. Select File » Open.The Windows Open dialog displays.3. Navigate to and select the desired PDF file.4. Click Open.The PDF file now displays in Adobe Acrobat.2–3
CM/ECF Attorney’s User GuideChapter 2 – Working with PDF FilesHow to Convert Documents to the PDF FormatViewing OptionsOnce the PDF displays, there are several viewing options available depending on yourversion of Adobe Acrobat Reader or Adobe Acrobat Professional. To learn more about theviewing options available to you: Select the View menu and review the items it contains. Hover your cursor over the toolbar for a description of each toolbar icon. Select Help » Adobe Acrobat and review the online help topic Workspace » Viewing PDFpages.How to Convert Documents to the PDF FormatYou must convert your documents to PDF format before submitting them to the Court’sCM/ECF system. Both Microsoft Word and WordPerfect create text searchable PDF files asfollows:1. Open the document in Wordor WordPerfect.2. Select File taband then thePrint item.The printingwindowdisplays.3. For Word’sprinter orWordPerfect’sdestinationname, selectAdobe PDF.2–4
CM/ECF Attorney’s User GuideChapter 2 – Working with PDF FilesCM/ECF Limitation on PDF Document Size4. Click the Home tab to return to the document.The document automatically adjusts to the Adobe PDF print driver settings.5. Scroll through the document, to verify or change the formatting and location ofsection headings.6. Select File tab and then the Print item.The printing window displays again.7. Click the Print button.The Save PDF File As window displays.8. Navigate to the folder where the PDF file should be saved.9. Enter a file name and click Save.A text searchable PDF file is created.CM/ECF Limitation on PDF Document SizeThe current size limitation that CM/ECF allows for electronically filed documents, includingexhibits or attachments, is 5 megabytes. While this limit will not likely affect electronicallycreated documents, in the case of imaged documents, it would be the equivalent ofapproximately 75 pages.It is the responsibility of the filing user to ensure that PDF files meet the file size restrictions.Larger electronic documents must be divided into smaller PDF files. For example, an eightmegabyte PDF file could be divided into one 5 megabyte and one 3 megabyte file.Common Mistakes When Filing PDF DocumentsSome common mistakes made when filing PDF documents include: Selecting the wrong PDF file to attach to a docket entry. Selecting the wrong document type (i.e., the original document rather than theconverted file with the .pdf extension).2–5
CM/ECF Attorney’s User GuideChapter 2 – Working with PDF FilesEmail Notification of Filed PDF Documents Selecting the wrong docketing event from the CM/ECF menus. Entering the wrong case number and not discovering the error before completing thetransaction.The CM/ECF system does not permit you, or the clerk’s office, to substitute or remove amisfiled PDF document after it has been submitted and electronically delivered to the court.Only the presiding judge may order the unfiling of a document once it has been filed. So,please be careful to avoid these common mistakes.If a mistake has been made, contact the CM/ECF Help Desk (see page 1 – 2). When calling,you must provide the case number and document number(s) for the docket entry or entriesrequiring correction.Email Notification of Filed PDF DocumentsAfter electronically filing a PDF document, the CM/ECF system sends a Notice of Electronicfiling (NEF) to the designated attorneys and parties who have supplied their email addressesto the Court. The NEF also displays the names and addresses of the individuals who will notbe electronically notified of the filing.It is the filer's responsibility to serve hard copies of the document and the NEF toattorneys and parties who are not set up for electronic notification.Individuals who receive the NEF are permitted one "free look" at the document by clickingon the associated hyperlinked document number embedded in the NEF. The filer ispermitted one free look at the document to verify that it was properly docketed. Pursuant toguidelines set by the Administrative Office of the U. S. Courts, the free look is available onlyonce within the 15 day grace period from the date of filing.Subsequent retrieval of the case docket sheet and document from CM/ECF must be madethrough your PACER account and is subject to regular PACER fees.Certificate of ServiceA certificate of service must be included with all filed PDF documents reflecting that serviceon known filing users will be accomplished through the NEF and indicating the manner ofservice on any party who is not a filing user. Refer to Local Rules LR 5.3.2–6
CM/ECF Attorney’s User GuideChapter 3 – Getting Started in CM/ECFChapter 3Getting Started in CM/ECFChapter 3 – Getting Started in CM/ECFPurposeThis chapter describes some basic CM/ECF information, including how to log in,the menu items, what buttons are available for manipulating web pages, andfinally how to verify the correct case number and your CM/ECF transactions.Chapter TopicsThe following topics are covered in this chapter: Accessing the CM/ECF System, page 3 – 2 The CM/ECF Menu Bar, page 3 – 7 Manipulating Web Pages, page 3 – 8 Verifying Case Number while Docketing, page 3 – 8 Reviewing Your CM/ECF Transactions, page 3 – 93–1
CM/ECF Attorney’s User GuideChapter 3 – Getting Started in CM/ECFAccessing the CM/ECF SystemAccessing the CM/ECF SystemAccessing CM/ECF not only involves logging into CM/ECF, but for some of its features,requires users to also log into PACER.Logging Into CM/ECFUsers can log into the CM/ECF system via the Internet as follows:1. Enter the following URL address into your browser:http://www.txs.uscourts.gov/2. Under Quick Links, click the District Electronic Case Filings (ECF) link.The Attorney Admissions web page displays.3. Click the Live District CM/ECF link.The Live CM/ECF system displays.4. Click the Southern District of Texas - Document Filing System link.3–2
CM/ECF Attorney’s User GuideChapter 3 – Getting Started in CM/ECFAccessing the CM/ECF SystemThe ECF Login page displays.5. Either: Enter your CM/ECF login and password if you plan on filing documents.OR Enter your PACER login and password if you plan on viewing and queryinginformation.Login names and passwords are case sensitive.6. Read the notice boxed in red.7. Mark the check box within the red boxed-in notice.3–3
CM/ECF Attorney’s User GuideChapter 3 – Getting Started in CM/ECFAccessing the CM/ECF System8. Click Login to have the login and password validated.If a valid login and password combination was entered, then the system displays itsmain web page (below assumes the CM/ECF information was entered).You can choose any menu item from the blue menu bar along the top of the webpage.The date and time of your last CM/ECF log in appears at the bottom of the webpage. You should review this each time you log in. If you suspect your last logindate and time are incorrect, or that an unauthorized party is using your loginand password, contact the court’s Help Desk immediately (page 1 – 2).If an invalid login and password combination was entered, then the system respondswith the following error message:9. If this occurs, click Back.The ECF Login page displays again.10. Return to step 5 and re-enter the login and password.3–4
CM/ECF Attorney’s User GuideChapter 3 – Getting Started in CM/ECFAccessing the CM/ECF SystemLogging Into PACERDuring your CM/ECF session, if you deviate from either electronically filing a document ormaintaining your user account by selecting the Query or Report menus, the system promptsyou for your PACER login information.1. Select Query from CM/ECF’s web page.The PACER Login page displays.WARNING: At the bottom of the PACER Login page is a Notice detailing thecharges for using PACER.3–5
CM/ECF Attorney’s User GuideChapter 3 – Getting Started in CM/ECFAccessing the CM/ECF System2. Enter your PACER login and password.3. (optional) Enter a client code.The Client code field is an optional field which allows PACER functions to betracked. It can contain up to 32 characters. If a code is entered, then it is listed on thebilling statement generated by the PACER Service Center; otherwise, it is not on thestatement. Because this code is optional, it must be enforced within a user’s office.4. (optional) Select Make this my default PACER login check box.Choosing this check box links your PACER information to your CM/ECF login andpassword. This means you will not be required to enter you PACER informationagain while working in CM/ECF.For information on breaking the link between the CM/ECF and PACER logininformation, see the PACER User Guide.5. Click Login to have PACER validate the login and password.If a valid login and password combination was entered, then CM/ECF continues tothe next web page in the process.If an invalid combination was entered, then the system responds with the followingerror message:6. If this occurs, click Back.The PACER Login page displays again.7. Return to step 2 and re-enter the login and password.3–6
CM/ECF Attorney’s User GuideChapter 3 – Getting Started in CM/ECFThe CM/ECF Menu BarThe CM/ECF Menu Bar
CM/ECF Attorney's User Guide Preface ii text Menu items, button names, and the dialog's field/option names are in the Times New Roman font, size 11, bolded, and italicized. text » text Menu selection involving submenus use the » symbol. For example to select Print from the File menu, the manual will use File » Print. value