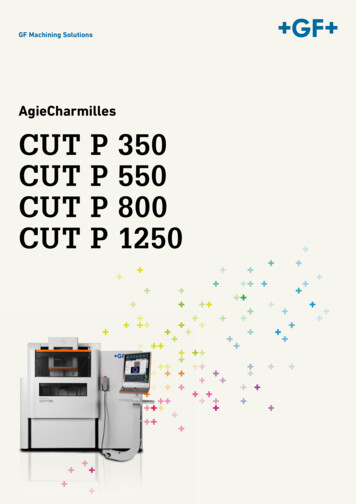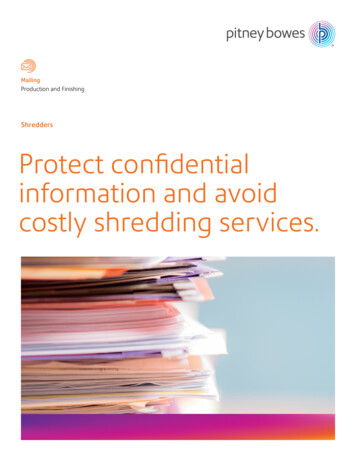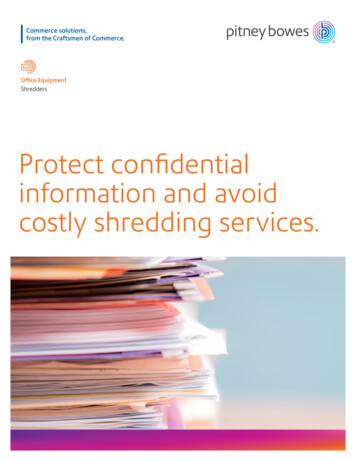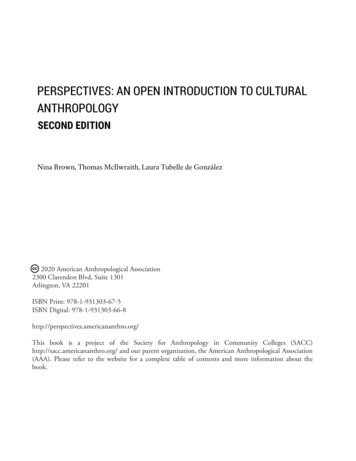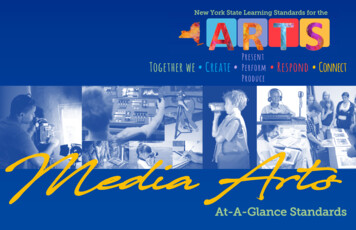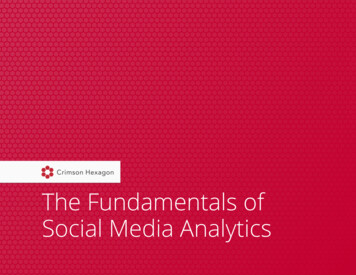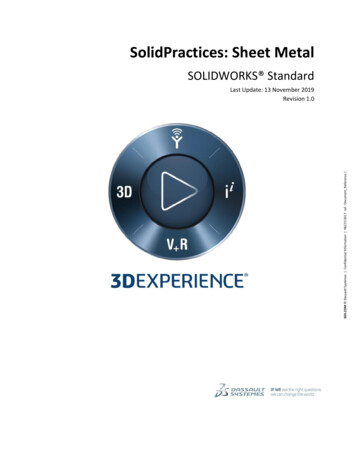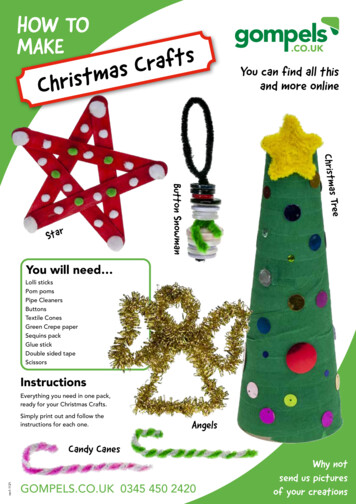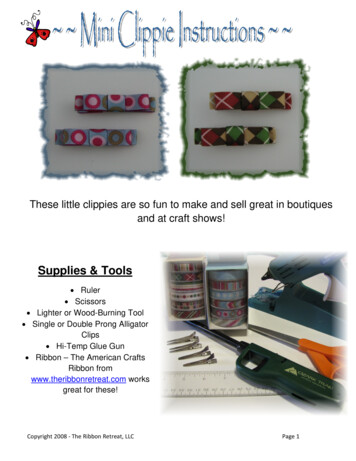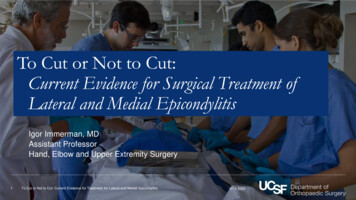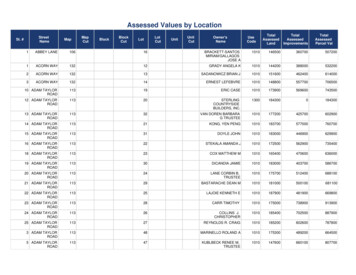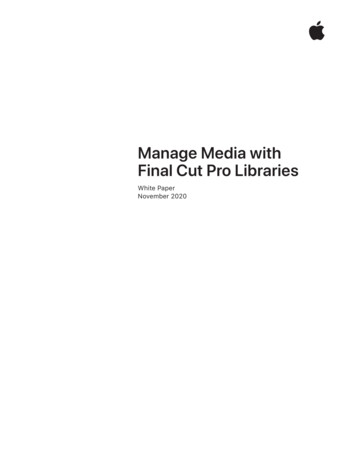
Transcription
Manage Media withFinal Cut Pro LibrariesWhite PaperNovember 2020
ContentsManage Media with Final Cut Pro LibrariesIntroduction3Media Management Overview4What Is a Library?4What Are Managed Media and External Media?5What Is Generated Media?5About Final Cut Pro Libraries6Libraries6Events8Projects9Clips9Manage Media, Libraries, and Archives10View and Set Storage Locations10Work with Managed and External Media12Work with Generated Media13Manage Media and Libraries15Back Up Libraries and Projects17Archive Productions18Collaborate with Other Editors19November 20202
IntroductionMedia management is at the core of today’s file-based post-productionworkflows, and Final Cut Pro has some powerful and flexible featuresthat make it easy to work with more media than ever before. Thisdocument provides an overview of useful methods for organizingmedia and projects.For comprehensive information about Final Cut Pro, see theFinal Cut Pro User Guide.Manage Media with Final Cut Pro LibrariesNovember 20203
Media Management OverviewFinal Cut Pro uses a production-focused library format for mediaorganization. Libraries represent a powerful way to organize your work.The library model allows editors to simply collect all of the media fora particular production in a single location and then bring productionsonline or offline as needed.There are several concepts in the library model that are important tounderstand before starting any Final Cut Pro project.What Is a Library?A library contains multiple events and projects in the same location.The first time you open Final Cut Pro, it creates a library file in theMovies folder. When you create a new project or event, it’s automaticallyincluded in the active library. The library tracks all your media files,your edited projects, custom Motion effects and titles, and theassociated metadata.You can have multiple libraries open at the same time, and you can easilycopy events and projects between libraries. This makes it simple andquick to move media, metadata, and creative work to another system sothat you can edit on a portable computer, collaborate with other editors,or archive your projects and media. In Final Cut Pro 10.3 or later, you canalso store your libraries on shared storage that uses the SMB protocol.This means that editors with access to the shared storage and mediacan open the library and start to edit without needing to copy anythingto their local system. For more information, see the Apple Support articleUse shared storage with Final Cut Pro.Manage Media with Final Cut Pro LibrariesNovember 20204
Media Management OverviewYou can view and set storage locations for each of your librariesusing the Library Properties inspector. You have the option to storeyour files inside or outside the library, at the location you choose.In Final Cut Pro 10.3 or later, you can set storage locations for fourcategories of files: Media: Imported files, proxy and optimized files, and consolidated files Motion content: Effects, transitions, titles, and generators created orcustomized in Motion Cache: Render files, analysis files, thumbnail images, and audiowaveform files Backups: Backups of the library databaseWhat Are Managed Mediaand External Media?Media that you import into a specific library is stored inside the libraryand is referred to as managed media. Media can also be imported orcopied to any location on a connected volume and linked to the libraryas external media. Multiple users can access this external mediainstantly on shared storage using the SMB protocol or a storage areanetwork (SAN) such as Xsan, Apple’s SAN file system included withmacOS Server.If you want to share access to managed media, you can place the libraryon a network that uses the SMB protocol. Or you can convert managedmedia to external media using the Consolidate command. You can alsouse the Consolidate command to collect external media as managedmedia inside the library for easy transport or archiving.What Is Generated Media?Render files, optimized files, and proxy files are all considered generatedmedia because the system creates them in the background after theoriginal media has been imported. All generated media can be eithermanaged or external. To save storage space before moving or archivinga library, you can remove the render files, optimized files, or proxy files.Copying a project between libraries does not copy render files becausethey can be quickly regenerated.Manage Media with Final Cut Pro LibrariesNovember 20205
About Final Cut Pro LibrariesIn Final Cut Pro, your events are organized within libraries. Eventscontain both projects and clips.LibrariesFinal Cut Pro builds on the library concept and tailors it to professionalvideo post-production workflows. You can think of a library as aself‑contained unit of work such as a production or a job.LibraryLibraryEventClipManage Media with Final Cut Pro LibrariesClipNovember 2020LibraryEventClipClipClip ProjectLibraryEventProject Project Project6
About Final Cut Pro LibrariesThe following are important aspects of the library model:Manage Media with Final Cut Pro Libraries Self-contained: Libraries are intended to be self-contained and don’tdepend on the content of other libraries. They may refer to mediaoutside of the library, but they don’t refer to clips in other libraries.This simplifies the process of archiving completed work. For moreinformation, see Archive Productions. Single library file: The library file is a single package in the file systemcontaining all of the library databases and other supporting files.This can include generated media such as analysis files, render files,optimized media, proxy media, thumbnails, audio waveforms, and soon. You can copy and move the single library file to easily hand off allof your work on a given job or production. Managed or external media: Any source media (camera files, audiofiles, stills, or other movies) may reside either within the library file(as managed media) or outside the library file in a folder locatedanywhere on a storage device or network. You can also choose tokeep your render files, optimized files, proxy files, or custom Motioncontent either inside the library (as managed files) or in an externalfolder. A managed library provides a convenient way to copy or moveall of the media files associated with a single production. Externalmedia, on the other hand, makes sharing media with multiple userseasier. For example, you can store external media on shared storagesuch as a storage area network (SAN). Support for multiple libraries: In Final Cut Pro, you can havemultiple libraries open in the application at the same time. Forexample, you can have libraries for stock footage, or for pulling shotsfrom old productions while editing your current production. For moredetails about moving or copying productions across libraries, seeManage Media and Libraries.November 20207
About Final Cut Pro LibrariesThe way you use a particular library depends on the nature of yourproduction and workflow, but the general concept is that all of the mediafiles required for a specific job are contained within a library. Here aresome examples of possible library workflows: Feature-length movie: A movie can contain many days or weeks ofdailies organized in events, as well as the many rough cuts of the finalmovie. Multiple editors can easily exchange events between their owncopies of the library. Episode of a dramatic series: The library can contain all the footagefor producing a single episode. If you use content from a previousepisode, you can open that library and copy media or events into thecurrent library. Season of a reality show: Reality shows are shot over a longer periodof time, and stories are constructed based on the content that iscaptured. Media is often used across multiple episodes, and lesscommonly across multiple seasons as the characters and story linesmay change too dramatically. An ad campaign: When you’re working on a series of ads for aparticular campaign, you might share media and assets (productstills, storyboards, and so on) across multiple spots. Weddings or other occasions: Content for an entire wedding canbe used for many different types of deliverables, but rarely iscontent from one wedding used in a project for another wedding.Because multiple libraries can be open at the same time,standardized or reusable content can be sourced from auser‑created ”stock content library.”EventsAn event is similar to a folder that can hold clips and projects. You caneasily copy or move clips and projects between events to organize them.An event might represent a day of shooting, an episode of a dramaticseries, a location in a reality show, a portion of a wedding such as thereception or ceremony, or a series of edited projects.Using an event as a “collection” that can be handed off to anothereditor or an assistant on the team is a good use of the library model.For example, an assistant editor can create an event for a day’s dailiesand hand this over to the primary editor, and the editor can create anevent containing the cuts for a scene or reel of a movie to hand back tothe assistant.Manage Media with Final Cut Pro LibrariesNovember 20208
About Final Cut Pro LibrariesProjectsA project corresponds to an edited sequence in the timeline. The projectmay be a full movie or episode, or it may be a subsection that needs tobe handed off.Projects are contained within events. Placing projects in a single“transfer event” (in a transfer library) makes for cleaner organizationand interchange with others working on the same production.ClipsA clip is the most fundamental element in an edited project. There aretwo types of clips.Standard ClipsStandard clips consist of links to the source media files on your Mac orstorage device. They also contain metadata such as timecode, keywords,markers, and so on. Standard clips can be synced clips with dual-systemsound, sound effects, music, titles, or generators. Whenever you adda standard clip from an event to the timeline, the new timeline clip is acopy of the original event clip.Reference ClipsReference clips are composed of a “parent” clip in the browser and”child” clips in the timeline that refer back to the parent clip. Child clipshave the advantage of being lightweight while still referring back tothe complexity of the parent clip. When you edit the contents of anyreference clip, you are in fact editing the parent clip from the browser.Any changes you make to the clip are inherited by all of its child clips.Reference clips include compound clips and multicam clips.Manage Media with Final Cut Pro Libraries Compound clips: You can use compound clips to group anycombination of clips in the timeline or the browser, and nest clipswithin other clips. In the timeline, compound clips function just likeother clips. Multicam clips: A multicam clip is a set of clips grouped togetherand synced by a common sync point. You can use multicam clips toedit footage from multicamera shoots or other synced footage in realtime. View all angles playing simultaneously in the angle viewer andeasily cut and switch between them.November 20209
Manage Media, Libraries,and ArchivesFor maximum efficiency and creativity, you can organize your librariesand media to suit your specific workflow. You can rename libraries anddrag events between libraries. You can also create new libraries from acollection of events, projects, or clips.In Final Cut Pro, you have full control over storage locations for importedfiles and generated media (including proxy, optimized, render, and cachefiles). Additionally, you can easily delete optimized, proxy, and renderfiles from within Final Cut Pro.For more information, see the Final Cut Pro User Guide.View and Set Storage LocationsYou can view and set storage locations for media files, cache files,library backup files, and custom Motion content using the LibraryProperties inspector. You can store these files within the library or inexternal folders. You can also collect (“consolidate”) files as managedmedia inside the library for easy transport or archiving.View and set library storage locations1. Select a library in the Libraries sidebar.2. To open the Library Properties inspector, do one of the following: Choose File Library Properties (or press Control-Command-J). Click the Inspector button in the toolbar.The inspector shows the storage location settings for the selectedlibrary, as well as the total amount of original, optimized, and proxymedia on each storage device. (This is media that was previouslyimported or generated for the selected library.)Manage Media with Final Cut Pro LibrariesNovember 202010
Manage Media, Libraries,and Archives3. To change storage location settings, click Modify Settings.A window appears with four pop-up menus that you can use to setstorage locations. By default, media and cache files are stored withinthe library, backups of the library database are stored in your Moviesfolder, and custom Motion content is stored in the Motion Templatesfolder located in your Movies folder.4. To change storage locations, use any of the following pop-up menus: Media: To set the location for imported files, proxy and optimizedfiles, and consolidated files, choose “Choose,” navigate to thenew storage location, and click Choose. Motion Content: To set the location for titles, effects, transitions,and generators created or customized in Motion, choose either InLibrary or “In Motion Templates folder.” Cache: To set the location for render files, analysis files, thumbnailimages, and audio waveform files, choose “Choose,” navigate tothe new storage location, and click Choose. Backups: To set the location for backups of the library database,choose “Choose,” navigate to the new storage location, and clickChoose. If you don’t want Final Cut Pro to back up your library,choose Do Not Save.5. When you’re finished setting storage locations, click OK.Final Cut Pro uses your new storage locations for future source mediafile imports, custom Motion content, cache files, and backups.Important: Existing source media and backup files remain in theiroriginal locations. To change the location of existing source media andbackup files, see “Consolidate media files for the library,” below. If youchanged the cache storage location, Final Cut Pro offers to move yourexisting active render files to the new location.Consolidate media files for the library1. In the Media section of the Library Properties inspector, clickConsolidate.2. If you want to include optimized and proxy media, select thecheckboxes in the window that appears, and click OK.Final Cut Pro copies the media into the selected library file, or to theexternal storage location.Manage Media with Final Cut Pro LibrariesNovember 202011
Manage Media, Libraries,and ArchivesConsolidate custom Motion content for the library1. In the Motion Content section of the Library Properties inspector,click Consolidate.2. In the window that appears, confirm the storage location (eitherthe library file or the Motion Templates folder) to consolidate thefiles into.If a message appears stating that there’s nothing to consolidate, itmeans that all of your media files are already consolidated at onelocation, on one storage device.3. Click OK.The Motion content files that are in use in the library are copied intothe current Motion content storage location (either the library file or theMotion Templates folder).For more information about consolidating libraries, events, and projects,see Consolidate.Work with Managed and External MediaCamera originals are the assets that are created by cameras and otherrecording devices during the production process. These assets arethe most precious components of the production because they can’tbe re-created after the fact. For this reason, it’s very important thatthe original assets be carefully organized and tracked for use by allproductions that require them. Final Cut Pro provides two ways oftracking original camera media.Managed MediaAll original assets live within the library file and travel with it whereverthat file goes. This has a number of advantages, including ease ofarchiving, distribution, and organization. However, storing the assetsinside the library file makes it less efficient to share them with othereditors and with applications such as Motion and Adobe Photoshop.Managed media works best for the following types of projects:Manage Media with Final Cut Pro Libraries Single user Small projects Minimal sharing of individual media filesNovember 202012
Manage Media, Libraries,and ArchivesExternal MediaYou can also choose to store the original media outside the library fileas external media. You can store media on your computer, connectedstorage devices, and network volumes, including shared storage andstorage area networks such as Xsan. External media is visible to anyapplications or libraries that need to work with it. However, along withthis advantage comes the responsibility to move any media required for alibrary when you move the library, and to delete the source media files ifthey’re no longer used. Final Cut Pro never deletes media stored outsidea library file because other libraries or applications may refer to it.Libraries with external media lend themselves best to these kindof productions: Multiple users Medium to large projects Interchange with other applicationsIn Final Cut Pro, you can control media storage using the LibraryProperties inspector. After you set the library storage locations, anynewly imported or generated media is automatically stored there. Thismeans that an assistant or the first person to import original camera filescan put them anywhere on shared storage. No matter where the originalmedia is located, you can consolidate it in the library file (as managedmedia) or move it to another external location at any time.Work with Generated MediaThere are several types of media files that are generated withinFinal Cut Pro. Most of these files are stored within the library file andcan be regenerated as needed.Render FilesRender files are shared across multiple projects and events within alibrary. Conveniently, duplicated projects share the same render files.You can delete render files for projects, events, or an entire library tofree up space on media storage devices. When deleting generated filesfrom a library or an event, you have the option to delete all render files orjust the unused render files.Tip: To make it easier to transfer a large library to another system,delete the library’s render files first. You can regenerate the render filesafter the transfer.Manage Media with Final Cut Pro LibrariesNovember 202013
Manage Media, Libraries,and ArchivesOptimized Media, Proxy Media, and ThumbnailsIf your camera original files are in a highly compressed format that can’tbe easily edited with good performance, you can create optimized orproxy versions of your media. You can store your optimized files, proxyfiles, and render files in external folders outside the library. With asingle command, you can delete these generated files before movingor archiving a library.Optimized media uses the Apple ProRes 422 format, which providesbetter performance during editing, faster render times, and better colorquality for compositing.Proxy media is a lightweight version of the original media in eitherthe Apple ProRes 422 Proxy or H.264 format. You can create proxyfiles to dramatically improve real-time editing performance on slowercomputers. Proxy media also takes up much less space on media storagedevices. You can create proxy media in a variety of frame sizes from12.5 percent to 100 percent of the original. After all the proxy mediahas been generated, you can switch between playing proxy media andhigher-quality media using the View pop-up menu in the upper‑rightcorner of the viewer.Finally, there are application files, including video frame thumbnail filesand audio waveform thumbnail files. These thumbnails provide a visualrepresentation of the media content.Media management commands in Final Cut Pro allow you to copy andmove optimized and proxy media. Render files and thumbnails are notcopied during these operations and are regenerated as needed.Analysis FilesFinal Cut Pro analyzes media in the background and creates files thatenable optical flow retiming and automatic color balance adjustments,as well as other operations such as people detection.All analysis files are regenerated on demand and are moved along withsource assets during media management operations.Manage Media with Final Cut Pro LibrariesNovember 202014
Manage Media, Libraries,and ArchivesManage Media and LibrariesThere are some standard workflows involving media management thatare critical to professional post-production. A few of the most importantmedia management operations and commands are listed below.Copy and MoveThe Copy and Move commands transfer media to a different location.This results in the data being only in the final destination (Move) orin both locations (Copy). In addition to using the Copy and Movecommands, you can copy and move clips and projects by dragging.The Copy and Move commands work the same way as moving files withinand across volumes in the macOS Finder. Dragging items within a librarymoves the items, and dragging items to a different library copies theitems. If you hold down the Option key while dragging an item within alibrary, the item is copied.Move clips or projects within a library Drag items to the new location.Managed and external media files are not moved. Just the clip or projectis moved.Copy clips or projects within a library Option-drag items to the new location.Managed and external media files are not copied. Just the clip or projectis copied.Copy clips or projects to another library Drag items to an event in the other library.Managed media files are copied to the new library. External media filesare left in place.Note: You can also move items to another library by Command-draggingthem.Add clips to projects in another library Open a project in the other library, and then select an event in thefirst library and drag clips from the browser to the timeline.Managed media files are copied to the new library. External media filesare not copied.Manage Media with Final Cut Pro LibrariesNovember 202015
Manage Media, Libraries,and ArchivesConsolidateThe Consolidate command collects all of the media associated with aparticular library, event, or project into a single storage location (whichyou set using the Library Properties inspector). This location can beeither internal (managed) or external to the library file. Consolidatingis an easy way to collect all media and customized Motion content forhousekeeping or archiving. Consolidating to a managed library gives you a convenient package toarchive or transfer. Consolidating to a managed library copies the media into the libraryfile, leaving the original media undisturbed (in case other libraries orapplications refer to it). After consolidating, the library is linked to themanaged media. Consolidating a library to an external location moves or copies allmedia referenced by the library to a single location. Media within thelibrary file is moved to the external location, resulting in a smallerlibrary file. All media that was already external to the library file iscopied to the new external location. You can consolidate custom Motion content (effects, transitions,titles, and generators created or customized in Motion) either inthe default Motion Templates folder in your Movies folder or insidea library.The Consolidate buttons in the Library Properties inspector act on thecurrent library only, but the File Consolidate [item] command can beused on a library or on one or more events or projects.Note: To copy media from one library or location to another, use theFile Copy [item] to Library command. See Hand off a new library.For more information about copying and consolidating media, see theFinal Cut Pro User Guide.Delete Generated FilesYou can delete generated files (render files, optimized files, and proxyfiles) from a library or from one or more events or projects. Whendeleting generated files from a library or an event, you have the optionto delete all render files or just the unused render files.Merge EventsThe Merge Events command combines multiple events into a singleevent. If two clips are truly duplicates, the resulting event contains onlyone version of the clip. If the clips differ in any way, both clips remain sothat you can resolve the differences.Manage Media with Final Cut Pro LibrariesNovember 202016
Manage Media, Libraries,and ArchivesBack Up Libraries and ProjectsIn addition to using systemwide backup functions such as Time Machine,you can use tools in Final Cut Pro to automatically back up all of yourcreative work.Create Project SnapshotsIn addition to duplicating projects using the Duplicate command, you canuse the Snapshot Project command to quickly create a self‑containedversion of a project that may be used at a later time. The importantdifference between this snapshot and a regular project duplicate is thatall the compound and multicam clips are independent and are therebyprotected from accidental changes as you continue to edit youroriginal project.Back Up or Restore the LibraryFinal Cut Pro periodically backs up all library databases so that they canbe restored in the event of a problem.At any time, you can open a “known good” copy of your library fromthe Final Cut Pro Backups folder. This folder can be located on anotherstorage device or in a specific location on a network so that if themain storage device fails, there is still a usable copy to restore. Thesebackups include all library, event, and project databases, but not yourmedia. As it generates new library backups, Final Cut Pro automaticallydeletes backups that are more than a few days old.When the backup library is restored, a new library is created so thatyou can move any changes from the working library into the new libraryif needed.Note: Backup files are not copied during media management operations.Manage Media with Final Cut Pro LibrariesNovember 202017
Manage Media, Libraries,and ArchivesArchive ProductionsImportant projects need to be archived. You can archive a project asa short-term solution to free up storage space, or you can archive aproject for long-term storage and retrieve it when it needs updatingor repurposing.Archive a production1. Select the items in the library you want to archive, such as one ormore events or a final project.The media included in the archive depends on your selection: Select an event to archive all media in the event, whether or notit’s used in a project. Select a project to archive the project and the media needed forthat project. This results in a smaller archive.2. Choose File Copy [item] to Library New Library, type a namefor the new library, navigate to a location for the new library, andclick Save.3. In the window that appears, do one of the following: If you want the smallest possible archive: Select the “Originalmedia” checkbox only. Make sure the “Optimized media” and“Proxy media” checkboxes aren’t selected. (Optimized and proxymedia can always be regenerated later.) If you want to include optimized or proxy media (and copying timeand storage space aren’t issues): Select the “Optimized media”checkbox, the “Proxy media” checkbox, or both.4. Click OK.The new library (with storage settings inherited from the originallibrary) appears in the Libraries sidebar.5. If you want to adjust the storage locations for the new archivelibrary, select it, choose File Library Properties (or pressControl‑Command-J) to open the Library Properties inspector,and make your changes.6. Click Consolidate in the Media section of the Library Propertiesinspector (or choose Files Consolidate Library Media), and thenclick OK.Manage Media with Final Cut Pro Libraries Consolidating managed media within the library provides you withone library file that has everything you need later. Consolidating to an external location results in two items tomove—the library and the media folder. However, you can moreeasily share this media later with multiple editors (on a storagearea network, for example). In the Motion Content section of the Library Properties inspector,you can also choose to consolidate any custom Motion content tothe new library.November 202018
Manage Media, Libraries,and ArchivesNote: Render files are not copied across libraries. You can regeneratethem when you reopen your library.You may also want to archive a rendered media file of the final projecttogether with a Final Cut Pro XML export of the final project. This XMLfile is a human-readable text representation that describes the editedsequence in the timeline with all of the edit timing, asset references,effects, metadata, and other information available. This is a muchricher archiving choice than an EDL and makes for a more accurate andcomplete re-creation of the project at a later date. For more informationabout exporting an XML file, see the Final Cut Pro User Guide.There are a few other items you should archive in addition to the library.These are elements of your project that you would need if you set up anew system to edit an archived library. Fonts: Any custom fonts that aren’t included with the system Plug-ins: Any third-party plug-ins used within the project, such asFxPlug effects, Audio Units plug-ins, or camera manufacturer plug‑insthat enable playback of specific camera formats such as REDCollaborate with Other EditorsYou can use the power and flexibility built into Final Cut Pro to workeasily and efficiently with all members of your team. Carefully managingthe handoff or “turnover” process allows multiple individuals to workcollaboratively.Tip: To prevent any confusion over current versions of a project,keep media and projects
In Final Cut Pro 10.3 or later, you can set storage locations for four categories of files: Media: Imported files, proxy and optimized files, and consolidated files Motion content: Effects, transitions, titles, and generators created or customized in Motion Cache: Render files, analysis files, thumbnail images, and audio waveform files