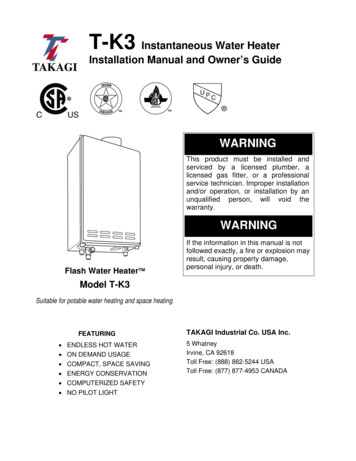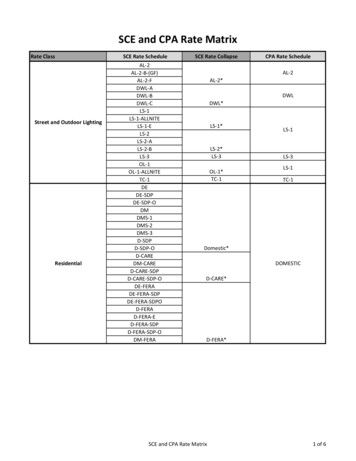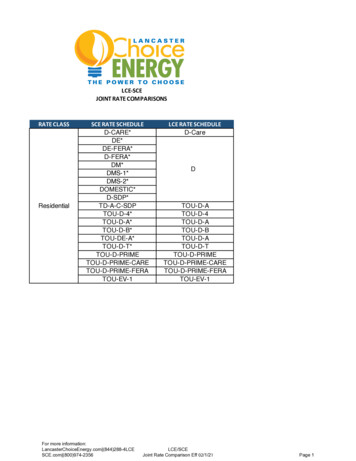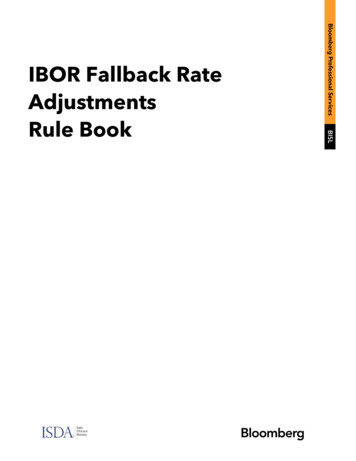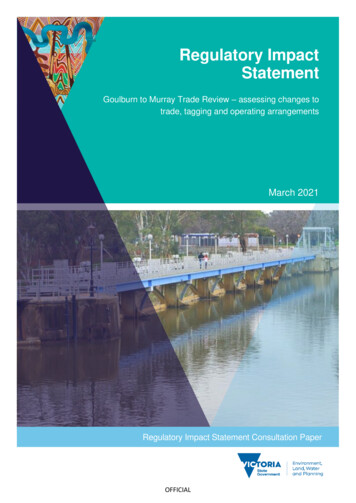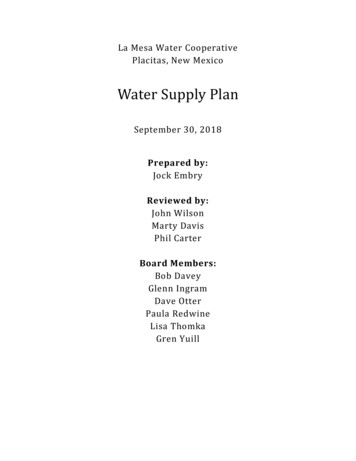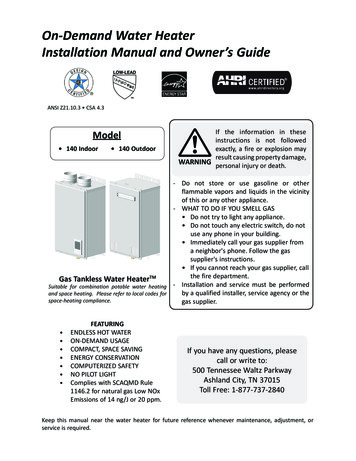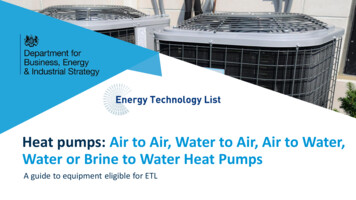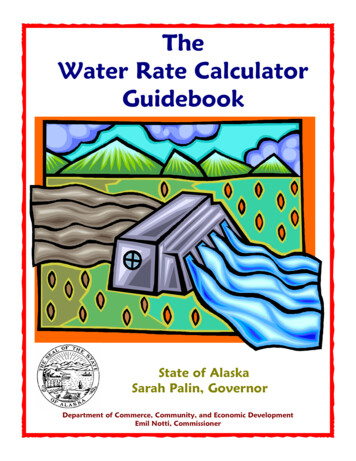
Transcription
TheWater Rate CalculatorGuidebookState of AlaskaSarah Palin, GovernorDepartment of Commerce, Community, and Economic DevelopmentEmil Notti, Commissioner
xx
The Water RateCalculator GuidebookWritten byPati CrofutJoanna KnappTurnagain PressExcel Programming bySteven HalcombHalcomb & AssociatesPublished byAlaska Department of Commerce, Community, and EconomicDevelopmentDivision of Community and Regional AffairsRural Utility Business Advisor ProgramProject ManagerJohn Nickels II
Sarah Palin, GovernorState of AlaskaEmil Notti, CommissionerAlaska Department of Commerce, Community, and EconomicDevelopmentFor copies of this publication, contactAlaska Department of Commerce, Community, and EconomicDevelopmentDivision of Community and Regional AffairsRural Utility Business Advisor ProgramDecember 2008
TABLE OF CONTENTSIntroduction3Using Excel - A Quick Guide7Loading the Water Rate Calculator into Excel7Changing the Security Level of the Water Rate CalculatorMoving Around Inside an Excel File 12Entering Numbers into UserForms14Saving Your Water Rate Calculator File15Backing Up Your File 16Exiting Excel18Reentering Your File 1810Part 1: Annual Water Utility Expenses19Section A - Operating Expenses19Section B1 - Repair and Replacement Costs 24Section B2 - Private Utility Income Taxes and Depreciation 28Annual Revenue Needed for Your Water Utility31Salmon River - A Look at the Numbers32Part 2: Collection Rate35Billed and Collected Income - Knowing the DifferenceCollection Rate36Your Community’s Collection Rate 36Salmon River - A Look at the Numbers3935Part 3: Annual Water Production and Water Usage 41Section A - Annual Water Production 41Sections B & C – Single-Family and Elder Residential Customer Water UsageSection D - Multi-Family Residential Customer Water Usage46Section E - Public Facility Customer Water Usage49Section F - Small Commercial Customer Water Usage51Section G - Large Commercial Customer Water Usage53Section H - Calculated Line Loss55Salmon River - A Look at the Numbers56Part 4: Customer Classes and Weights63Salmon River - A Look at the Numbers66Part 5: Water Rates Needed to Break Even 67Salmon River - A Look at the Numbers69Calculating Flat Monthly Rates for Commercial Customers 70144
Part 6: Testing Different Collection RatesUnderstanding Collection RatesConclusion737375Appendices: Management ToolsAppendix A: Setting Your Water Rates 77Appendix B: Fuel Cost Calculator812
INTRODUCTIONWhat is the Cost of a Gallon of Water in Your Community?After using the Water Rate Calculator, you will know. Really, when you think of it, the cost of agallon of water comes down to answering three questions: How much does it cost to produce the water?How much water do you produce?How many customers are paying for the water?The Water Rate Calculator is a user-friendly interactive spreadsheet in Excel software that willguide you through the process of finding and entering information you need to answer thesethree questions. First, the calculator and guidebook will help you identify all the expenses – boththe obvious ones and the not so obvious ones – associated with producing a gallon of water inyour community. Then, you will take a look at your entire customer base and determine howmuch water is actually being used by each type of customer. You will look at the amount ofmoney you expect to receive from your water customers and compare it with the amount ofmoney you actually receive from them. You will then learn how to design a rate structure for allof your water customers. Finally, you will arrive at the actual cost of a gallon of water in yourcommunity.When you know the real cost of producing a gallon of water, you will be able to set realisticrates to sell that water to your customers so that your utility can stand on its own financially.This will bring you one step closer to achieving “capacity” – a goal the State of Alaska hasidentified for all rural utilities. Capacity is the ability of your community to staff, operate,manage, and finance its own utility.The Water Rate Calculator makes assumptions that will not fit everyone’s water utility perfectly.You can, however, adapt the tool to fit your community’s water utility by changing theassumptions to reflect the situation in your community.3
WATER RATE CALCULATOR GUIDEBOOKThis guidebook is organized as a companion to the Water Rate Calculator. It has a quick-startguide for using Excel, six parts that directly correspond with the Water Rate Calculatorspreadsheet and two appendices that provide management tools.Here is how the Water Rate Calculator and the guidebook are organized:Using Excel - A Quick GuideAre you new to Excel? If you are, visit this section before you do anything with the Water RateCalculator. It offers a quick overview of how to load and save Excel files as well as how to enterinformation into the worksheet. Even the experienced user needs to refer to page 10 in thissection of the guidebook. There, you will find specific instructions for changing the security levelof your spreadsheet so that you can work with the Water Rate Calculator.Part 1: Annual Water Utility ExpensesIn Part 1 of the guidebook, you will identify all of the expenses related to the production ofwater in your community. These will include the obvious expenses, such as salaries and chemicalsfor the water treatment plant, as well as not-so-obvious expenses, such as parts that will need tobe replaced in the future. After you have completed this section, you will know how much itactually costs to produce the water in your community each year.Part 2: Collection RateIn Part 2, you will determine your community’s collection rate—the percentage of your waterincome that you actually receive. You will also learn the difference between billed income andcollected income.Part 3: Annual Water Production and Water UsageCompleting the tasks in Part 3 will perhaps be the most time-consuming part of the guidebook,but you will learn valuable information about your water utility. You will find out how manygallons of water your utility actually produces in a year. You may be surprised at the amount ofwater produced. After you have finished Part 3, you will also have a good idea of the waterusage patterns of each customer type.Part 4: Customer Classes and WeightsIn Part 4 you will learn how to create a rate structure for your customers using a concept knownas “weighting.”4
INTRODUCTIONPart 5: Water Rates Needed to Break EvenBased on the information you have put into the calculator, Part 5 of the spreadsheet will identifyyour community’s breakeven water rates with a 100% collection rate. These are the water ratesyour community needs to charge each customer account type in order to generate the amount ofincome needed to cover the expenses of the utility. Part 5 also takes these breakeven water ratesand factors in your community’s collection rate, resulting in higher rates needed to accommodatethe percentage of nonpaying customers.Part 6: Testing Different Collection RatesIn Part 6 of the Water Rate Calculator, you can participate in a “what if analysis.” Using thewater rates calculated in Part 5, you will be able to vary the collection rates for all or some ofyour customer account types and immediately see the water rates change.Appendices: Management ToolsAppendix A: Setting Your Water RatesThe breakeven water rates generated in Part 5 may seem high to some communities. There areaccepted state and national standards for water rates based on the Median Household Incomefor your community. In this section you will enter the Median Household Income for yourcommunity into the calculator and discover how your breakeven water rates compare to stateand national standard rates.Appendix B: Fuel Cost CalculatorThis tool will help you plan for the future of skyrocketing oil prices. The fuel expense youentered into the annual expenses worksheet will be applied with this tool. This section allowsyou to enter percentage increases in fuel costs into the spreadsheet and find out how much morerevenue your utility will need to cover fuel costs in the future.5
WATER RATE CALCULATOR GUIDEBOOK6
USING EXCEL – A QUICK GUIDEUsing Excel A Quick GuideIf you have not used Excel spreadsheet softwarebefore, look through this chapter to familiarize yourselfwith the basics. If you are an experienced Excel user, make sure to change the security level ofExcel as instructed on page 10 before you go on to Part 1: Annual Water Utility Expenses.Loading the Water Rate Calculator into ExcelThere is one Excel file on the compact disc (CD) that accompanies this guidebook. It is called theWater Rate Calculator. To use this file, you must have Excel already loaded on your computer.7
WATER RATE CALCULATOR GUIDEBOOKTo load the Water Rate Calculator file: Take the CD out of the protective jacket and insert it into your computer’s CD-ROMdrive.If you are brand new to Excel, an easy way to launch your file is to go to My Computer.My Computer may be an icon on the desktop that you can open.Double-click the desktop icon. Click on the Start button at the lower left corner of your screen.Select My Computer from the pop-up screen. OR8
USING EXCEL – A QUICK GUIDEDepending on the version of Windows your computer is running, you will see a picture of yourcomputer with all of its drives. Your Water Rate Calculator is located on the drive labeled CDROM – WATER RATES. In the example below, the Water Rate Calculator is located on Drive E:WATER RATES. Double-click your CD-ROM drive.When you double-click the CD-ROM drive, you will immediately see the contents of the CD.The file you will be working with in this guidebook is named The Water Rate Calculator. Double-click this file.This is the fileyou want.After you double-click this file, your computer will load the Water Rate Calculator into thespreadsheet software computer program known as Excel.9
WATER RATE CALCULATOR GUIDEBOOKChanging the Security Level of the Water Rate CalculatorWhen you load the Water Rate Calculator, you might receive a message similar to the onebelow. This security message lets you know that your version of Excel is not set to read all theinstructions in the Water Rate Calculator. If you receive this message, you must decrease thesecurity level to proceed with the project. Click OK.To modify the security settings for this file: Click Tools (at the top of the screen).Click Macro.Click Security.10
USING EXCEL – A QUICK GUIDE Change the Security Level from High to Low by clicking the circle next to Low.Click OK.You are now ready to use the Water Rate Calculator.11
WATER RATE CALCULATOR GUIDEBOOKMoving Around Inside an Excel FileWhen Excel opens the Water Rate Calculator, a worksheet will appear in the foreground. Thisworksheet contains columns and rows. Looking at the top of each column, you will see thealphabet across the screen. To the left of each row, numbers go down the screen.The intersection of a column and a row is known as a cell. Each cell has an address, which is theletter of the column and the number of the row, with the column identified first – such as I25. Abox will appear in your spreadsheet wherever your cursor is located. In the figure below, thecursor is in Cell I25. You can also identify the location of your cursor by reading the cell addressin the top left of your screen.You can move around your worksheet with the arrow keys on your computer. You can alsoscroll up and down by using the bar on the right. Practice moving around the spreadsheet.Watch the cell address change in the top left corner of your screen.Use the scrollbar to go upand downYourcursor isat CellAddressI2512
USING EXCEL – A QUICK GUIDEEntering Information into the Water Rate CalculatorSometimes you will enter numbers directly into individual cells in the Water Rate Calculator.Sometimes you will enter numbers into UserForms embedded in the spreadsheet.Entering, Removing, and Changing Numbers in the CellsTo enter data into a spreadsheet cell, move to the correct cell by using your arrow keys or byclicking on the cell itself.Once you are in the correct cell: Type in the number.Press ENTER.Remember to enter the number into the spreadsheet without commas or the dollar sign. TheWater Rate Calculator will add the commas. In this example, the number 5000 was entered. Itautomatically appears in the Water Rate Calculator as 5,000.You will enter many of your numbers directly into cells on this spreadsheet as shown in theexample above.13
WATER RATE CALCULATOR GUIDEBOOKChanging and Removing Numbers in Individual CellsTo change information in any cell, go to the cell by using your arrow keys or click on the cellusing your mouse. Highlight the cell.Enter the new information.Press ENTER.To delete the contents of the cell: Highlight the cell.Press the DEL key.Entering Numbers into UserFormsNot all of your numbers will be entered into spreadsheet cells. Some numbers will be enteredinto UserForms, which are pop-up screens. You may enter multiple numbers at a time into aUserForm. You access a UserForm by clicking on a UserForm button.Here are examples of two UserForm buttons – Annual Expenses and Repair and Replacement.Clicking on the UserForm button will bring the UserForm that corresponds to that button to theforeground of your spreadsheet. The UserForms also have fields requiring information. You canmove around these forms with your arrow keys or by using your mouse. To enter a number intoa box, highlight the zero and enter the number. You can also use the Tab or Enter keys to get tothe field. The zero will be automatically highlighted for you. Once again, do not enter thedollar sign or commas.14
USING EXCEL – A QUICK GUIDENotice that each UserForm screen has Clear Data and Save and Close buttons. Click on the Save and Close button when you wish to save all the numbers you haveentered into the screen. You will then be taken back to the main screen of the WaterRate Calculator.If the data you entered is incorrect, you may clear the screen by clicking on the ClearData button. This button will zero out all the numbers you have entered.You can also click on Save and Close when you want to get back to the main screen ofthe Water Rate Calculator, whether you have finished with the screen or not.Saving Your Water Rate Calculator FileYou should save the entire file each time you use it so that all of the information you entered willbe there when you return to the file.DON’T FORGET TO SAVE YOUR FILE EVERY TIME YOU USE IT OR ALL OF YOUR NUMBERSWILL BE LOST!!To save your file: Click File in the top left corner of your spreadsheet.Click Save As.15
WATER RATE CALCULATOR GUIDEBOOKSave the file on the Desktop of your own computer so that you can easily find it later.Backing Up Your FileTake the time to back up your file in case the CD or your computer is misplaced or damaged.You may also wish to create several files with different information so that you can look atdifferent scenarios for your community. To save several different files, you must give each file aunique name.To save your file to another location or to give your file another name: Insert a flash (thumb or jump) drive or a CD.Click File.Click Save As.16
USING EXCEL – A QUICK GUIDESaving the File on a Flash DriveIn the example below, the file is being saved on a flash drive and is renamed so that a secondversion may be saved.This is the flashdrive where the filewill be savedThis is thename ofthe file.Saving the File on a CDIn this example, the file is being sent to and saved on a CD.17
WATER RATE CALCULATOR GUIDEBOOKREMEMBER TO SAVE YOUR FILE WHENEVER YOU USE IT!!Exiting ExcelAfter you have saved and backed up your file, you can exit Excel. Click File.Click Exit.Reentering Your FileWhen you want to reenter your Water Rate Calculator file, locate the file on your desktop anddouble-click it.18
PART 1: ANNUAL WATER UTILITY EXPENSESPart 1: AnnualWater UtilityExpensesIn this chapter you will identify all of the expensesassociated with your water utility. You will thenenter these expenses into Part 1 of your Water Rate Calculator, Sections A and B1 or B2.Section A – Operating ExpensesGathering the NumbersIf you work at the water plant, you may call these expenses O&M, short for operations andmaintenance. Operations and maintenance expenses are all of the expenses associated withproducing the water – payroll, electricity, chemicals, fuel, and office supplies, to name a few. It isimportant that these expenses be for the Water Department only. If your water utility is acombined water/sewer utility and you send out one invoice each month for both services, enterboth water and sewer expenses and your end result will be water/sewer rates. Otherwise, if youenter only water expenses, your end result will be a water rate. These expenses can be found inthe Profit and Loss Statement of your accounting records whether you have computerizedaccounting software, Excel spreadsheets, or manual ledgers.Whatever system you use, gather the expenses for the past year for your water treatment plantand enter them into the Annual Expense Worksheet on the next page. TIPS TO REMEMBERExpenses must be for an entire fiscal year. Most fiscalyears are July 1 through June 30. Some fiscal yearsare October 1 through September 30.Expenses must be only for the Water Department orthe Water/Sewer Department if you have acombined utility.Do not mix in totals from other departments such asAdministration and Finance.19
WATER RATE CALCULATOR GUIDEBOOKAnnual Expense WorksheetThe expense categories below are the most common expenses for a water utility. Enter theannual totals for your expenses in the spaces provided. There are blank spaces at the bottom ofthe worksheet for expense categories not listed in this form.Water Department Expenses - Annual TotalsJuly 1 through June 30Operations & Maintenance (O&M)Bank ChargesBuilding MaterialsChemicals & TestingComputer/InternetContractual LaborCopier SuppliesDues & SubscriptionsElectricityEquipmentFreightFuel OilInsurance & BondingInterest on LoansProfessional FeesOffice SuppliesParts & SuppliesPayroll BenefitsPayroll WagesPayroll TaxesPer DiemPostageRegulatory CostRentRepairs & Worker's Comp. InsuranceOtherOtherOtherOtherOther20
PART 1: ANNUAL WATER UTILITY EXPENSESEntering the NumbersOnce you have completed the Annual Expense Worksheet, you are ready to enter the numbersinto Section A of the Water Rate Calculator. Section A consists of a button labeled AnnualExpenses. Clicking this button will call up a UserForm. You will enter all of your annualoperating expenses into this form. The UserForm will total your expenses as you enter them.The total will then be displayed in the field below the Annual Expenses button.Calls up theUserFormDisplays thetotal fromUserForm Go to Part 1, Section A, of your Water Rate Calculator.Click on the button labeled Annual Expenses.The UserForm will appear in the foreground.21
WATER RATE CALCULATOR GUIDEBOOKTIPS FOR NUMBER ENTRY Highlight the zero by left-clicking your mouse and dragging over the zero until it isshaded.After you have the number highlighted, it will appear as below:Enter the correct number – in this example the yearly expense is 5,325.50for Chemicals and Testing. The number 5325.50 is entered.Note that the dollar sign and the comma are not entered.Press the Tab key, the Enter key, or the down arrow to move to the next field. Whenyou use the Tab key, the zero or number in the next field is automatically highlightedfor you.YOU CANNOT BACKSPACE THE ZERO OUT. YOU HAVE TO HIGHLIGHT IT ORPRESS TAB. IF YOU TRY TO BACKSPACE, YOU WILL GET THE FOLLOWING ERRORMESSAGE:Click OK.Highlight the zero and try again.22
PART 1: ANNUAL WATER UTILITY EXPENSESContinue pressing the Tab key, the Enter key, or the down arrow as you enter the numbers foreach expense category. If you have expense categories that are not listed in this form, enter theminto the lines marked Other.In the example below, this water utility had Health Insurance and PERS (retirement benefit) forthe water plant operator. These two categories were not in the form. The annual total expensesfor these categories were entered into the fields labeled Other.As you enter the numbers, notice that the expenses are being totaled at the right side of the formin the field labeled O&M Total. This total will be carried forward to the main spreadsheet.When you have finished entering all of the information: Click Save and Close.You will return to Section A: Operating Expenses.Remember, if you want to clear the form and start over, click the Clear Data button.23
WATER RATE CALCULATOR GUIDEBOOKThe total from the Annual Expenses UserForm should now appear in Part 1, Section A, of yourspreadsheet, underneath the Annual Expenses UserForm button.If the total number for your expenses does not appear, it is probably because you did not saveyour work. Click the Annual Expenses button. Reenter the numbers. Remember to save your work this time by clicking Save and Close.Section B1 - Repair and Replacement CostsORSection B2 - Private Utility Income Taxes and DepreciationImportant Note!!!!!For a public water utility, complete only Section B1.For a private water utility, complete only Section B2.Section B1 - Repair and Replacement CostsComplete this section only if your utility is a public utility.A wide variety of water utility plants are found in rural Alaska. Systems have been designed andbuilt to accommodate each community’s varied environmental conditions, size, and need forwater. Each plant consists of parts which wear out over time and sometimes breakunexpectedly. Some parts need to be routinely replaced so that the plant will remainoperational. Some parts need to be kept on hand so that they can be quickly installed in anemergency. Many of these parts are expensive. To be able to purchase the parts when youneed them, your water utility must generate enough income to have funds available forpurchasing, repairing and replacing parts.24
PART 1: ANNUAL WATER UTILITY EXPENSESThe amount of your repair and replacement cost set-aside depends on the cost of the parts inyour water system and how often they need to be replaced. Ask your water plant operator if areplacement parts list has already been prepared. If so, you can use this list. If there is no list,call your water plant’s remote maintenance worker and ask for help preparing a list.Each part you list in the Repair and Replacement form should meet both of the following criteria: Value greater than 1,000.Useful life greater than one year but less than seven years.You need the following information to create a Replacement Parts List: Name of each part.The useful life of each part. This is an estimate of how long the part in your utility isexpected to last.The cost of each part.Before completing the worksheet, take a look at the following example to understand theconcept of an annual set-aside for repair and replacement parts.Replacement Parts – ExampleThis example shows a water plant with four replacement parts. Each part costs more than 1,000.00 and each part wears out and needs to be replaced every one to seven years. Thecirculation pump is expected to last six years and costs 1,500. Dividing the total cost by theexpected life of the part calculates the total annual cost of the part.Name of PartCirculation PumpQuantity1CostUseful Life 1,500Annual Cost(Cost divided by useful life)6 years1,500/6 250Replacement Parts Worksheet – ExampleName of PartCirculation PumpBoilerFilter MediaWell PumpCost of Part1,5004,9003,0004,000Expected Life (Years)6765Total amount to be set aside each yearYearly Amount1,500/6 4,900/7 3,000/6 4,000/5 250700500800 2,250This total is an important number. It must be considered when determining the total annualrevenue needed to support your utility. Thus, the replacement parts total needs to be includedin the calculation for your water rates.25
WATER RATE CALCULATOR GUIDEBOOKUsing your list of repair and replacement parts, complete the following worksheet. Unlike theprevious example, you do not have to calculate the yearly cost of the part. The spreadsheetUserForm will do that for you.Water Plant Replacement Parts WorksheetName of PartQuantityCost of PartUseful Life26
PART 1: ANNUAL WATER UTILITY EXPENSESEntering the NumbersUpon completing your Water Plant Replacement Parts Worksheet, you are now ready to enterthe numbers into Part 1, Section B1, of the Water Rate Calculator – Repair and ReplacementCosts. Click on the button labeled Repair & Replacement.The UserForm Repair and Replacement Checklist will appear.Using the Water Plant Replacement Parts Worksheet, enter your numbers into the UserForm.As you enter each item, observe that the annual amount to set aside is being calculated for you,under the column labeled Annual Cost. Notice also that all of the annual costs for the parts arebeing totaled on the right side of the form in the field labeled Annual Repair and ReplacementTotal. Enter the name of the equipment or replacement part.Enter the quantity.Type in the unit cost of the part (cost for each single piece of equipment).Type in the expected useful life of the part.When you have completed entering your list, click Save and Close.If you have entered incorrect numbers, click the Clear Data button and start over.After you click Save and Close, you will return to the Water Rate Calculator spreadsheet.27
WATER RATE CALCULATOR GUIDEBOOKNotice that the total annual cost of repair and replacement parts has been brought to Part 1,Section B1, of the main Water Rate Calculator spreadsheet.Section B2 - Private Utility Income Taxes and DepreciationComplete this section only if your utility is a private utility.IMPORTANT NOTE: This section is specificallyfor Income Taxes. This section IS NOT used toenter Payroll Taxes.Part 1, Section B2, of the Water Rate Calculator is for private utilities that pay income taxes anddeduct depreciation. Income tax expense needs to be taken into account when determining thetotal cost of producing water. Depreciation expense, although classified as a tax deduction, iscalculated using the useful life and cost of parts that wear out. It can be used as a substitutefigure for the total calculated with the Repair and Replacement Parts Worksheet.28
PART 1: ANNUAL WATER UTILITY EXPENSESGathering the NumbersTo complete this section, you need income tax returns from the previous three years. Twonumbers are needed from each of these returns: Total Income Taxes Paid.Annual Depreciation Deducted.Enter these numbers into the Tax and Depreciation Worksheet.Below is an example of a completed worksheet.Tax and Depreciation Worksheet – ExampleIncome Taxes PaidDepreciation DeductedYear 1 6,000 24,000Year 2 4,000 28,000Year 3 5,000 26,000Total 15,000 78,000Calculating the Average of Each of These Totals:Average Income Taxes Paid:Total Income Taxes 15,000divided by 3 (Divide by 2 if you only have 2 years of income tax returns.)5,000Average Depreciation Paid:Total Depreciation Paid 78,000divided by 3 (Divide by 2 if you only have 2 years of income tax returns.)26,00029
WATER RATE CALCULATOR GUIDEBOOKNow enter your utility’s data into the following worksheet:Tax and Depreciation WorksheetIncome Taxes PaidDepreciation DeductedYear 1 Year 2 Year 3 Total Calculating the Average of Each of These Totals:Average Income Taxes Paid:Total Income Taxes divided by 3 (Divide by 2 if you only have 2 years of income tax returns.)Average Depreciation Paid:Total Depreciation divided by 3 (Divide by 2 if you only have 2 years of income tax returns.)30
PART 1: ANNUAL WATER UTILITY EXPENSESEntering the NumbersAfter completing the Tax and Depreciation Worksheet, go to Part 1, Section B2, of your WaterRate Calculator. Enter the Average Income Taxes paid.Enter the Average Depreciation figure.Annual Revenue Needed for Your Water UtilityAfter you complete Part 1, Sections A and B, your Water Rate Calculator will automaticallycalculate and display Section C - Annual Revenue Needed for Your Water Utility.What is this number? “Annual revenue needed” is the amount of income your utility needs toproduce its water. In the beginning, you might have thought that operations and maintenanceexpenses alone would make up the cost of producing water. Now you know that you also haveto include the cost of repairing and replacing plant parts or, for a private utility, the costs ofincome taxes paid and depreciation deducted.You now also know the answer to the first question in the introduction of this guidebook:How much does it cost to produce the water in your community?In Part 2 of this guidebook, you will be introduced to the concept of a collection rate and youwill determine the collection rate for your community.Each part in this guidebook will be followed by a look at an example community called SalmonRiver. The examples in Salmon River show you how a community enters its information into theWater Rate Calculator. Sometimes the best way to understand something is to see it in practice.31
WATER RATE CALCULATOR GUIDEBOOKSalmon River – A Look at the NumbersSalmon River is a small community in rural Alaska. It has a public water utility with 185customers. The utility has mostly residential customers, but it also has other customers: theschool, city hall, a fuel station, store, bingo hall, and fish processing plant. Take a look and seehow the Salmon River accounting clerk filled out Part 1 of the Water Rate Calculator.CALCULATING ANNUAL WATER UTILITY EXPENSESThe accounting clerk at city hall got the past year’s operations and maintenance numbers fromthe financial records of Salmon River. She entered the following numbers in the Annual ExpensesUserForm.After the clerk saved her work, the Water Rate Calculator disp
WATER RATE CALCULATOR GUIDEBOOK 4 This guidebook is organized as a companion to the Water Rate Calculator. It has a quick-start guide for using Excel, six parts that directly correspond with the Water Rate Calculator spreadsheet and two appendices that provide management tools. Here is how the Water Rate Calculator and the guidebook are organized: