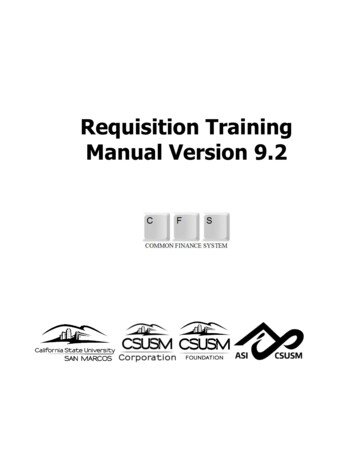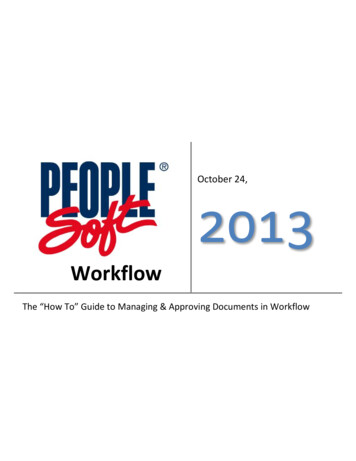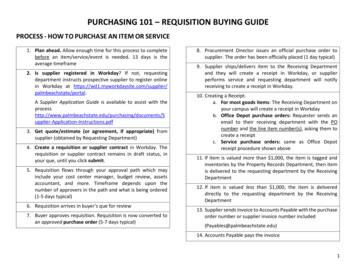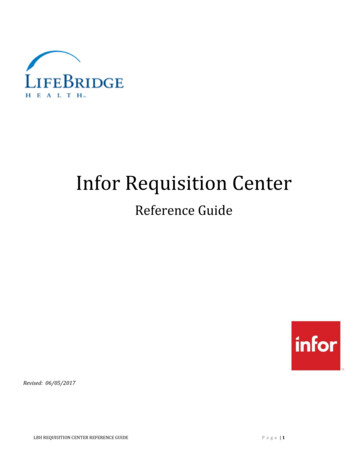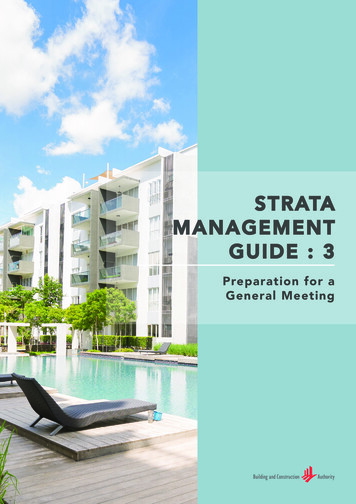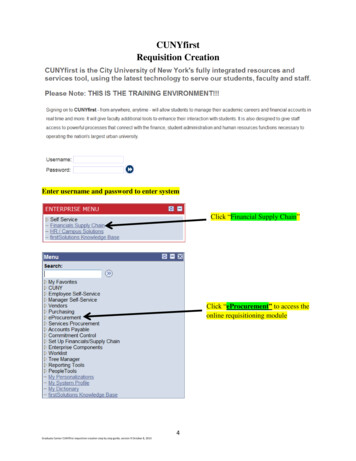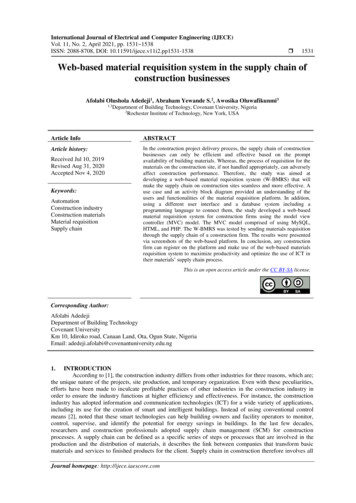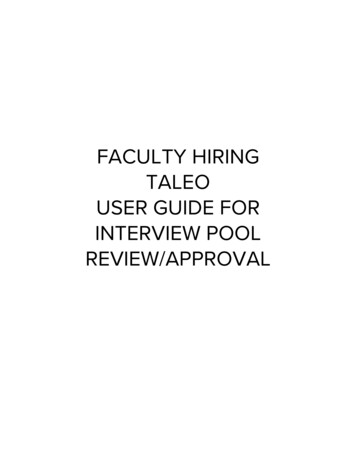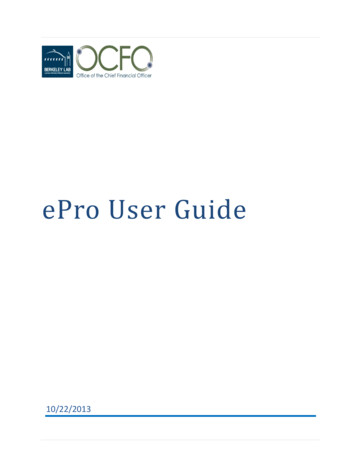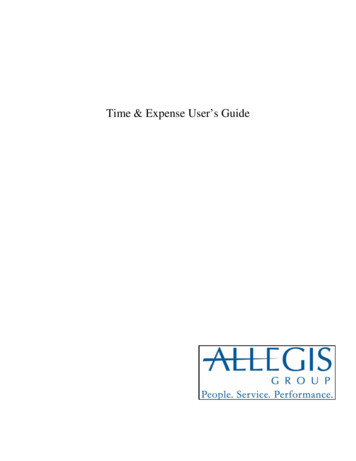Transcription
eProcurement TrainingeProcurement Help Desk rement Training Guide 3/5/14I:\groups\procurement\Procurement Customer Service\Training\eLearning\eProc\How to Guides\How toPlace an eProcurement Order1
Access eProcurementDo the following to access the Ariba system:1. Login into the UW eProcurement website at https://f2.washington.edu/fm/ps/2. Click on Access eProcurement in the upper left corner of the screeneProcurement Training Guide 3/5/14I:\groups\procurement\Procurement Customer Service\Training\eLearning\eProc\How to Guides\How toPlace an eProcurement Order2
Guide to Creating a RequisitionClick on Create Requisition under Common Actions on the left side to start the order.**Budgets numbers and item numbers in this manual are used only as examples,The system has automatically assigned a requisition number to the order in the upperleft corner – S537552. When the requisition is submitted and the order goes through, thesystem will assign a Purchase Order number which starts with the “EI”.The requisition number is our internal number and begins with “S”. Do not give thisnumber to the supplier when contacting them. Instead, when the outside vendors arecontacted for the status check of the order or for return, they should be supplied with the“EI” number.The “EI” number is the only number that flows throughout the order process and shouldbe used during the reconciliation process.eProcurement Training Guide 3/5/14I:\groups\procurement\Procurement Customer Service\Training\eLearning\eProc\How to Guides\How toPlace an eProcurement Order3
On the Procurement screen you may choose one of the suppliers listed (Punchoutsuppliers) or search for a product (Hosted suppliers).Punchout supplier: A supplier with an online catalog connected to Ariba. To order,users are instructed to click a “Buy from supplier” to view the catalog.Hosted supplier: The supplier’s products are loaded and maintained in the Ariba system.Users must enter the item they desire and click the Search button to see the products.Choose asupplierOr search byproduct forHosted suppliers*This list keeps expanding when new vendors are being added to the eProcurementsystem.eProcurement Training Guide 3/5/14I:\groups\procurement\Procurement Customer Service\Training\eLearning\eProc\How to Guides\How toPlace an eProcurement Order4
Ordering from Punchout Vendors1. Click the supplier name Office Depot2. Click on the green Buy from Supplier button.eProcurement Training Guide 3/5/14I:\groups\procurement\Procurement Customer Service\Training\eLearning\eProc\How to Guides\How toPlace an eProcurement Order5
3. This takes you to the supplier’s catalog. In the Search field type either the item’sdescription or the actual item number of the item you are looking for. Click theSearch icon which looks like a magnifying glass. Alternately, you can click oneof the main categories to begin your search.4. Locate the item you would like to purchase. Type the quantity into the Quantityfield. Click on Add to Cart button.eProcurement Training Guide 3/5/14I:\groups\procurement\Procurement Customer Service\Training\eLearning\eProc\How to Guides\How toPlace an eProcurement Order6
5. Once the items have been added to the Shopping Cart, you can view yourshopping cart to make changes, add more items, or check out.6. Click Shopping Cart. Once you view your shopping cart, you have severaloptions:a. Check Outb. Change the quantity, then click Updatec. Remove the item from the cart by checking the Remove boxd. Save the item for later by clicking the Save for Later linkeProcurement Training Guide 3/5/14I:\groups\procurement\Procurement Customer Service\Training\eLearning\eProc\How to Guides\How toPlace an eProcurement Order7
7. If done with ordering from Office Depot, click on Check Out. Click Continue tomove the items back into Ariba to complete your order.8. See the Summary Screen section on page 10 for how to complete and place yourorder.eProcurement Training Guide 3/5/14I:\groups\procurement\Procurement Customer Service\Training\eLearning\eProc\How to Guides\How toPlace an eProcurement Order8
Ordering from a Hosted CatalogFor this example, we will order an item from Arnold Dental, a Hosted catalog.1. Click on Arnold Dental in the Supplier window on the left side of the screen.2. Items from the Arnold Dental catalog will be displayed on the screen. You cansearch for items either by Keyword or by Item Number.3. Type Absorbent Pts in the field to the left of the Search buttoneProcurement Training Guide 3/5/14I:\groups\procurement\Procurement Customer Service\Training\eLearning\eProc\How to Guides\How toPlace an eProcurement Order9
4. Find the item you need and enter the quantity. Click Add to Cart.5. The items are now displayed on the Summary screen. On this screen, you can dothe following for Hosted catalog items:a. Change the quantity of the itemb. Edit the item to add a budget numberc. Add another item from the catalogeProcurement Training Guide 3/5/14I:\groups\procurement\Procurement Customer Service\Training\eLearning\eProc\How to Guides\How toPlace an eProcurement Order10
Summary ScreenAll the ordered items are now on the Summary screen. To complete your order, followthese steps:1. Enter a Title2. Review Line Items. If changes are required, click the Edit button. (See EditingItems) for more details.3. Review and add Delivery informationeProcurement Training Guide 3/5/14I:\groups\procurement\Procurement Customer Service\Training\eLearning\eProc\How to Guides\How toPlace an eProcurement Order11
Editing Items1. Check the Box to the left of the item you want to edit. Note: Checking the box tothe left of No. will allow the user to edit ALL items at once.eProcurement Training Guide 3/5/14I:\groups\procurement\Procurement Customer Service\Training\eLearning\eProc\How to Guides\How toPlace an eProcurement Order12
2. Review and edit item, then click OK. On the Line Item Detail screen you canperform several tasks:a. Change the quantityb. Flag the item as Machine & Equipment (M&E) Tax Exemptc. Change the Account Coded. Change the Budget numbere. Split the order into multiple budgetsf. Add Project Cost Accounting (PCA) codeseProcurement Training Guide 3/5/14I:\groups\procurement\Procurement Customer Service\Training\eLearning\eProc\How to Guides\How toPlace an eProcurement Order13
3. Review the Summary screen. If everything looks OK, click Submit.4. You now have the following options:a. Print a copy of the requestb. View the statusc. Add labels to tag the documentd. Create the same type of requeste. Return to the Ariba Home page5. Depending on the type of authorization a user has, the requisition may go to aFunding Approver to review. Click View the Status of this request.eProcurement Training Guide 3/5/14I:\groups\procurement\Procurement Customer Service\Training\eLearning\eProc\How to Guides\How toPlace an eProcurement Order14
6. This link returns you to the Approval Flow tab on your Requisition. To determinewho the Approver is, click BgtApprover.7. Ariba displays the names of the people who are authorized to Approve yourrequest.eProcurement Training Guide 3/5/14I:\groups\procurement\Procurement Customer Service\Training\eLearning\eProc\How to Guides\How toPlace an eProcurement Order15
8. Once your request is approved, Ariba creates a purchase order which begins with“EI”. The order then electronically transmits to the supplier who receives andplaces your order.9. Invoices are sent through the Ariba system, matched against your EI purchaseorder, and paid to the supplier.eProcurement Training Guide 3/5/14I:\groups\procurement\Procurement Customer Service\Training\eLearning\eProc\How to Guides\How toPlace an eProcurement Order16
eProcurement Training Guide 3/5/14 I:\groups\procurement\Procurement Customer Service\Training\eLearning\eProc\How to Guides\How to Place an eProcurement Order 6 3. This takes you to the supplier's catalog. In the Search field type either the item's description or the actual item number of the item you are looking for. Click the