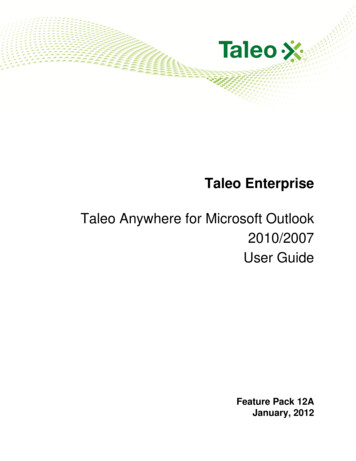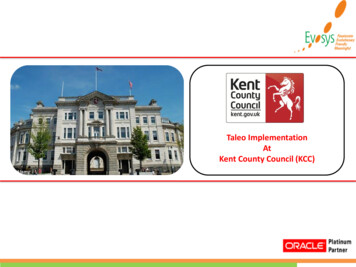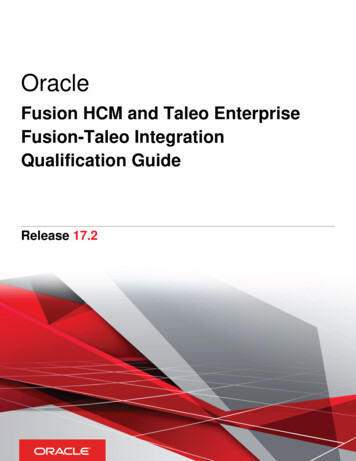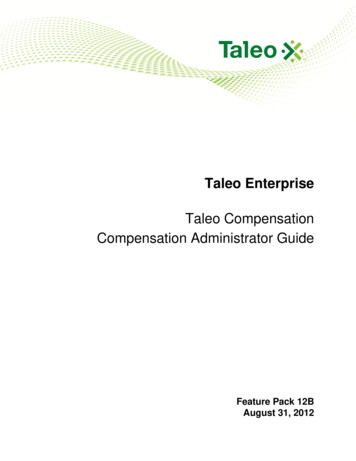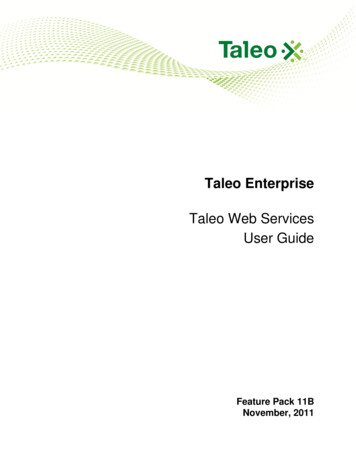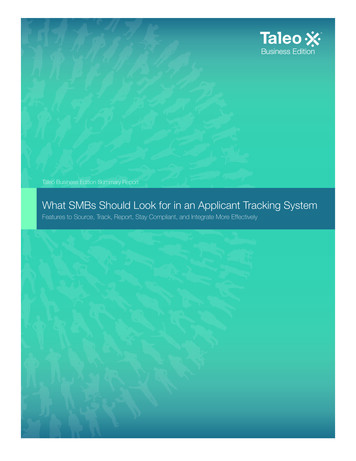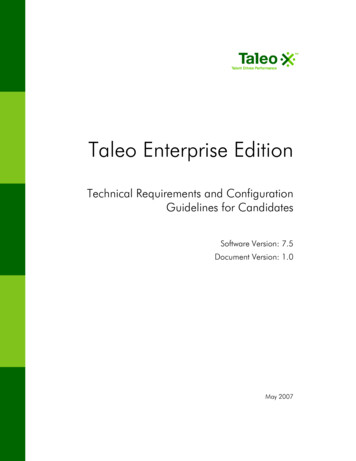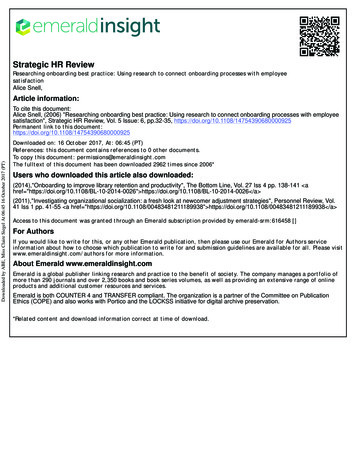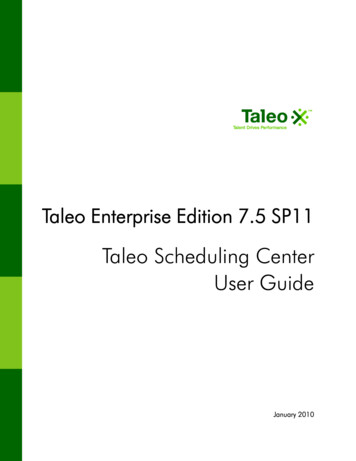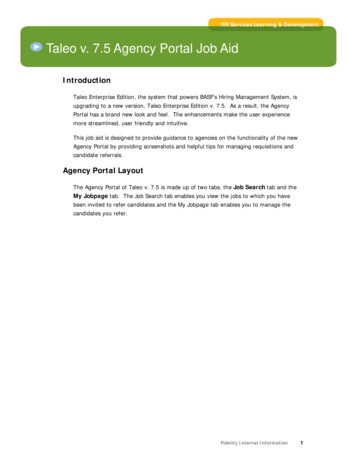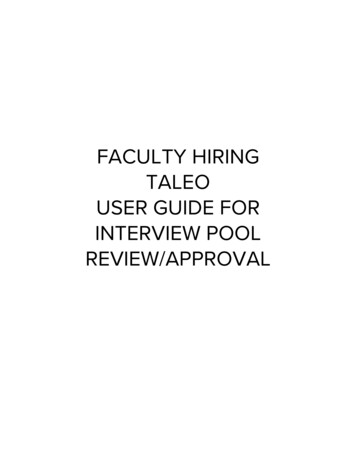
Transcription
FACULTY HIRINGTALEOUSER GUIDE FORINTERVIEW POOLREVIEW/APPROVAL
Office of the ProvostFaculty Hiring Taleo User GuideInterview Pool Review by Dept Chair, Dean, VP, OIIETable of Contents1Introduction . 31.12Course Goals . 3Interview Pool Management . 42.13JOB AID: Pre-Interview Approval for Department Chairs, Deans, Vice Provost and OIIE. 42.1.1Option 1 to View and Approve Interview Candidates (This is the quickest) . 42.1.2Option 2 to View and Approve Interview Candidates . 8Appendix . 123.1View Candidate Files in ImageNow . 123.2View Candidate Files and Attachments in Taleo. 163.3Faculty Hiring Process Steps and Statuses (Candidate Selection Workflow). 192
Office of the ProvostFaculty Hiring Taleo User GuideInterview Pool Review by Dept Chair, Dean, VP, OIIE1 IntroductionIncluded in these materials are step by step instructions for the Department Chair, Dean, Vice Provost and OIIE to reviewand approve an interview pool1.1 Course GoalsThis guide includes instruction for the following: Taking actions on candidates to approve/decline for interview poolUnderstanding the candidate selection workflow structure and moving candidatesthrough the workflow3
Office of the ProvostFaculty Hiring Taleo User GuideInterview Pool Review by Dept Chair, Dean, VP, OIIE2 Interview Pool Management2.1 JOB AID: Pre-Interview Approval for Department Chairs, Deans, Vice Provostand OIIEThis job aid provides step-by-step instructions for two different ways Department Chair, Dean, ViceProvost and OIIE to be able to see applied candidates and approve/pass candidates for on campusinterviews.User can go to the Faculty document storage in ImageNow to review uploaded application files.Applicants can be found in ImageNow using the requisition id, TU search number, name orcandidate identifier. See Section 3.1 for information on using ImageNow and section 3.2 forviewing files in Taleo.2.1.1Option 1 to View and Approve Interview Candidates (This is the quickest)1) Navigate to Taleo environment using link - https://towson.taleo.net/i.2) Once logged into Taleo, either the Welcome screen or Dashboard will display (this is dependent onthe user. From the Welcome screen, select ‘Submissions’ from the left menu OR from theDashboard select ‘Submissions’ from the top menu4
Office of the ProvostFaculty Hiring Taleo User GuideInterview Pool Review by Dept Chair, Dean, VP, OIIEa. Welcome Screen:b. Dashboard:3) Expand Submissions under the Filters on the left.4) To filter for the candidates awaiting approval, enter ‘Pre’ in the step field and then select the downarrow. This narrows down the options to select the below step.a. Department Chair – Select ‘Pre-Interview Screen – Dept Chairb. Dean – Select ‘Pre-Interview Screen – Dean’c. Vice Provost – Select ‘Pre-Interview Screen – Vice Provost’d. OIIE – Select ‘Pre-Interview Screen – OIIE’5
Office of the ProvostFaculty Hiring Taleo User GuideInterview Pool Review by Dept Chair, Dean, VP, OIIE5) Then select to ‘Apply Filters’. This will then show any candidates on any requisitions waitingapproval6) To change the step and status of a candidate and approve or decline for the interview pool,select one or more candidates using the checkboxes to the left of the candidate name as shownabove. (NOTE: You may also click on the candidate name to open that specific candidate.)7) Then click the Change Step/Status shortcut button at the top of candidate listings and the top ofa candidate’s file- OR From the More Actions drop-down list, select the Change Step/Status option.6
Office of the ProvostFaculty Hiring Taleo User GuideInterview Pool Review by Dept Chair, Dean, VP, OIIE8) From the Status drop-down list, select the following based on your approval role:a. Department Chairi. If approving for interview pool, select a status of ‘Passed Dept Chair Pre-InterviewReview’ii. If declining for interview pool, select a status of ‘Did Not Pass Dept Chair PreInterview Review’b. Deani. If approving for interview pool, select a status of ‘Passed Dean Pre-InterviewReview’ii. If declining for interview pool, select a status of ‘Did Not Pass Dean Pre-InterviewReview’c. Vice Provosti. If approving for interview pool, select a status of ‘Passed Vice Provost Pre-InterviewReview’ii. If declining for interview pool, select a status of ‘Did Not Pass Vice Provost PreInterview Review’d. OIIEi. If approving for interview pool, select a status of ‘Passed Dept Chair Pre-InterviewReview’ii. If declining for interview pool, select a status of ‘Did Not Pass Dept Chair PreInterview Review’7
Office of the ProvostFaculty Hiring Taleo User GuideInterview Pool Review by Dept Chair, Dean, VP, OIIE9) IMPORTANT FOR ALL USERS:a. If approving or passing candidate(s) for interview pool, after selecting the status for passfrom the previous step first select the ‘Apply and Continue’ button to record the status.Then select ‘Apply and Close’ to move to the next approver’s queue. This two-clickprocess is required to move to the next approvers queue (for OIIE move to ready to beinterviewed) and make it easier for each approver to identify candidates waiting on theirapproval or let the search committee know that the candidate is fully approved.b. If declining the candidate for the interview pool, after selecting the status of did not passfrom the previous step, select ‘Apply and Close’. Someone from the search committee willthen move the applicant to a status of ‘Reject’ if needed.The details of all steps and statuses with the order are below in ‘Faculty Candidate SelectionWorkflow’ (see Section 3.6).2.1.2 Option 2 to View and Approve Interview Candidates1) Navigate to Taleo environment using link - https://towson.taleo.net/i.8
Office of the ProvostFaculty Hiring Taleo User GuideInterview Pool Review by Dept Chair, Dean, VP, OIIE2) Once logged into Taleo, from the Welcome screen, select ‘Requisitions’ from the left menu and therequisition list will display3) Locate the applicable requisition by using the filters or scrolling4) In the Active Candidate Count column, click the hyperlink displaying the number of candidates.TIP: ‘Filters’ on the left hand side can be used to find requisition. Enter search data and thenselect ‘Apply Filters’ at bottom of section. The ‘Filters’ tab can also be collapsed to see moredata elements on the screen.9
Office of the ProvostFaculty Hiring Taleo User GuideInterview Pool Review by Dept Chair, Dean, VP, OIIE5) The candidate submissions for the selected requisition displays. To display only candidatescurrently in the Pre-Interview step and waiting approval, use the ‘Filters’ tab on the left. Under Stepunder filters, click on Pre-Interview Screen.6) All of the statuses in this step will display with the number of candidates in the step. Click on theappropriate status.a. Department Chair – Select ‘Pre-Interview Screen – Dept Chairb. Dean – Select ‘Pre-Interview Screen – Dean’c. Vice Provost – Select ‘Pre-Interview Screen – Vice Provost’d. OIIE – Select ‘Pre-Interview Screen – OIIE’10
Office of the ProvostFaculty Hiring Taleo User GuideInterview Pool Review by Dept Chair, Dean, VP, OIIE7) The applicants in the status waiting to be approved/moved to next step display8) Follow steps 6 through 9 in option 1 above.11
Office of the ProvostFaculty Hiring Taleo User GuideInterview Pool Review by Dept Chair, Dean, VP, OIIE3 Appendix3.1 View Candidate Files in ImageNowSearch committee members will view applicant materials using a web based application that will work with anymodern browser on any platform without the need to install the Perceptive Content/ ImageNow client.To log into Perceptive Content Experience navigate to https://webnow.towson.edu/experience/#loginLogin screen:Use your Towson University NetID account forPerceptive Content. Log-in with your standard networkcredentials. Once logged in, click on the ‘Workflow’button.You will be taken to a Workflow space and all Searches where you participate in will be listed on the left. Navigate tothe appropriate queue.12
Office of the ProvostFaculty Hiring Taleo User GuideInterview Pool Review by Dept Chair, Dean, VP, OIIEClick on the document to open it. The pages of the document are shown with thumbnail images on the left. Clicking onone of these will open that page. Note: Each ‘page’ is a separate file submitted by the applicant in their native, originalformat. For example, a multi-page PDF file will open the PDF file within the view screen with the PDF controls availableto navigate through the PDF pages. The properties of the document are on a panel to the right. The Properties will listthe Index values and other meta-data of the document. The page View / Zoom controls are on the bottom. To turn offthe Properties box, clickthe ‘Show or Hide Properties’ button on the far-right hand side.13
Office of the ProvostFaculty Hiring Taleo User GuideInterview Pool Review by Dept Chair, Dean, VP, OIIEViewing Video FilesWhile most candidate files can be viewed within the Experience app, video files, AVI, MOV, MP4, etc.,will need to be exported to your local machine. When you click on a page that is a video file, a shortdescription of the file will display.Along the bottom of the viewing panel, is the Download Page button:There is a similar button on the top toolbar, this is to download the entire document. Use the DownloadPage button to just export the video file.The file will be saved in your default Downloads folder, where you can open it using your computer’svideo software. Unfortunately, the file will be named with Perceptive Content’s database identifier thatis not very useful. You might want to rename the file to reference the candidate, but this is notnecessary since the original file remains in the Content file store.While still in the document view, clicking the back arrow in the upper left corner will close the documentand take you back to the queue.14
Office of the ProvostFaculty Hiring Taleo User GuideInterview Pool Review by Dept Chair, Dean, VP, OIIEClicking on the TU at the top left corner at any point will take you back to the initial ‘Home’ landing page.The top right “profile” button is how you Disconnect. Click on thebutton to Disconnect / Logoff.Profile15
Office of the ProvostFaculty Hiring Taleo User GuideInterview Pool Review by Dept Chair, Dean, VP, OIIE3.2 View Candidate Files and Attachments in TaleoThis job aid provides step-by-step instructions on how to view a candidate’s file in Taleo. Acandidate file contains candidate information such as personal information which includes address,email and phone number(s) from the Job Submission and the General Profile. To access thecandidate file, click a candidate name in the list. Other tabs allow for viewing attachments and historyof actions taken on or by the candidate. This topic covers the navigation of the sections and tabswithin a candidate file.Attachments (cv’s, etc) may be uploaded into Taleo and can be viewed from the Attachments tab.However all attachments uploaded will be copied to ImageNow for review. All hire documents forcandidates should be reviewed via ImageNow (see Section 3.7).1) From the list of submitted candidates (accessed by clicking on the number in requisition list), clickon candidate’s name to view their file.2) The candidate’s file displays in view mode with the Job Submission tab selected and the PersonalInformation section expanded. In View mode, only fields that contain data display.16
Office of the ProvostFaculty Hiring Taleo User GuideInterview Pool Review by Dept Chair, Dean, VP, OIIE3) The candidate file is organized into two panes. The left pane ‘Summary’ contains the candidatecard and supporting information. The candidate card can be flipped to display a quick view ofeither Submission details or General Profile details. The pane can also be expanded orcollapsed/hidden.4) The right pane contains the main content of the file as well as an action bar allowing users toperform actions on the candidate. Tabs provide complete information about the candidate.Depending on the candidate card side being viewed, the information displayed on the tabs willvary.5) You can collapse Personal Information to see all sections. You can also expand each sectionwithin the Job Submission tab to review the candidate’s information.17
Office of the ProvostFaculty Hiring Taleo User GuideInterview Pool Review by Dept Chair, Dean, VP, OIIE6) On the Job Submission form, navigate to the Questionnaire section.7) If prescreening questions were added to the requisition, In the Prescreening Questionnaire block,you will see the candidate’s answers to the questions. The green checkmark indicates thecandidate’s answer.8) On the Job Submission tab, in the Personal Information block, the candidate’s Email Address isnoted.9) Hover over each button on the Action bar and read the tooltip thatexplains them. Review the actions listed within the More Actions dropdown list. See section form ‘Moving Candidates Through Hire Process’and ‘Faculty Candidate Selection Workflow’ for more information onhow to move candidates and details on the steps and statuses.10) Click the Attachments tab. There may not be attachments. Allattachments will be copied to ImageNow for review.11) Switch the Summary details that display on the left pane by using the slider to view either the18
Office of the ProvostFaculty Hiring Taleo User GuideInterview Pool Review by Dept Chair, Dean, VP, OIIE12) Submission details or the General Profile details.13) Click the History tab. If applicable, modify the history of events to show additional events. Notethat you can view the history for different job submissions from this tab.14) On the left pane, in the Other Submissions section, click the Back to Submission List button toreturn to the list of candidates.15) You have viewed a candidate’s file.10) Hiding rejected candidates from list of candidates to make review cleaner and easier. From alisting of candidates, use the Filters panel to hide rejected candidates.11)12)13)14)In the Quick Filters section, expand the Candidates option.Select the In selection process option.At the bottom of the Filters panel, click the Apply Candidate Filters button.Result: The rejected candidate is removed from the list.3.3 Faculty Hiring Process Steps and Statuses (Candidate Selection Workflow)9) The following table details the steps in the process to move applicants from pre-interview statusto approval for on-campus interviews.19
Office of the idateStatusNotes/Details ofCandidate StatusWho ClicksCommentsOptional orRequired?To Be ReviewNewly applied candidates All candidates withcompleted applicationsSYSTEMOptionalNewDeclinedCandidate withdrawsbefore Search CommitteereviewOptionalRejected/DeclinedPassed 1st SCReviewPassed review by 1st SCmember meetingSearchCommitteeOptionalApplicant PoolPassed 2ndSC/InclusionAdvocateReviewPassed review by 2nd SCmember, inclusionadvocate or by outsidemeeting/conversation ofSearch Committee (NOTE:The Search Committee willalso have the option toonly select this status andenter in the comments thatit was done bySearchCommitteeREQUIREDApplicant PoolRejectedCandidate does not passSC review (NOTE:Candidate should only berejected after agreementby Search te withdrawsduring SC ReviewOptionalRejected/DeclinedFirst Cut ReviewCandidates identified forfirst cut (intial online/phoneinterview). This is thenarrowing down of poolbefore sending for DeptChair, Dean, Vice Provostand OIIE review.OptionalFirst CutRejectedCandidate does not passFirst Cut ReviewOptionalRejected/DeclinedDeclinedCandidate withdrawsduring First Cut ReviewOptionalRejected/Declined MandatoryNew MandatorySearchCommitteeScreen OptionalFirst CutReview(Optionalsteps andstatuses touse whendoing a firstcut.Faculty Hiring Taleo User GuideInterview Pool Review by Dept Chair, Dean, VP, OIIESearchCommitteeStatus inImageNow20
Office of the ProvostFaculty Hiring Taleo User GuideInterview Pool Review by Dept Chair, Dean, VP, OIIE MandatoryPreInterviewScreen(Screen ofcandidatesidentified forinterview byChair, Dean,VP, OIIE)Pre-InterviewReview by DeptChairCandidate SC wants to beconsidered for InterviewThis is the smaller listnarrowed down from thefirst cut review (Candidateswho are identified asalternate for interview willbe identified with ptional byta not ifcandidateis beingidentifiedas analternate tobereviewedshould beincluded.)Passed PreInterviewReview by DeptChairDepartment Chair'sapproval to viewPre-InterviewReview by DeanCandidate waiting to bereviewed by DeanDepartmentChairOptionalPre-InterviewPassed PreInterviewReview by DeanDean's Approval tointerview iew by ViceProvostCandidate waiting to bereviewed by Vice ProvostDeanOptionalPre-InterviewPassed PreInterview byVice ProvostVice Provost's Approval tointerview candidateVice ProvostPre-InterviewReview by OIIECandidate waiting to bereviewed by OIIEVice ProvostPassed PreInterview byOIIEOIIE's Approval to interviewcandidateOIIERejectedCandidate rejectedOptionalRejected/DeclinedDeclinedCandidate declinesOptionalRejected/DeclinedTo beInterviewedPassed Pre-InterviewScreen by Chair, Dean, VPand OIIE and can moveforward with interview MandatoryInterviewOIIE lPre-InterviewPre-InterviewInterview Pool21
Office of the ProvostFaculty Hiring Taleo User GuideInterview Pool Review by Dept Chair, Dean, VP, OIIEIntervieweSuccessfullyCompletedSelected candidateSearchCommitteeOptionalInterview PoolInterviewe NotCompletedFor alternate candidates orothers nontinterviewedSearchCommitteeOptionalInterview PoolRejectedCandidate rejected afterany e declines afterany interviewOptionalRejected/DeclinedOffer ExtendedIndetify Candidate whooffer was extendedverbally and/or in writingSearchCommitteeOptionalOffer PoolOffer AcceptedOffer accepted bycandidateSearchCommitteeOptionalOffer PoolDeclinedOffer declined bycandidateOptionalRejected/DeclinedRejectedOffer rejected because reqcancelledOptionalRejected/DeclinedHired ExternalCandidate Hired NOTE:Moving a candidate to thisstep will allow therequisition status to beautomatically or manuallymoved to Filled.OptionalHired PoolRejectedCandidate rejected beforein te declined beforein People SoftOptionalRejected/Declined MandatoryOfferSearchCommittee22
Office of the ProvostFaculty Hiring Taleo User GuideInterview Pool Review by Dept Chair, Dean, VP, OIIE23
Faculty Hiring Taleo User Guide Interview Pool Review by Dept Chair, Dean, VP, OIIE 2) Once logged into Taleo, from the Welcome screen, select 'Requisitions' from the left menu and the requisition list will display 3) Locate the applicable requisition by using the filters or scrolling 4) In the Active Candidate Count