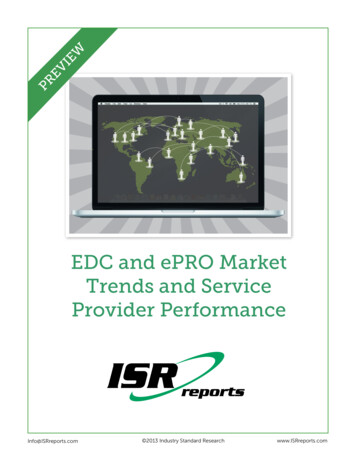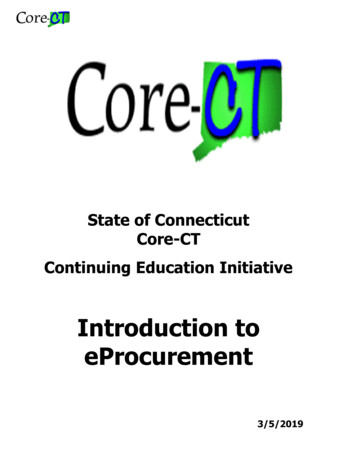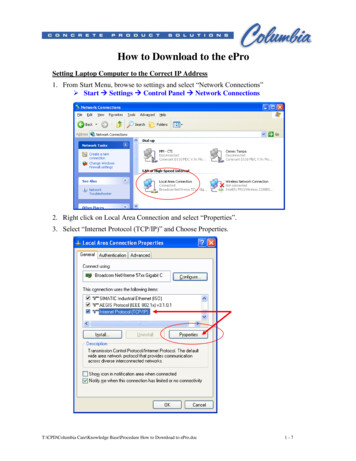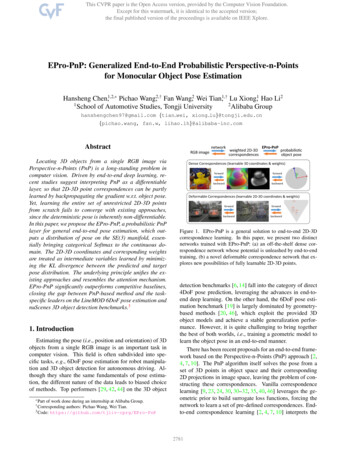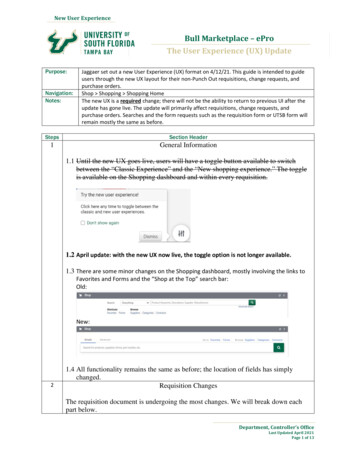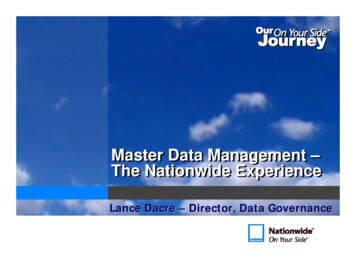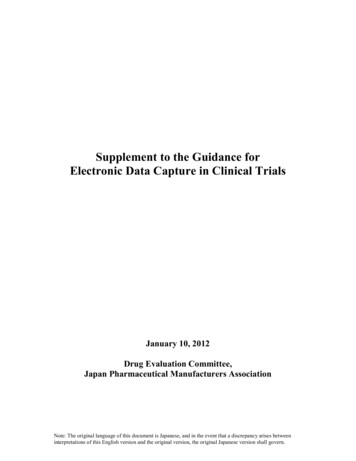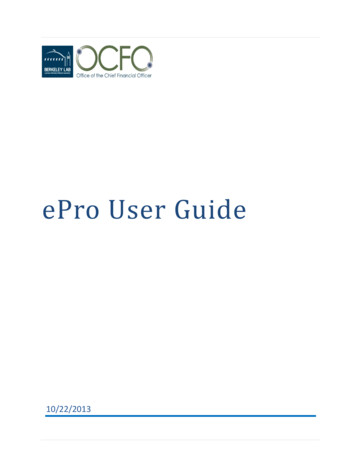
Transcription
ePro User Guide10/22/2013
Table of ContentsGettting Started . 1Creating Requisitions . 2Copying Lines from Previous Requisitions . 6Approving Requisitions . 7Canceling Requisitions . 15Checking Status of Requisitions . 16Modification or Renewal. 17Certifying Invoices and Vouchers . 18Help with eProcurement . 19Frequently Asked Questions . 20Glossary . 31List of Exhibits . 38i Page10/22/13
Getting StartedTrainingYou must be a trained Requisition Preparer to create requisitions in eProcurement (ePro).An on‐line ePro Requisition Creation course (FSD0501) has been developed to help Requisition Preparerslearn the business and technical aspects of creating new ePro requisitions. New FMS users who want tocreate ePro requisitions must take the on‐line course to be given access to FMS. You can take the coursefrom the Procurement & Property Training Resources website. The course will take approximately 45minutes to complete. An exam is given at the end of the course.A list of trained Requisition Preparers is available from the Procurement and Property Training andResources website, ePro Requisition Preparer Training section.Existing ePro Requisition Preparers can practice in the FMS training database at: http://fms.lbl.gov/fmstrnIf you need additional information about Requisition Preparer training, send an email to SMDaglia@lbl.govAccessing eProcurementMost FMS users can login to ePro using their LDAP (email) login and password. FMS users with emailnames longer than eight characters must use their PeopleSoft FMS User ID and password to get intoePro/eBuy. You can access ePro (and FMS 8.8) one of two ways: Go to: http://fmsprd.lbl.govType fms in your browser's address area and press the Enter keyPC Users: Should use Microsoft Internet Explorer version 6 or greater to enter requisitions into ePro/eBuyFirefox version 1.5 or greater generally works satisfactorily, but some screens do not render aswell as Internet Explorer’sMozilla or Netscape Communicator should not be usedMacintosh Users: Should use Safari version 1.2 or greaterFirefox generally works satisfactorilyInternet Explorer for the Mac should not be used1 Page10/22/13
Remote Access:For security, ePro/eBuy is only accessible on LBLnet. If you are working off‐site, you can get onto LBLnetusing a Virtual Private Network (VPN) or by establishing a Remote Desktop connection. VPN technology provides secure connections for remote access users. LBNL‐VPN is a software‐based VPN service. Employees wishing to use LBNL‐VPN must install VPN client software on theircomputer(s). This software is provided free to Laboratory employees at the Laboratory’s SoftwareDownload Page With Remote Desktop, you get full, secure access to your work computer via an Internet ornetwork connection. System requirements to use Remote Desktop and instructions on making aconnection are provided on IT’s website. In order to connect, your computer at the Laboratorymust be left on.Creating RequisitionsHow To Create RequisitionsUse the eProcurement (ePro) Create Requisition icon to create a requisition for goods or services that arenot available through eBuy catalogs. Create Requisition has three main screens. Start RequisitionAdd ItemsFinish and CheckoutItems proceeded by an asterisk (*) are fields that must be filled‐in before a requisition can be created. The"What is This?" links provide requisition help. The top of the screen will identify which screen you areworking on.Start Requisition Screen:This screen is where you enter or update information about the requisition as a whole (see examplebelow).2 Page10/22/13
Add Items Screen:This screen is where you describe the items you want to purchase.1. Begin by selecting the Goods or Services button. Select Goods if you will be purchasing a tangible item that is manufactured or produced for sale.Examples include laboratory supplies, equipment, and chemicals Select Services for labor that does not produce a tangible product or good. Examples includeconsultants, repair services, and construction2. Enter information describing the item (e.g., item category code, noun, part/model number, quantity,unit of measure, unit price). Please keep the item description as descriptive but succinct as possible.You can also attach documents to line 1 of the requisition. Click the Add Item button to add this itemto your requisition.3 Page10/22/13
A sample requisition line for Goods is shown below:A sample requisition line for Services is shown below:4 Page10/22/13
Finish and Checkout ScreenThis screen summarizes the items you entered. This is where you enter a Requisition Approver; and asapplicable, an Invoice Certifier, the type of service, whether human/animal subjects are involved, that itsrush order, and any Comments you have.Click the Save and submit button to submit the requisition to the approver. Click the Save for later buttonto save the requisition so can complete it later or to add additional reviewers/approvers.5 Page10/22/13
Special InstructionsSee the Exhibits for further guidance if any of the following topic(s) pertain to your requisition:Government Furnished Property/Subcontractor Acquired PropertySole Source ProcurementsOn‐Site/Off‐Site ServicesConsultantContract LaborSplitting ProjectsCertificationTechnical RepresentativeResource AnalystCopying Lines From PreviousRequisitionsRequisition lines can be copied from previous requisitions onto a new requisition instead of typing theinformation from scratch. To do this:1. Click the "Copy Line(s) from Previous Reqs" button at the top of the Create Requisition Screen.2. Search for the requisition line(s) you want copy onto the new requisition. Narrow your search byentering a previous requisition number or other identifying information in the displayed boxes, thenclick the "Find" button. A list of potential requisitions will be provided.3. Click the "Sel" (select) box for the previous requisition line(s) you want to copy to the new requisitionthen click the "OK" button. The selected requisition lines will then copy over to the new requisitionand appear on the Requisition Summary page. You may then make additional changes to the lineinformation.6 Page10/22/13
Approving RequisitionsEmail NotificationsAn email notification is automatically sent to the Authorized Signer’s email Inbox when the RequisitionPreparer creates and submits an ePro requisition for Approval or Review. (Requisitions sent for Review donot require approval—they are sent for information only.) To start the approval process, click on the linkin the email.7 Page10/22/13
Log into eProcurementEnter your email (LDAP) login name in the User ID box and email password in the Password box. Click onthe Sign in button to go to the approval page for the requisition identified in the email.8 Page10/22/13
Approve or Deny a Requisition1. Click the Approve button at the bottom of the page to approve the requisition2. Click the Deny button at the bottom of the page to deny a requisition. Type a reason for your denial inthe Enter Approver Comments box3. Click the Sign out link when you are finished9 Page10/22/13
Requisition Details1. Click the Item Description link to view the complete description of an item along with its commentsand suggested vendor2. If present, click theRequestor’s Comments icon to view an item’s attachments and comments3. Click the Select All/Deselect All link then click the View Line Details button to see Project Ids andLocations4. Click the icon in the Review/Edit Approvers bar to see approvers and reviewers10 P a g e10/22/13
Add a New Approver or Reviewer1.2.3.4.ClickInsert ApproverClick the Approver or Reviewer button on the new page that pops upClick theLookup icon to search for an employeeEnter the approver or reviewer’s last name in the Name field, click the Search button, click on theindividual’s name you want, and click the Insert icon5. To remove an inserted Approver or Reviewer, clickin the upper right part of their box11 P a g e10/22/13
12 P a g e10/22/13
View All Your ApprovalsTo see all of your pending approvals:1. Log into PeopleSoft2. Click on eProcurement on the left3. Click Manage Approvals on the right4. Click on a Requisition Id to go to a requisition5. Click the Return to Approval Manager link at the bottom of the approval page to return to theManage Approvals page13 P a g e10/22/13
14 P a g e10/22/13
Canceling RequisitionsRequisitions, requisition lines, and partial requisition quantities are often not needed. It is desirable tocancel them so they no longer show up in the "Requisition Selection" queue where they could accidentallybe placed on a PO. There are two ways to cancel requisitions—depending on their status:1. Requisitions that are not already on a PO have a status of "Approved" in the Manage Requisitionsscreen. These can be canceled using the Cancel X icon in the Manage Requisitions screen.2. Requisitions that have partial lines or quantities already put onto a PO need to be canceled throughother means. The preferred way to cancel partial requisition lines/quantities in FMS 8.8 is to use"Requisition Reconciliation Workbench." You can also cancel requisitions that have not been put ontoa PO using this method. In the past, these were put on a PO with a vendor of "I AM TRASH" which wasleft in an "Open" status. This method poses a risk of accidentally dispatching POs that show up on adivision's ledger.Canceling using Requisition Reconciliation Workbench1.2.3.4.5.6.7.8.9.10.11.Click on eProcurementClick Buyer CenterClick Purchase Order ProcessesClick Requisition Reconciliation WorkbenchClick the Search buttonClick on any of the Search Results links that appearA line showing the Requisition will be displayed. Click the checkbox to the left of the Requisitionnumber.Click the Cancel buttonRequisitions eligible for canceling will be displayed. Click the Yes button to proceed to cancel therequisitionA screen will be displayed that says, "Continue to Cancel Reqs." Click the Yes buttonWhen the Requisition is canceled, the "Status" shows "Canceled”15 P a g e10/22/13
Checking Status of RequisitionsDivision Status ReportsDivisions may use the following Financial Management System (FMS) queries to determine the status of alltheir open non‐eBuy requisitions and purchase orders. REQ OPEN REPORT shows requisitions not yet on POs (about 20 seconds to run) ORDERS NOT YET PLACED shows orders not placed (about 2 minutes to run) ORDERS NOT RECEIVED REPORT shows orders past due or near due (about 6 minutes to run)LBNL users may go to BRS for custom Data Warehouse of their purchasing transactions including PCardtransactions, ePro/eBuy requisitions and purchase orders, receiving, and invoice payment information. Ingeneral, data is sent to BRS nightly and appears in the next day’s reportsReports can be accessed from the upper left hand BRS Reports menu under the “Purchasing” heading orfrom the upper right hand menu on the BRSLite page.The IRIS Cost Browser available from BRSLite, is generally updated nightly with PRP project cost andencumbrance (lien) information EXCEPT during the monthly hard close period between 3 business daysbefore the end of the month (Accounting "Accounting Day 0") to the second business day of the beginningof the month (Accounting "Day 5").For example, the final January PRP feed to GL will be on the evening of 1/27. From 1/28 through 2/2, theCost Browser will show PRP costs frozen as of 1/27. On the morning of 2/3 (the 2nd business day of themonth), Cost Browser will again begin showing current PRP activity on a daily basis (including activityduring 1/28‐2/2 close period). For exact monthly hard close dates, see the General Accounting FinancialClosing Schedule. Basically, count on Cost Browser not showing you current data for the last threebusiness days of the month and the first business day of the next month. During the close period, non‐GL‐related PRP information (requisitions, POs, receipts, and invoices) will continue to be updated daily and bevisible in other BRS reports.16 P a g e10/22/13
ePro Requisition StatusRequisition Preparers can look up the status of a requisition or its PO in eProcurement by going to ManageRequisitions and entering a requisition number and: Click on the yellow icon to see the Approval Status Click on the green 360 Requisition Cycle icon to see the regular PO or PCard order details. RegularPO information in ePro is updated nightly and PCard order information in ePro is real‐timeFMS InformationUsers with a logon to FMS can access several purchasing Inquiries and queries designed to provide real‐time purchasing, receivables, and payables information. Contact MMorgan@lbl.gov for furtherinformation on available queries.Modification or RenewalTo modify or renew an existing subcontract or agreement, prepare and submit an eProcurementrequisition. The following information should be provided:The "Description" field should say "Renewal of XXXXXXX" or “Modification to XXXXXXX” (the current POnumber) and describe the new work required. As applicable, in the appropriate requisition fields, enterthe supplier, new term start and end dates, modification amount, technical representative and/orcertifier. Also provide equipment model, serial number, and DOE property numbers (if applicable); a listof authorized users with their Project IDs and authority (for blanket agreements). A budget from thesupplier and a revised Statement of Work should accompany the requisition as applicable. Othersupporting documentation may be requested by the buyer after the requisition is received.No Cost ExtensionsThe Division shall prepare and submit an eProcurement requisition for all no cost extensions. Extensionsshall not be processed if received by an email request.17 P a g e10/22/13
Consultants / Personal Services Agreement RenewalsTo renew or establish a new Consultant or Personal Services Agreement, attach the form, Request forConsultant/Personal Services Agreement, to your eProcurement requisition.Certifying Invoices and VouchersPO CertifierMany Purchase Orders (POs) are setup to require that invoices/vouchers be certified by a Certifier prior topayment by Accounts Payable (AP). A Certifier can be any individual at Berkeley Laboratory who candetermine that an invoice accurately reflects the work that was performed by the vendor under the termsof the PO. The original PO Certifier is entered by the Procurement Department Buyer onto the PeopleSoftPurchasing ModTable.See Exhibit H for instructions on certifying invoices and vouchersReassigning CertifierContact the buyer to have the Certifier changed on the PO. The Certifier’s Supervisor can also change thename of the Certifier on the PO (see the Exhibit section of this document for instructions).Reassigning Resource Analysts or Technical RepresentativeContact the buyer to have the Resource Analyst or Technical Representative (if one is assigned) changedon the PO.18 P a g e10/22/13
Help with eProcurementIf you encounter a problem that cannot be resolved by following this ePro User’s Guide, feel free to:1. Contact the Customer Service Help Desk from 7am to 5pm at extension 6400, or2. Send email to ProcurementHelp@lbl.gov.When asking for assistance, please provide the following information: What were you working on in the system? What is the nature of the problem or the error message? Do you have a screen shot of the error? Can you duplicate the problem?Procurement buyers and staff are also available to answer any questions you may have regarding the eProsystem. A directory of staff is provided on the Procurement & Property website (see Contact Us).CONTACT INFORMATION:Procurement Department Mailing AddressLawrence Berkeley National Laboratory1 Cyclotron Road, MS: 971‐PROCBerkeley, California 94720Phone: 510.486.6400FAX: 510.486.4380Procurement Department Physical AddressLawrence Berkeley National Laboratory6401 Hollis St., Suite 175Emeryville, CA 94608Construction and Institutional SupportMS: 76‐021119 P a g e10/22/13
Frequently Asked QuestionsHow many requisition lines should I enter?The number of requisition lines entered into ePro should match the number of lines you expect to bereceived and invoiced by the vendor. Normally you enter items the same way the vendor quotes you. Forexample, if you are buying a system that has several parts that will be received separately and invoicedseparately, the requisition should have a line for each component so Receiving can receive the partialitems and Disbursements can pay for the partial items. (You can still have multiple quantities on a line.)How do I enter descriptions and comments?The "Description" box for a requisition line in ePro is limited to 254 characters‐‐about 2 1/2 lines. Thesystem will truncate anything beyond that. The Description should start with a part/model number,followed by a noun describing the item, and then the manufacturer.Next, follow with a further description, if needed. Use the "Requester Comments" box on the final"Requisition Summary" page to indicate overall requisition information that does not fit in the Descriptionbox. That would include special delivery instructions. You should also enter notes to Receiving in this boxand check, "Visible to Receiving." If you have any notes for the Approver, you can also enter them here.The line description should be adequate for the requisition approver to understand what is beingpurchased. It should not just say, "See attached quote." If the vendor sent you a quote, you can attach itto the requisition and should refer to it in the Description or "Line Comments" box. Use the LineComments box to enter an item's description beyond the initial 254 characters contained in the mainDescription box. The Line Comments box can hold 2001 characters.How do I enter and view requisition attachments?Any kind of document may be attached to an ePro Requisition. There are two places where attachmentscan be entered:1. At the bottom of the Add Items page, click the "Add Attachment" button.2. On the Finish and Checkout (Requisition Summary) screen, click the Attachments iconright of line 1 then click the "Add Attachment" button.to theAfter you click the "Add Attachment" button: Click the Browse buttonGo to the location on your computer where the attachment is locatedClick the attachment on your computerNote: The attachment's file name must be no greater than 64 characters,counting its ending (.pdf)Click Open20 P a g e10/22/13
Click the Upload buttonClick the Add Attachment button for each additional attachmentClick OK to return to the original pageTo view attachments on saved or submitted requisitions: Go to the Manage Requisitions screenClick the Approval Status icon for the requisitionClick on the Expand icon to the left of Line InformationClick the comments icon for line 1Click on the link to the attachmentHow do I change Approvers on a requisition I already submitted?To change an approver on a requisition after the requisition has already been submitted for approval: Go to the Manage Requisitions page Click on the Edit Requisition iconGo to the Finish and Checkout (Requisition Summary) page and change the Requisition ApproverClick the Save & submit button You may want to do this when you determine that the original approver is not immediately available toapprove the requisition. Requisitions can be changed any time before they are put onto a purchase orderby the buyer.Why isn’t my requisition assigned to a buyer and placed?One reason why requisitions do not seem to be progressing to a PO is that they have not yet beenapproved by the requisition Approver. Requisition preparers should periodically review the "Status"column on their Manage Requisitions screen. Requisitions go: From Open status, when the "Save & preview approvals" button is clickedTo Pending approval status, when the "Submit" button is clickedTo Approved status, when the approver approves the requisition(The Status can also say PO Created, PO Dispatched, Received, Denied, and Canceled.) If the requisitionhas an Approved status and a buyer is shown in the "Buyer" column, you may contact the buyer directly tocheck on the requisition's status.If there is no buyer assigned after the requisition has been approved for a day, contact the appropriateProcurement supervisor to check status.21 P a g e10/22/13
How are taggable items handled in ePro?Contract 31 requires the Laboratory to track and control three main categories of Government property:1. Equipment Property (Accountable Property) – Functionally complete, non‐expendable assets thatretain their identity and are not intended to be incorporated into another asset with anacquisition cost of at least 10,000.2. Attractive Property (Other Accountable Property) – Laptop computers, desktop computers, andtablets.3. High‐Risk Personal Property – Property used in the nuclear fuel cycle, firearms, ammunition andexplosives, nuclear and weapon components or nuclear weapon‐like components that do notcontain nuclear material as listed in DOE O 474.2, items on the Department of Commerce ControlList, and items on the Department of State U.S. Munitions List.See Property Management’s website for more information on controlled property.To help identify property, "DOE Tag" and "Custodian" boxes are provided in the Requisition Summary page(see below). The boxes appear on each requisition and PO line where the Item Category could possiblyhave taggable property. Put a check in the DOE Tag box if you are requisitioning or ordering any Equipment, Attractive, orHigh Risk Personal Property as described above. This will alert Receiving of the need to tag theitem. Enter a Custodian who will be responsible for the property. Guests may not be custodians. If thereare multiple custodians for an item or if the custodian is not known, you may leave the Custodianbox blank22 P a g e10/22/13
To enter a custodian: Click the search icon to the right of the Custodian box Enter the last name of the custodian in the Description box Click the "Look Up" button to display a list of last names Click on the name of the custodian you want to enter23 P a g e10/22/13
If you do not check the DOE Tag box on a line that could possibly be tagged, you will see the belowwarning when you Save your document. Click the "OK" button if you want to go back to the Requisition Summary page to check the DOETag box or Click the "Cancel" button if you do not think the item needs a DOE tag. After you click Cancel, youare sent back to the previous screen where you can click Save again to save without the DOE Tagbox being checked24 P a g e10/22/13
What is the ePro Services box and how do I use it?Berkeley Laboratory is required to assure all that subcontractor personnel who perform work at BerkeleyLaboratory facilities do so in a safe manner in compliance with applicable regulations (Pub 3000, Chapter31). ePro Requisitions preparers take part in this process by:1. Indicating in the requisition Services box the type of service being acquired and2. For non‐construction On‐Site Services with Hands‐On work, pasting a link to the online JobHazards Analysis and Work Authorization Form for Non‐ Construction Activities Performed bySubcontractors, Vendors, and Guests (SJHAWA) form to the Comments box in line 1 of the eProrequisition. The Requester/Division completes the first portion of the online form and obtains alink to the form before entering it on the requisition.For work that involves on‐site services with hands on work, Procurement includes applicable safetyclauses in the subcontract and, prior to commencing work, and obtains an SJHAWA link from the on‐lineSJHAWA system provided by the requester.25 P a g e10/22/13
A pre‐job meeting is held between the Requester/Division and the subcontractor. The SJHAWA and theEH&S Non‐Construction Safety Orientation are discussed and the hazard level for the work is determined.Further information is provided on the Environment/Health/Safety Division website underSubcontractors/Vendors (SJHA).How to Use the Services BoxThe Services drop‐down box appears on the ePro Requisition Summary page when a requisition has anItem Category that could potentially involve on‐site services. When the Services box appears, it is initiallyblank. You must change its value to one of the following four choices before you can Save the requisition:1. Choose No Services if there are no services being provided by the supplier.(Only goods will be sent.)2. Choose Off‐Site Services if the supplier will only be providing services at an off‐site location.(A location other than a Berkeley Laboratory/DOE site.)3. Choose On‐Site Services Hands On Work if the supplier will be providing any hands‐on serviceson‐site at Berkeley Laboratory. (Also attach the SJHAWA form to the requisition.)4. Choose On‐Site Srvcs No Hands‐On Work if the supplier will not be providing hands‐on services atLBNL.Here are examples of services involving hands‐on work (On‐Site Services Hands On Work): Use of hand or power tools Repair or service of a device, apparatus, machine, or mechanism Material handling (except delivery of purchased items) Handling or disposing of a chemical, compressed gas, or hazardous, radioactive, or bio‐hazardousmaterial Construction and related real property modifications/improvementsHere are examples of services not involving hands‐on work (On‐Site Srvcs No Hands‐On Work): Office and administrative work Computer programming Attending or making a presentation Supervision of worker(s) who is not performing hands‐on work Document archiving Financial auditing Photography26 P a g e10/22/13
Language translation Providing classroom trainingOn‐Site services at Berkeley Laboratory are considered to be work performed on the hill or at the BerkeleyLaboratory Leased Facilities listed in LBNL/PUB‐3851, Worker Safety and Health Program, Appendix B (seeEnvironment/Health/Safety Division, Safety Engineering webpage).Here is the services box on the ePro requisition:How is software received?Software shall be tracked as a receivable for tangible receipt, payment purposes, and when software hasbeen installed onto LBNL property, as follows: "Receiving Required" shall be turned on for all Subcontract software lines27 P a g e10/22/13
Receiving shall receive Subcontract lines for software licenses and media in order to record receiptof the license by the requester. This will allow AP to pay the lines automatically using the three‐way match process, rather than using the certification process When placing orders for software, the Procurement Specialist shall tell the requester to send ane‐mail (including the subcontract number provided to the requester by the procurementspecialist) to Receiving to receive the software that the requester has received/downloaded Software that is downloaded by a requester from Berkeley Laboratory’s Information Technologywebsite (https://software.lbl.gov) is automatically recorded and tracked by DOE numbers, andtherefore does not require receiving Procurement will not require certification for software unless acceptance criteria is provided bythe requester and noted by the procurement specialist in the subcontract Receiving will continue to receive PCard lines for software licenses and media based on an e‐mailfrom the requester, as is the current practice Subcontracts for software exceeding 750,000 with “Receiving Required” will be useful forcapitalizing assets for Property Accounting purposesHow can a new Approver be Set‐Up in ePro/eBuy?ePro requisitions and eBuy transactions (generally over 350) require the approval of a DivisionAuthorized Signer. The list of individuals in the Signature Authorization System is accessible from BRSunder the Signature Authority link.Requirements and policies regarding signature authorization and requirements are provided in theRequirements and Policies Manual (RPM) under Financial General Policies and Information, SignatureAuthority for Financial Transactions. The Delegation of Signature Authority form (which is provided bylink in this policy section of the RPM and on the Office of the Chief Financial Officer (OCFO) website) isfilled‐in and sent to the OCFO, Controller’s Office, 971‐GA for processing.Each employee requesting signature authority in the Signature Authorization System (SAS) database isrequired to complete the OCFO onlin
5 Page 10/22/13 Finish and Checkout Screen This screen summarizes the items you entered. This is where you enter a Requisition Approver; and as applicable, an Invoice Certifier, the type of service, whether human/animal subjects are involved, that its rush order, and any Comments you have. Click the Save and submit button to submit the requisition to the approver.