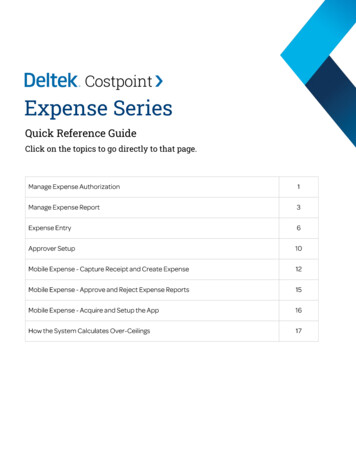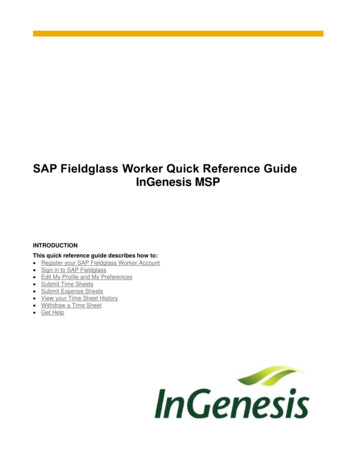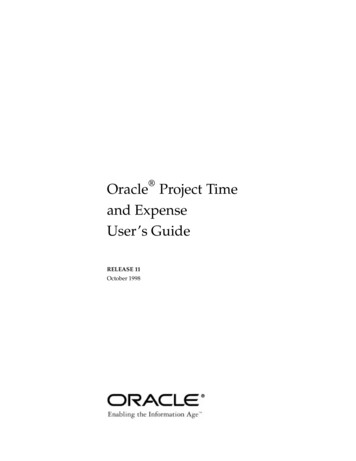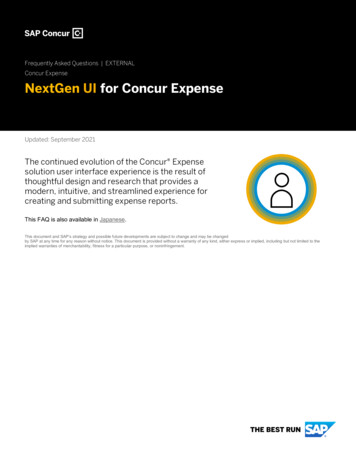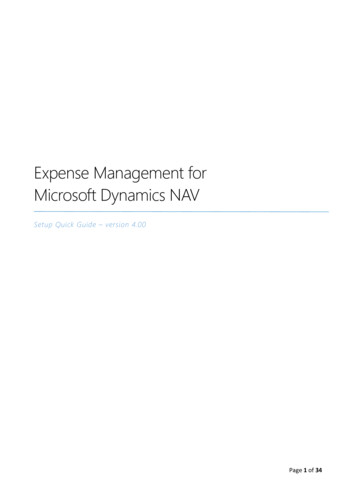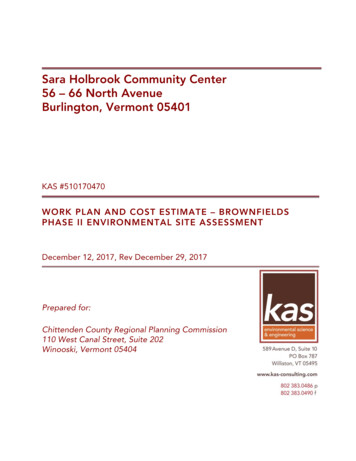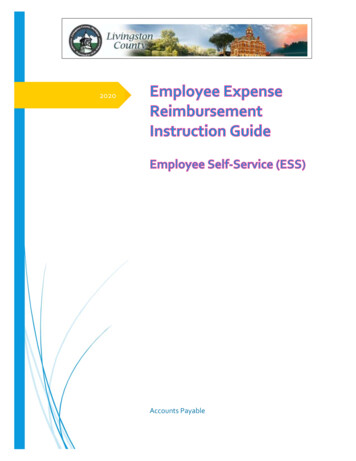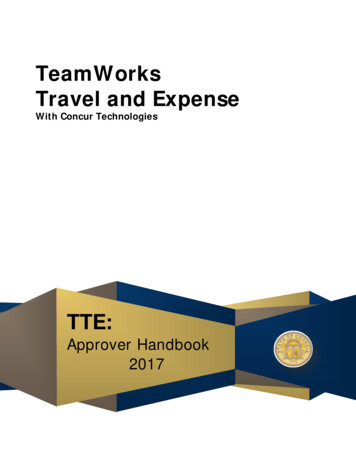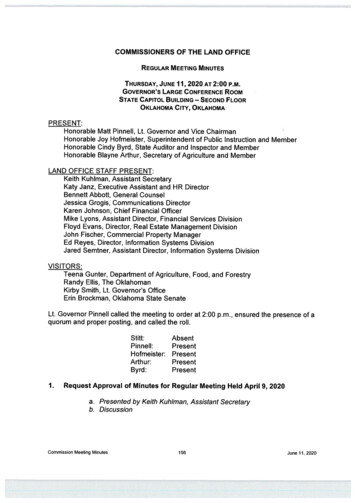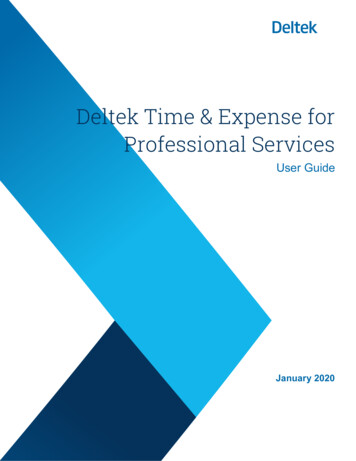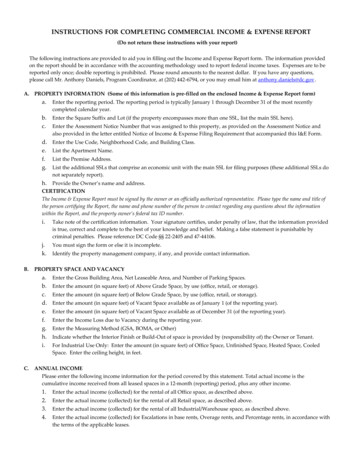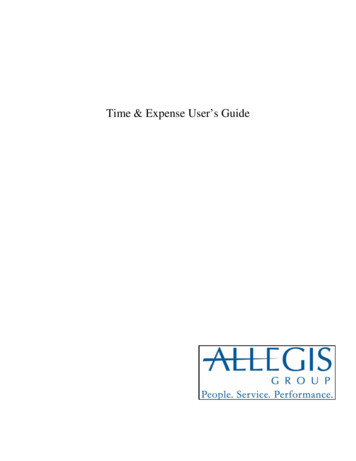
Transcription
Time & Expense User’s Guide
Important NoticeThe information contained herein constitutes confidential and proprietary information and/or a tradesecret of Allegis Group, Inc. Such information shall be used solely for the benefit of and in furtherance ofthe business of Allegis Group,Inc. and its affiliates. Any other use, disclosure, reproduction, modificationtransfer, or transmittal of this information for any other purpose, in any other form or by any other meansis strictly prohibited without the prior written consent of Allegis Group, Inc.Copyright 2009 by Allegis Group, Inc. All rights reserved, including the right to reproduce thisdocument or any part of it.Allegis Group is a service mark of Allegis Group, Inc. All other product and company names aretrademarks of their respective owners.General InformationJune 2009For user support questions, contact the Consolidated Service Desk at 1-866-483-5411.ii
Table of ContentsOverview1Understand Buttons, Icons, and Links2View Messages5System Options6Log into Time & Expense7View Time & Expense Terms and Conditions9Setup Your Account10Setup Your E-mail Preferences11Approver Setup Options11User Setup Options11Request a New Password for Time & Expense13Change Your Password15Log Out of Time & Expense16System Features17Use the Home Link18Time Cards and Expenses Overview20Use the Time Card Page21Access and Update a Time Card22Consultants Not Working In California23Consultants Working In California25California 2nd Meal Break Waiver27Perform Additional Time Card Functions29iii
Submit Time Cards30Print a Time Card32Use the Expense Page34Access and Update an Expense Report35View Expense Details39Attach Document to an Expense Report41Print an Expense Report43Print Expense Receipt Page45Features for Timecards and Expense Reports46Add and View Comments47View Transaction History49Use Status Summary Page50View All Timecards55View Contact Information58View All Expenses59View a Training Simulation62TGS Timecard Submission63iv
OverviewTime & Expense is an automated time and expense collection system. Allegis Group Users who useTime & Expense enter their hours and expenses into the system on a weekly basis. Managers and ExpenseAuditors (expenses only) must approve the hours and expenses Users submit before they can receivecompensation and reimbursement. The hours and expenses approved in Time & Expense load intoOASIS. If any one of these roles reject the hours or expenses then the User must update and re-submit hisor her time card or expense report to receive compensation or reimbursement.The information that displays when you log into Time & Expense depends on your job role. Time &Expense uses your user identification to log you into the system to access the functionality that you needto enter or validate hours and expenses to receive or pay the appropriate compensation or reimbursement.The following table identifies the information that displays when you log into Time & Expense.To view one of the following:IfThenUserThe Time Card page displays. Depending whenyou access the system one of the followingweekending dates displays: If you log into the system Sunday, Monday,or Tuesday then the time card for the previousweek-ending date displays. If you log into the system Wednesday,Thursday, Friday, or Saturday then the timecard for the current weekending date displays.Refer to Access and Update a Time Card forfurther details.Job Role Description1
Understand Buttons, Icons and LinksWhen you access Time & Expense there are various buttons, icons and links that you can click to performdifferent functions throughout the system. Review the table below to better understand these features inTime &Expense.ButtonDescriptionTo view one of the following: A timecard or expense report. Additional details for an expense itemTo select a date.Users and Field Support only.To print the list of timecards or expense reports to theprinter that you specifyTo display the list of timecards or expense reports in anExcel spreadsheet. Use this feature to update and save theinformation as necessary.To display the Status Summary (Dashboard) page.Field Support and System Administrators only.To display the Status Summary page.Field Support and System Administrators only.To log into Time & ExpenseTo save the e-mail settings that you prefer. Approvers andUsers Only.To save the information you inserted.Users and Field Support only.To save the updates you inserted to a timecard.Users Only.To save the expense information you inserted.Users and Field Support only.To insert the hours worked and the user-defined fields, ifapplicable, on your timecard.To change the information you inserted.Users, Approvers, and Field Support only.To update the User-Defined Field (UDF) values that display.Approvers only.To copy the information you inserted. You can use thisbutton on your timecard to copy information from one dateand insert the same information for another date within thesame week.To remove the information that displays.To edit the information you inserted.Users and Field Support only.To continue performing the action.To cancel or stop performing the action.2
ButtonDescriptionTo submit the change you indicated.To close the window.To delete the information you inserted.Users and Field Support only.To display a printer friendly version of a timecard or expensereport. The print friendly version of a timecard includes spacesfor User or the Field Support Representative who representsthe User and the Approver to validate the hours entered. Printa timecard or expense report for your records.To display a print friendly version of the expenses receipt pagewhere you can tape your receipts for reimbursement purposes.To submit your timecard or expense report to your manager forapproval. A verification page displays before you officiallysubmit your hours.User and Field Support only.To verify and submit your timecard or expense report.Users and Field Support only.To receive a new password from Time & Expense.Users and Approvers only.To display the Comment page. Use this page to insert yourcomments. Your comments display in the History section ofthe timecard and expense report.Users and Field Support only.To view the History page that displays the timecards orexpense reports activity history, including comments.To search for the information you specified.Field Support, Expense Auditors, Operations Support Group(OSG) only.To search for the information you specified.Field Support, Expense Auditors, Operations Support Group(OSG) only.To search for the User you need to represent in Time &Expense.Field Support and System Administrators only.To access Time & Expense as a User. If a User cannot accessthe system, you must represent the User to enter his or herhours worked or expenses incurred.Field Support and System Administrators only.To change the office and company information you areviewing.Field Support and Operations Support Group (OSG) only.To change your Time & Expense password.Users and Approvers only.To Un-Submit a timecard or expense report that was submittedpreviously. Once an Approver approves or rejects a timecardor expense report that item cannot be un-submitted. User only.3
ButtonDescriptionTo approve a timecard, expense report, or individual expenseitems.Users and Expense Auditors only.To reject a timecard, expense report or individual expenseitems.Approvers, Field Support and Expense Auditors only.To approve all of the items listed.Approvers and Expense Auditors only.To reject all of the items listed.Approvers and Expense Auditors only.To close the View Expense Item window.To cancel the rejection.Users and Field Support only.To send the expense report to the expense auditor forverification.Field Support only.I forgot my password and I wantanother one sent to meSelect All ExpensesApprove All ExpensesTo receive a new password sent to the accounts email address.Click the Yes button to accept the Terms and Conditions. Onlyafter you accept the Terms and Conditions can you use Timeand Expense.Click the No button to not accept the Terms and Conditions. Ifyou do not accept the Terms and Conditions you will not useTime and Expense.To display the previous timecard or expense report listed.The Previous or Prev link is not active if no additionaltimecards or expense reports exist.To display the next timecard or expense report.The Next link is not active if no additional timecards orexpense reports exist.To select all of the timecards that display on the Home pageyou are viewing.Approvers only.To select all of the expense reports that display on the Homepage you are viewing.Approvers only.To approve all of the expense reports that you selected on theHome page you are viewing.Approvers only.To browse for the location of the document you wish to attachTo view the attached receipt.To delete the attached receipt.4
View MessagesWhen using Time & Expense, you may receive messages while using the system. Read the informationthat displays to understand the situation and react as necessary.Messages page5
System OptionsAs you use Time & Expense, you must understand how to access the system to enter your time andexpenses and review the time cards and expense reports saved in the system.Time & Expense is a secure site. Before you can access any of these features, you must understand how tolog into and log out of the system appropriately. As a User, you must also agree to the terms andconditions, setup your account, and e-mail preferences before you can use Time & Expense. You canredefine your e-mail preferences and password at anytime while using the system.Use this chapter to understand how to: Log into Time & Expense Logout of Time & Expense View Terms and Conditions Setup your account Change your password6
Log into Time & ExpenseYou must log into Time & Expense to enter hours and expenses in the system. When users are setup inTime & Expense, the system sends you your username and password. If you did not receive yourusername and password, contact the Consolidated Services Desk (CSD).Time & Expense Login Rules: Users—can continue to access the system for 28 days after their requisition ends.As a User, your username and password is not dependent on the customer or requisition with which youwork. Use the same username and password that you used previously to access the system. If you do notremember your password, you can request a new password. Refer to Request a New Password for Time &Expense for further details.1. Using the IE (Internet Explorer, version 4 ) browser, in the Address field, type the web site address,that was provided to you. Do not type, www before the web site address.2. Press Enter to display the Login page.Login page7
3. Do one of the following:IfYou are a User logging into thesystem initiallyThen1. In the Username field, type the usernamethat was supplied to you in the Time &Expense notification e-mail. For example,C99999999.2. In the Password field, type the passwordthat was supplied to you in the Time &Expense notification e-mail.You are a User who logged intothe system previously1. In the Username field, type the e-mailaddress you specified previously. Your emailaddress is your username.2. In the Password field, type the passwordyou specified previously.If you do not remember your password, youcan request a new password. Refer toRequest a New Password for Time & Expensefor further details.4. Click the Login button to log into Time & Expense. If you are a User and this is your initial login youmust setup your Time & Expense account. Refer to Setup Your Time& Expense Account for furtherdetails.8
View Time & Expense Terms and ConditionsWhile using Time & Expense you can view the terms you accepted when you accessed the systeminitially.1. To review the terms and conditions, click the View Terms link to display the User Terms andConditions page.User Terms and Conditions page2. Read the User Terms and Conditions page to review the terms and conditions.3. If this is the first time you accessed Time & Expense, you must click the Yes button to accept theTerms and Conditions to access the system.9
Setup Your AccountIf you a user accessing Time & Expense for the first time, you must change your username and password.Passwords are encrypted. When you were setup in Time & Expense, you were sent your username andpassword. If you did not receive your username and password contact the CSD.Setup Account page1. In the Email Address field, type your e-mail address. Your e-mail address becomes your username.This is a required field. The e-mail address you enter must be active and valid.2. In the Password field, type the password you would like to use to access Time & Expense. This is arequired field.3. In the Confirm Password field, re-type the new password. This is a required field.Time & Expense informs you if your passwords do not match. You must re-type your passwords so theymatch to submit your login information.4. Click the Submit button to access the E-mail Preferences page in Time & Expense.10
Setup Your E-mail PreferencesOnce you setup your account, Time & Expense displays the e-mail preferences page. Use this page toindicate if you want to receive messages from Time & Expense. After you save your e-mail preferences,click the Setup Options link from your left menu to update your preferences when necessary.Setup Options pageIn the Change my email address/username field, type the e-mail address where you want Time &Expense to send your notifications. This is your username. If you change your e-mail address then youchange your username.Approver Setup Options1. Select any of the following checkboxes. If the checkboxes display a check then you will receive e-mailnotifications. Send me an email whenever a Time Card is submitted for my approval— To receive time cardnotifications from Time & Expense when it receives a time card from one of your consultants. Defaults tochecked. Send me an email whenever an Expense Report is submitted for my approval— To receive expensereport notifications from Time & Expense when it receives an expense from one of your consultants.Defaults to checked.User Setup Options1. Select any of the following checkboxes. If the checkboxes display a check then you will receive e-mailnotifications.11
Send me an email whenever a Time Card I have submitted has been approved—To receive notifications informing you that the time card you submitted has been approved. Send me an email whenever a Time Card I have submitted has been rejected—To receive notifications informing you that the time card you submitted has been rejected. Send me an email whenever an Expense Report I have submitted has been approved—To receive notifications informing you that the expense report you submitted has been approved. Send me an email whenever an Expense Report I have submitted has been rejected—To receive notifications informing you that the expense report you submitted has been rejected. Send me an email whenever an Expense Report I have submitted has been altered—To receive notifications informing you that the expense report you submitted has been altered.2. Click the Save My Email Preferences button to save the e-mail settings that you prefer.12
Request a New Password for Time & ExpenseIf you forget your password for Time & Expense, you can have the system send you a new password.Login page1. From the Login page, in the Username field, type the e-mail address you specified previously. Your email address is your username.2. In the Password field, type your password. If your username or password is not correct, the InvalidUsername or Password page displays.3. To request a new password, click the ”I want to request a new password” link. The Send Me a NewPassword page displays.13
Send Me a New Password page4. In the Email Address field, type your e-mail address. Your e-mail address is your username. You musttype the e-mail address you entered when you setup your account.5. Click the Send Me a New Password button for Time & Expense to send your new password to the email address you entered. You must be able to receive e-mails at the e-mail address you entered to receiveyour new password. Time & Expense sends your password immediately.14
Change Your PasswordWhile using Time & Expense your passwords never expire. However, you can change your password atany time.1. From the left menu, click the Change Password link to display the Change Password page.Change Password page2. In the Old Password field, type your password.3. In the New Password field, type your new password.4. In the Confirm New Password field, re-type your password.5. Click the Change Password button to change your password.15
Log Out of Time & ExpenseLog out of Time & Expense when you finish working in the system. From the left menu, click the Logoutlink to display the Login page. When the Login page displays, you are logged out of Time & Expensesuccessfully.Login page16
System FeaturesOnce you access the system, Time & Expense offers you a variety of features to help you enter time andexpenses and keep track of your time cards and expense reports. The information that displays when youlog into Time & Expense depends on your job role. When you access the system, the followinginformation displays for the following roles: Consultants—Displays the current time card to ensure that you log your hours so you can receivecompensation. Managers, Field Support, and Expense Auditors—Displays a list of the time cards and expensereports you must approve to pay or reimburse your consultants appropriately.Once you log into the system, you can click any of the links in the left menu to access additionalinformation. As you use the system, Time & Expense stores a history of your actions and offers resourcesto help you use the system. Use the information in this chapter to understand how to use Time & Expense.17
Use the Home LinkUse the Home link to view a list of your most recent time cards and expense reports. You can also use thispage to view individual time cards and expense reports.1. From the left menu, click the Home link to view a list of the time cards and expense reports youentered into Time & Expense.Home page2. When you log into the Home page, your information sorts by week-ending date in descending order.Click any of the column heading links to sort the information by the column you selected. An arrowdisplays to indicate that the column is sorted by ascending or descending order.3. View the information that displays:ColumnTracking Number (expense reportsonly)DescriptionThe number associated with the expense report.DateThe week-ending date for the time card orexpense report that you submitted intoTime & Expense.Job Req NumberThe job requisition number for the hours orexpense report you submitted a time card.Customer NameThe name of the customer for whom youworked or incurred the expense.The status of the time card or expense reportyou submitted into Time & Expense.Status18
ColumnHours Worked (Time Cards sectiononly)DescriptionThe number of billable hours you submitted onyour time card for the job requisition numberthat displays.Total Amount (Expense Reportssection only)The amount of the expenses you submitted onyour expense report for the job requisitionnumber that displays.The displays. Click the magnifying glass todisplay your time card or expense report. Referto Access and Update Your Time Card orAccess and Update an Expense Report forfurther details.Details4. If you need to see more time cards or expense reports, do one of the following:IfYou need to see additional timecardsThenIn the Time Cards section, click the appropriate[page number] link to display another page oftime cards.You need to see additionalexpense reportsIn the Expense Reports section, click theappropriate [page number] link to displayanother page of expense reports.If Then19
Time Cards and Expenses OverviewYou can access the Time Card and Enter Expenses pages to submit your time cards and expense reportsweekly. Your time cards and expense reports must be approved by your manager, field supportrepresentative (for example, the CSA), and expense auditor (expenses only) to receive compensation andreimbursement for the hours you worked and the expenses you incurred. If a manager, field supportrepresentative, or expense auditor (expenses only) rejects your time card or expense report, you must resubmit your timecard or expense with the correct information to receive compensation or reimbursement.If you are unable to submit your time card or expense report, contact your Field Support Representative toact as a proxy to submit your hours and expenses in your absence. As a Time & Expense User, you canaccess any of the following pages from the left menu:Time Cards Time Cards—To submit a weekly time card, update a time card, or view time cards.Refer to Access and Update a Time Card for further details. All Time Cards—To view a list of all of your time cards. Refer to View All Time Cards for furtherdetails. Status Summary—To see an overview of the time cards (and expense reports) that you submitted forthe previous week. Refer to Use the Status Summary Page for further details.Expenses Enter Expenses—To submit an expense report, update an expense, or view expense reports. Refer toAccess and Update an Expenses for further details. All Expenses—To view a list of all of your expense reports. Refer to View All Expenses for furtherdetails. Status Summary—To see an overview of the expenses (and time cards) that you submitted for theprevious week. Refer to Use the Status Summary Page for further details.20
Use the Time Card PageAs a User using Time & Expense, you must enter the hours that you worked. All your information mustbe correct for your hours to be approved by your manager. Once your manager verifies and approves yourhours worked and the time card routes through the system successfully, you will receive compensation forthe time that you entered. If any discrepancies are found, your time card will be rejected and you will benotified to update and re-submit your time.If you do not receive automated e-mail notifications from Time & Expense informing you that your timecards have been approved or rejected, refer to Update Your E-mail Preferences to ensure that you aresetup to receive these notifications.Use this section to understand how to enter and submit your hours into Time & Expense correctly andhow to use the additional features offered with your time cards.21
Access and Update a Time CardEach week that a user works, he or she must access the Time Card page to enter his or her hours worked.A user must enter his or her hours worked in the correct week.If a user submits the incorrect hours worked, hours under the wrong job requisition number or weekending date, the manger must reject the time that the user submitted.The user must re-submit his or her time card with the correct information to receive compensation.1. Do one of the following:IfYou are a UserThenFrom the left menu, click the Time Cards linkto display one of the following depending whenyou access the system. If you log into the system Sunday, Monday,or Tuesday then the time card for the previousweek-ending date displays. If you log into the system Wednesday,Thursday, Friday, or Saturday then the timecard for the current weekending date displays.Use the search field to display a time card foranother week-ending date.If a User works more than one requisition, multiple time cards display. The User must enter his or herhours worked for the correct job requisition to get paid.2. In the time card, verify the correct job requisition number and worksite location display. You mustsubmit the hours worked for the correct requisition. If you submit the hours worked for the wrongrequisition, the manager will reject the time card.Then22
Consultants Not Working In California1. In the Week Ending Date field, verify that you accessed the appropriate time card page. If necessary,update the Week Ending Date field with the appropriate date to display the time card you need.Time Cards page2. In the Date field, select the date for the hours worked. The date displays.3. In the Earnings Code field, select the appropriate earnings code for the hours worked.For example, Regular Pay.4. In the Hours field, type the number of hours worked for the day you selected.5. In the Minutes field, type the minutes worked for the day you selected.T6. If editable User-Defined Fields display, update the fields as necessary to display the appropriateinformation for the hours worked. Some User-Defined Fields may display as read-only. You cannotupdate these fields.7. Once you enter your hours worked for the day you specified, click the Add This Entry button to addthe information to your time card.8. If you need to update, copy, or remove the information that displays on the time card, click theappropriate button. (See below)You cannot update time card information if you submitted the time card approval. Refer to Submit TimeCards for further details.23
OptionChangeCopyRemoveDescriptionTo update the information for the date youselected. The time card information displays inthe editable section of the time card. Repeatsteps 2-8 to update the time as necessary.To copy the information that you entered for adate on the time card and insert the copy ofthe information for a different date on the timecard. The time card information displays in theeditable section of the time card. Repeat steps2-8 to update the time as necessary.To remove the information from the time card.If necessary, repeat steps 2-8 to update the timecard appropriately.9. Repeat steps 2-8 for each day worked.10. Verify that the Totals section displays the total number of hours and minutes worked at theappropriate earnings codes.11. Click the Save button to save the time card. You can save the hours worked without submitting theinformation. When you re-access the Time Card page the saved information displays.12. If you need to submit the time card for approval, click the Submit for Approval button. When youclick this button, the time card saves automatically. Refer to Submit Time Cards for further details.13. Refer to Perform Additional Time Card Functions in this document to perform additional functionsfor the time card.Hours CalculatorChoose the Calculator icon to determine the amount of hours worked. The visibility of theCalculator icon is determined by your operating company.1. Click on the Calculator icon.2. Enter the Start Time (example 08 16 AM).3. Enter the End Time (example 03 47 PM). Please note, AM and PM must be indicated in order tocalculate the correct amount of hours.4. Click the Calculate button to view the results of the calculation.5. Click the Reset button to clear the information.24
Users Working In California1. In the Week Ending Date field, verify that you accessed the appropriate time card page. Ifnecessary, update the Week Ending Date field with the appropriate date to display the time cardyou need.Time Cards page2. Beginning entering time on the day/date hours were worked.3. In the Earnings Type field, select the appropriate earnings code for the hours worked for example, RegularPay.4. In the Start Time field, type the time when you started to work. You must enter time as HH:MM (twodigits for the hour and two digits for the minutes) and include AM or PM. For example, 09:30 AM.5. In the End Time field, type the time when you stopped working. You must enter time as HH:MM(two digits for the hour and two digits for the minutes) and include AM or PM. For example,01:00 PM.6. When entering meal breaks the following rules apply:- Greater than 6 hours a 30 minute meal break is required- 10 – 12 hours 2nd meal break required unless 2nd meal break waiver is signed- 12-15 hours a 30 minute meal break is required – waiver is not optional.- 15 hours 3rd meal break is required.25
7. If editable User-Defined Fields display, update the fields as necessary to display the appropriateinformation for the hours worked. Repeat this step for each editable UDF. Some User-Defined Fieldsmay display as read-only.8. Once you enter the hours worked for the day you specified, select the drop down arrow to select theappropriate information for User-Defined Fields.Time Cards page9. Click the Removebutton to delete a line item in the time card10. Click the “Add New” button2-8 for each day worked.to insert a line item below the day/date hours Repeat steps11. Verify that the Totals section displays the total number of hours and minutes worked at theappropriate earnings codes.Option Description12. Click the Save button to save the time card. You can save the hours worked without submitting theinformation. When you re-access the Time Card page the saved information displays.If you do not select a UDF value in a UDF label field when you try to save or submit your timecard then a warning displays. You can select the Continue button to continue the submittal or the Cancelbutton to cancel the submittal and update your time card appropriately.26
California 2nd Meal Break WaiverIf you do not have a 2nd meal break and you have worked more than 10 hours or less thanor equal to 12 hours you will be prompted to complete a 2nd meal break waiver. The waiver isapplicable if you and your manager agree to waive the 2nd meal break. You will see a message“Have you and your manager agreed to waive the 2nd meal break”If you choose yes, the California 2nd meal break waiver form will present for electronicacknowledgement. You will select the day(s) that you would like to waive and click the waivebutton to acknowledge.27
If you choose No, or do not select to waive the California 2nd meal break waiver, Time &Expense will not allow you to submit your timecard unless a 2nd meal break is entered.13. If you need to submit the time card for
Time & Expense Login Rules: Users —can continue to access the system for 28 days after their requisition ends. As a User, your username and password is not dependent on the customer or requisition with which you work. Use the same username and password that you used previously to access the system. If you do not