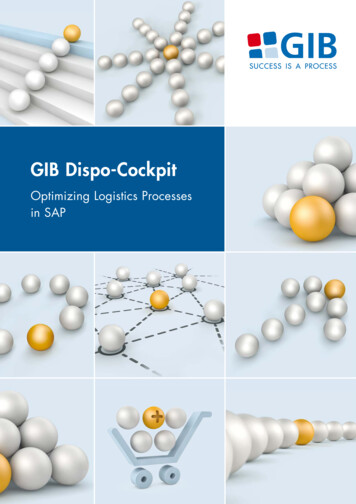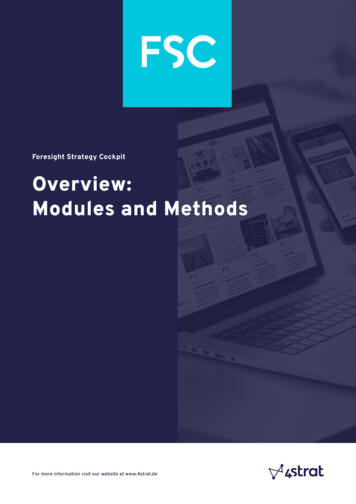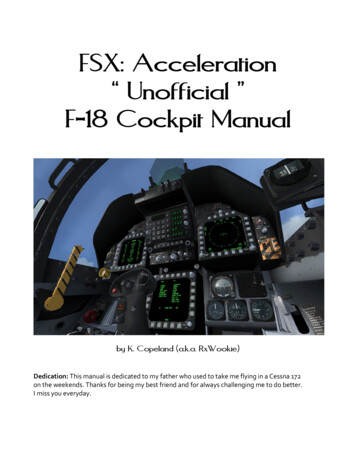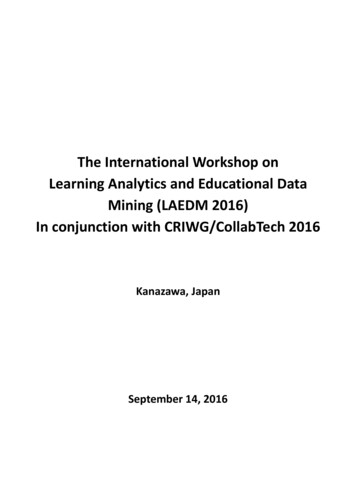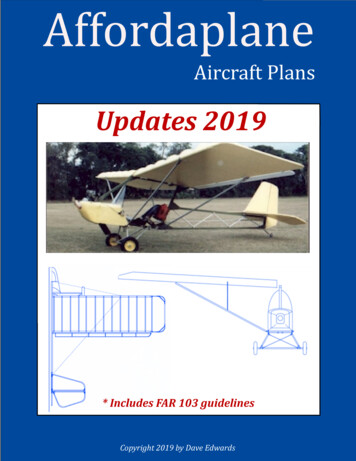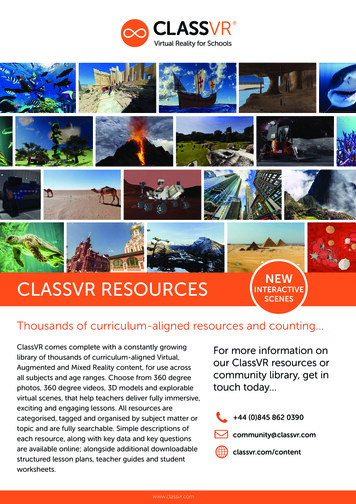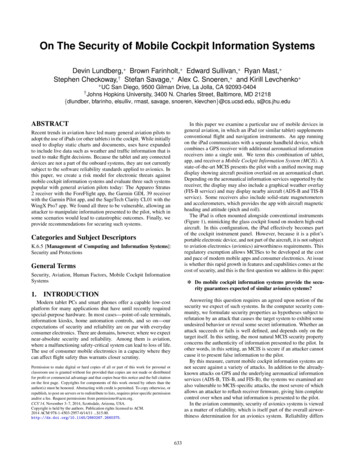Transcription
BVS Cockpit Manual3.0
BVS Cockpit1INTRODUCTION51.1 Installation of and access to the BVS Cockpit . 51.1.1 SMARTCAMERA51.1.2 SmartVision Controller61.1.3 BVS Cockpit Windows62NOTES, WARNINGS, ATTENTIONS83ABOUT THIS USER MANUAL93.14Graphics and symbols . 9USER INTERFACE104.1 System Menu . 104.1.1 User login104.1.2 Camera selection124.1.3 System Settings134.1.4 Help system284.2 Action menu . 294.2.1 Monitoring - display inspection results, open and create new inspectionprograms294.2.2 Configuration - create an inspection program344.2.3 Statistics - analyze inspection results425TOOL BOX455.1 Image capturing tools . 455.1.1 Set up camera455.1.2 Get image565.2 Basic tools . 575.2.1 Check focus575.2.2 Check brightness605.2.3 Check color635.2.4 Filter image675.3 Analytical tools . 715.3.1 Find object715.3.2 Check object845.3.3 Measure object925.3.4 Check blobs995.3.5 Read code1065.3.6 Read text1165.4 Interface tools . 1225.4.1 Get inputs1225.4.2 Set outputs1245.4.3 Receive data1265.4.4 Send results1285.4.5 Calibrate robot1305.5 Extended Tools . 1355.5.1 HALCON Script1356CONNECTION TO THE CUSTOMER CONTROL SYSTEM1516.1 Communication via UDP and TCP . 1516.1.1 Communication sequence1526.1.2 Message structure1546.1.3 Testing the communication1656.2 Communication via fieldbus. 1666.2.1 Handshake mechanism1666.2.2 Toggle mechanism168www.balluff.com3
BVS Cockpit6.2.3 Process Data Buffer1716.2.4 Commands and Responses1766.2.5 Command Structure1776.2.6 Structure of Responses1816.2.7 Error Codes1876.2.8 Function Module1876.2.9 Examples of Fieldbus Communication1886.3 Communication via RS232 (only SMARTCAMERA Lite) . 1976.3.1 Message structure1976.3.2 Messages1977CREATE AN INITIAL INSPECTION PROGRAM1987.1 Specify position and orientation . 1987.1.1 Step-by-step1988USE CASES2018.1 Quality control . 2018.1.1 Check printed circuit boards2018.1.2 Check completeness2058.2 Identification . 2088.2.1 Compare bar code with text on label2088.2.2 Read bar code and send result2128.3 Process control . 2158.3.1 Hardware-based trigger and ejection using pulse and delay2158.3.2 Network based trigger and ejection2208.3.3 Using input and output configurations22399.14APPENDIX230Troubleshooting Table . 230
BVS Cockpit1IntroductionIn automated industrial processes in particular, items are identified by means of optical codes (barcodes, 2D codes orplaintext), the items' attributes, such as their presence, contours, dimensions, colors and positions are detected and verified. The findings of these checks can be prepared a variety of ways and forwarded to the primary control system. TheBVS Cockpit operating system was developed to provide the user with easy-to-learn and user-friendly machine visionsolutions that can span all products. The BVS Cockpit requires a valid HALCON license, which is supplied with all products.Outstanding features are: Extremely simple, user-friendly operation Clear structure:Configuration, Monitoring, Statistics mode Intuitive creation of inspection programs using managed configuration of clear individual tools Structured exchange of data to primary control systems Automatic, configurable generation and filing of test results Integrated, flexible display of process statisticsBVS Cockpit is available on the following product platforms: BVS SC SMARTCAMERA und BVS SMARTCAMERA Lite BAE PD SmartVision Controller (in combination with industrial cameras BVS CA) BAI BVS-CA BVS Cockpit Windows (in combination with industrial cameras BVS CA)1.1Installation of and access to the BVS CockpitThe BVS Cockpit can be used and installed in various ways, depending on the product category. To use BVS Cockpitone of the following web browsers is required: Google Chrome version 32.0 and above Mozilla Firefox version 24.0 and above Microsoft Internet Explorer version 11 and above Microsoft Edge version 40 and above1.1.1 SMARTCAMERAThe BVS Cockpit is already integrated into all SMARTCAMERA variants and activated via an internal license.1.Open the web browser on a PC that is connected to the network (Google Chrome version 32.0 or above, MozillaFirefox version 24.0 or above, Microsoft Internet Explorer version 10 or above) and2.enter the following URL: http://sc-serialnumber or http://sl-serialnumberThe serial number can be found on the name plate of the SMARTCAMERA (e.g. SC-170700005DE).NOTEJavaScript must be enabled in the web browser.www.balluff.com5
BVS Cockpit1.1.2 SmartVision ControllerOn the SmartVision Controller, the BVS Cockpit is already integrated and activated via an external USB license dongle.1.Open the web browser on a PC that is connected to the network (Google Chrome version 32.0 or above, MozillaFirefox version 24.0 or above, Microsoft Internet Explorer version 10 or above) and2.and enter the following URL: http://svc-serialnumber:9000. (first instance only; continue sequentially with 9001,etc.)The serial number can be found on the name plate of the SmartVision Controller (e.g. SVC-123456).NOTEJavaScript must be enabled in the web browser.1.1.3 BVS Cockpit WindowsThis product variant enables the BVS Cockpit to be installed on any PC running a Windows operating system and to thenbe operated with one or several BVS CA industrial cameras.Your computer must meet the following system requirements: 64 bit Windows 7 / Windows 10 (recommended) Dual-core 2 GHz CPU 8 GB RAMNOTEIndependently of the used hardware the number of monitored properties highly affects therendering performance and reactivity of the browser. Reducing the number of displayedoverlays (lines, circles, etc.) on the monitor page, for example, also accelerates the rendering speed.The BVS Cockpit system must initially be installed on the relevant PC using the USB storage medium supplied and isautomatically activated via the USB license dongle supplied.1.From your Windows PC, run the setup program BVS Cockpit Windows Vx.y.z.msi(e.g. BVS Cockpit Windows V2.3.0.msi) on the Balluff USB storage medium supplied.2.Select the program directory you want and assign a working directory.In the working directory, four workspace folders ("workspace0" . "workspace3") are created and four BVS Cockpitshortcuts to the BVS Cockpit are automatically placed on the desktop.3.Plug the USB license dongle into an available USB port.4.Run one or several the BVS Cockpit shortcuts.The appropriate BVS Cockpit session is launched in the workspace specified earlier.Your standard web browser (Google Chrome version 32.0 or above, Mozilla Firefox version 24.0 or above, MicrosoftInternet Explorer version 10 or above) will then automatically open the URL http://localhost with the appropriate port(e.g. http://localhost:9000 for the first instance, http://localhost:9001 for the second, etc.).5.You can then use a web browser (Google Chrome version 32.0 or above, Mozilla Firefox version 24.0 or above, Microsoft Internet Explorer version 10 or above) to access the relevant BVS Cockpit sessions via the network by entering the IP address of the PC: http://PC-IP-Adresse:9000 – (e.g. 192.168.0.25) (first instance only, continue sequentially with 9001, etc.)If you want to use an industrial camera with BVS Cockpit, for image acquisitions you have to install a suitable USB3 Vision or GigE Vision compliant hardware driver. For the Balluff Camera BVS CA series the driver's name ismvGenTL Acquire-x86 64-X.yy.z.exe which is available from the Balluff Website www.balluff.com.6
BVS CockpitNOTEJavaScript must be enabled in the web browser.NOTECompany IT departments often implement special network structures. Sub-networks are explicitly generated to divide computers into different access areas. The BVS Controller orSMARTCAMERA must, of course, be located within the same access area as the PC. Ifproblems arise, please ask your IT administrator for help.www.balluff.com7
BVS Cockpit2Notes, Warnings, AttentionsNOTEA note indicates important information that helps you optimize usage of the products.WARNINGA warning indicates how to avoid either potential damage to hardware or loss of data.ATTENTIONAn attention indicates a potential for property damage, personal injury, or death.All due care and attention has been taken in preparing this manual. In view of our policy of continuous product improvement, however, we can accept no liability for completeness and correctness of the information contained in this manual.We make every effort to provide you with a flawless product.In the context of the applicable statutory regulations, we shall accept no liability for direct damage, indirect damage orthird-party damage resulting from the acquisition or operation of a Balluff product. Our liability for intent and gross negligence is unaffected. In any case, the extend of our liability shall be limited to the purchase price.8
BVS Cockpit3About this user manualPurposeof thismanualThis manual provides you with an overview of how to operate BVS Cockpit. BVS Cockpit is a browserbased software package that enables you to create and configure inspection programs, without the needfor any programmer or detailed knowledge of image processing. For a quick introduction to the software,we recommend that you read the manual in the specified order.Contentof thismanualThe user interface is explained in the "User interface" section and the subsequent "Tool Box" sectionexplains the tools available for creating an inspection program. Finally, in the section on "Creating an initial inspection program", you will learn how to create your first inspection program. The learning processis supported with other use cases, with example programs, in the section entitled "Use cases".3.1Graphics and symbolsThe following symbols are used in the "Tool Box" section of this operating manual, to describe the wizard:This symbol is used to introduce explanations for each step of the wizard.Possible actions and hints are introduced with this symbol.www.balluff.com9
BVS Cockpit44.1User InterfaceSystem MenuThe System menu is located in the top right section of the user interface. It consists of the following menu items:Menu itemDescriptionUser loginCamera selectionSystem settingsHelp system4.1.1 User loginNOTEThe user management is disabled by default. It can be activated in "System Settings - User management - Password protection active".By clicking on user login you can authorize yourself.10
BVS CockpitThere are four different users, each of them with different access rights:ActionRequired user levelView results-Start/stop inspection programUser, Technician, Expert, AdminSave image-View inspection programUser, Technician, Expert, AdminModify tolerancesUser, Technician, Expert, AdminView LOG filesTechnician, Expert, AdminTrigger via user interfaceTechnician, Expert, AdminChange to another cameraTechnician, Expert, AdminModify inspection programTechnician, Expert, AdminModify system settingsTechnician, Expert, AdminChange inspection programExpert, AdminChange passwordAdminWhenever you execute an action you are not authorized to, a dialog will appear. In this dialog you can authorize yourselfas a proper user to gain access.Simultaneous access of multiple PCsIt is possible to access non-restricted areas such as the monitor section or the statistics section from multiple PCs atthe same time. For this purpose, the icon of the User Login indicates the accessing users (here two users at the sametime):In order to avoid simultaneous changes from multiple users only one user is allowed to be logged in at the same time.The user is logged out automatically and relocated to the monitor section if another user logs in.If the user management is disabled the system also makes sure that only one user accesses restricted areas such as thesystem settings or the configuration section at the same time.www.balluff.com11
BVS Cockpit4.1.2 Camera selectionCamera selection enables you to connect with another camera or another PC system with mvIMPACT-CS software installed.The dialog box shows all available devices. Note, that devices which are connected to the network but cannot bereached by the browser are not shown in this list.The table comprises the following information:SettingDescriptionStatusShows the status of the current device (connected). The "connect" button enables you to connect with another camera or PC system. When connecting, a new browser page opens, which displays the user interface for the device selected.SystemtypeDistinguishes between two categories of device: A camera A PC system with BVS Cockpit software installedNameDisplays the name of the device, which can be freely specified. "BVS SC" is the default. You can use system settings to change the name of the device.SerialnumberDisplays the serial number of the device.IPDisplays the IP address of the device.Not for SMARTCAMERA:If the camera selection is empty, you have to install a tool which recognizes devices in a network automatically like Avahior Bonjour: http://avahi.org/ https://developer.apple.com/bonjour/12
BVS Cockpit4.1.3 System SettingsInformation about the BVS Cockpit are summarized here. Additionally, the appearance of the user interface can be altered. The system settings are categorized as different Sub- Categories (System, Hardware, System Time, License).You can restart der camera via "System Settings". After clicking the button "Restart", a warning will be displayed,whether you want to restart the camera or not:As soon as you confirm with "Yes", the camera will restart.www.balluff.com13
BVS CockpitSystemAccording to the plattform, different subcategories are displayed.SystemThis section contains important information about the system:SettingDescriptionNameName of the interface which provides access to BVS Cockpit.The name must only contain ASCII-conformant characters.Memoryratio [ % ]Portion of the available main memory (RAM) to be used for this BVS Cockpit instance. The total amountof 100% of available main memory will be shared between all BVS Cockpit instances. As the availablemain memory we define the memory that is not used by foreign software. The size of the available mainmemory is determined on startup and on every change of the inspection program.SystemThe system BVS Cockpit is running on.VersionThe currently installed version of BVS Cockpit.LogfilesA link to the LOG files.NOTEThe oldest inspection results will be automatically pruned if the used memory by the currentinstance reaches the specified ratio. If no free memory is available for the current instance,a warning message will be shown until enough memory is available or the memory limit isadapted accordingly.LOG files allow to track changes and errors on the system. You can access the log files by clicking on the hyperlink"Download".There are four kinds of log files: User log files (user.log): These LOG files are user readable and allow to track all changes made in the system.They can be used to investigate which changes have been made to the inspection program or the system settings atwhich time. These files contain all modified parameters and settings and thus may contain sensitive information. System log files (system.log): These LOG files contain error logs and crash reports and may help developers totrack bugs and errors. Customer service may request access to them. These files don't contain sensitive information. Client log files (client.log): These LOG files contain events and errors of web browsers used to access BVS Cockpit. They may help developers to track bugs and errors, as well. Update log files (update.log): These LOG files protocol the installation of BVS Cockpit updates. They can be usedto get information about the currently installed version of BVS Cockpit and potential errors during update to a newversion.NOTELOG files may also be accessed through the shared folders (e.g. \\sc-150800015de\logs using the SMARTCAMERA).14
BVS CockpitNOTEIn order to access this folder you have to use the following credentials: Login: expert Password: expertNOTEIf you cannot access the shared folders, please have a look at the appendix "Troubleshooting Table" "Accessing the shared folders is not possible".HardwareThis section contains important hardware information of the device.SettingDescriptionSerial numberSerial number of the device (only on camera).TemperatureThe current temperature of the device. Will be updated when revisiting the system page. If the value 0is displayed here, please execute the Inspection program in order to update the value.FirmwareversionFirmware version of the field bus device board (BVS SC).System TimeThe system time, time server and time zone can be set.SettingDescriptionUse NTP serverDetermines whether a time server should be used to get the current time.NTP serverThe address of the time server to ask for the date and time. The time zone still has to beset manually.Use time/date of thebrowserSynchronizes the system time with the time, date and time zone of the currently connected client.Time ZoneSpecifies in which time zone the camera is located.NOTEIf the date of the camera has not been initialized it starts with 1.1.1970. As soon as a PCconnects to the camera the date and time are adopted from the PC automatically.NOTEWhen using a NTP server the function Use time/date of the browser will only adjust the timezone, as the date and time are overwritten by the time server after a short time.www.balluff.com15
BVS CockpitLicenseHere you can view licensing informations.SettingDescriptionLicense ContainerThe id of the license container of this Camera.License InfoShows a firm code and the associated product codes. These product codesdetermine the available tools and functions.Generate license request (only forSMARTCAMERA)Generates and downloads a license request file.Import License Update (only forSMARTCAMERA)Opload and import the licenses from the provided license update file.Generate receipt (only forSMARTCAMERA)Completes the license update by generating and downloading the receiptfile.Upgrade licenseYou can upgrade your licenses at any time. Please visit our Balluff web shop or contact your Balluff sales person. A shortmanual about the upgrade process is available in the download section of the product page of the license upgrade.The update procedures differ from product platform to product platform.16
BVS CockpitColor schemeYou can use the color scheme settings to adjust the appearance of the user interface. To activate the changes you haveto activate the checkbox Use Style:SettingDescriptionApplication nameThe name of the software. If the field stays empty BVS Cockpit is used as name.The name must contain only ASCII-conformant characters.Use StyleActivates or deactivates the usage of the customized appearance.Menu headlineDefines the color of the upper blue headline.HighlightThe highlight color. It appears also in the headline and is also used for activated buttons.Left panelThe background color of the left area. This area contains the tools (configuration section) respectively the inspection results (monitor section).Center panelThe background color of the center area in which the image is displayed.ButtonsThe color of (inactive) buttons. The color is also used for buttons as well as the title bar of dialogs and the result table.Change logoActivates or deactivates the usage of the customized logo. The logo is displayed at the upperright.Company logo fileBy clicking on the button you can select an image file on your local file system. The image isthen uploaded to the camera and used as logo.Logo sizeThis setting allows to scale the logo in order to fit into the headline.Show splash screenat startActivates or deactivates the splash screen when loading this page.Show links to manualsActivates or deactivates the button to the manual links in the help area on the right.www.balluff.com17
BVS CockpitUser ManagementIn the user management the password protection can be activated. If activated some areas such as the configurationsection or the system settings require the user to log in.NOTEThe chapter user login lists all possible actions for each user.SettingDescriptionPredefined passwordPassword protection activeActivates or deactivates the password protection.Password for 'User'The password for user type UseruserPassword for 'Technician'The password for user type TechniciantechnicianPassword for 'Expert'The password for user type ExpertexpertPassword for 'Administrator'The password for user type AdministratoradminNOTEAll passwords must contain only ASCII-conformant characters.NOTEWith activated password protection only the user Administrator is able to access the UserManagement page.18
BVS CockpitNetworkAll network settings of the camera can be configured here. A reboot of the camera is required in order to apply thechanges.SettingDescriptionObtain an IP addressautomaticallySpecifies whether the IP address of the camera will be set dynamically via DHCP or statically.IPIf the IP address is static, it can be set here.GatewayIf the IP address is static, the gateway can be set here. If the gateway stays empty thecamera may only be accessed within the same subnet.PortDefines the port BVS Cockpit is listening on. The default is 80.Activate second network interfaceEnables connections to BVS Cockpit Webinterface vie Fieldbus network port. If this optionis deactivated there is no network connection between Fieldbus and Gigabit port.Use Avahi/BonjourIf activated, cameras are automatically identified in within the networkNOTEThe default Gateway is responsible for routing to and from other networks. Even if both network ports are active, usually only one gateway address is required.NOTEUse different subnet masks, when using both network interfaces (Gigabit Ethernet andFieldbus). Otherwise you can lose data packages because of unclear routing.NOTEOnly for SMARTCAMERA:It is recommended that the remote peer's network interfaces (PC or switch) are configuredto use auto-negotiation. If a fixed network speed is setup, then half-duplex mode shouldbe chosen.www.balluff.com19
BVS CockpitCamerasHere logical cameras which may be selected in tool "Set up camera" can be mapped to physical cameras for imageacquisition.NOTEThis category is reachable by keyboard shortcut Strg Alt l as wellEinstellungBeschreibungNameA user defined name to describe this logical camera, which can be used in tool "Set up camera". Thename Default Camera for the first logical camera cannot be altered.CameraPhysical camera that is mapped to a logical camera. All connected cameras are available in a drop down list.Alternatively, a camera simulation ("File Device") can be selected to display stored images.When using the camera simulation ("File Device"), the inspection changes into a "Simulation Mode" state.This state is reflected in both, the menu bar of the browser application and in the status information beingsent. For leaving the simulation mode, select a physical camera and deactivate the entry "Simulated inputsand data" in the communication settings of the system settings, if applicable.Cameras that are already mapped to another logical camera are not available. Cameras that are used by adifferent instance of BVS Cockpit are labelled as blocked and cannot be selected.NOTECameras are also labelled as blocked if they are used by another instance of BVSCockpit as I/O devices. If necessary, deallocate the camera in category DigitalIn/Outputs also.TypeType of the selected physical camera.DeleteDeletes the logical camera. The associated physical camera is deallocated and can now be mapped to a different logical camera.AddcameraAdds an additional logical camera.UpdateUpdates the list of available physical cameras.NOTEIf the connection to the camera that is currently in use camera is lost, a dialog box is displayed in which the user may choose whether to stop the inspection processing or justpause it until the camera is reconnected. Additionally the status System Error is set andthereby external device are informed about the loss of the camera connection (see chapter"Connection to the Customer Control System" and the following section "Digital In/Outputs").In configuration mode loss of the camera is indicated by a result message in tool "Set upcamera".20
BVS CockpitDigital In/OutputsConfigurations for signals used by the inspection program mapped to the available digital in/outputs of the hardware toallow proper control of attached devices.SettingDescriptionI/O typeDefines whether it is an input, an output, the flash line, the trigger line, or a status information signal. Inputscan be read using the "Get inputs" tool. Outputs can be set using the "Set outputs" tool. Advanced settings regarding the flash and trigger can be made in the "Set up camera" tool. Details about each statusinformation signal are listed in the table "Structure of status word" in chapter "Connection to the CustomerControl System".NameA user defined name to describe this configuration which can be used in the above mentioned tools to address this In-/Output. Note, that the name of status information signals cannot be altered.I/O deviceHardware device which is used for this In-/Output. ( e.g. the active camera)I/O devices that are used in a different instance of BVS Cockpit are labeled as blocked and can not be selected.NOTECameras are also labeled as blocked, if they are mapped to a logical camera in adifferent instance of BVS Cockpit. If necessary, deallocate the camera in categoryCameras also.LineHardware line of the device which is used for this In-/Output/status information signal.Inv.If activated, the in/output/status information signal gets inverted. Inverted in/outputs/status information signals are interpreted as active on low voltage.LEDIf activated, the state of the in/output/status information signal is shown with the camera LED (only supported on SMARTCAMERA).DurationDefines the pulse duration of an output in milliseconds. The default value of 0 means, that the output is active until another value is set manually using the "Set outputs" tool. Choosing pulse durations larger thanzero the output is active for the defined time span and retransferred into its inactive state afterwards.DelayDefines the delay of the trigger or an output in milliseconds. The default value of 0 means, that the triggerwill start without delay or rather will the output toggle when the tool "Set outputs" is running. Choosing delay larger then zero the frame acquisition will be delayed or rather the output will be delayed with respect tothe of frame acquisition.ReconfigureI/OsEach modification of parameters is generally applied to the digital in/outputs of the hardware immediately.Just to be safe, this button causes a retransmission of the complete set of parameters to the hardware.ExpertparameterNOTEFor the I/O type, all status information signals can be selected as listed in section LAN Interface, paragraph Structure of the messages, table Structure of status word of the hardwaremanual. The sole exception being the status information signal "Input Container".www.balluff.com21
BVS CockpitNOTEWhen switching to the File Device the simulation mode has to be activated if the inspectionprogram contains the tools "Get inputs" or "Set outputs". This is signaled via a Pop upBox. You can turn the simulation mode on and off in the Communication section of the system settings.Complex tool connection stay intact when switching between cameras.Loading inspection programs with the tools "Get inputs" or "Set outputs" which uses In/Outputs configurations not present in the current list results in adding the missing configurations to the list. Same for the signals "trigger" and "flash" of the tool "Set up camera". Thedevice and line have to be configured manually for the automatically added configurations.If no free line is available for a device configuration, another configuration has to be deletedor the simulation mode has to be activated to start an inspection program with the tools "Getinputs" or "Set outputs".NOTEThe system allows to assign pulse durations or delays different from zero to the outputs.Depending on the used camera, the assignments can be limited. As soon as you reach theassignment limitation, the other fields for pulse durations and delays will become disabled.Outputs with a delay of 0 are set in the moment the tool "Set Outputs" is executed. If thedelay is greater than zero the output is set delayed relative to the moment of the image acquisition.If the tool "Set up camera" uses "level" as trigger mode then a delay will be ignored.T
8 BVS Cockpit 2 Notes, Warnings, Attentions NOTE A note indicates important information that helps you optimize usage of the products. WARNING A warning indicates how to avoid either potential damage to hardware or loss of data. ATTENTION An attention indicates a potential for property damage, personal injury, or death. All due care and attention has been taken in preparing this manual.