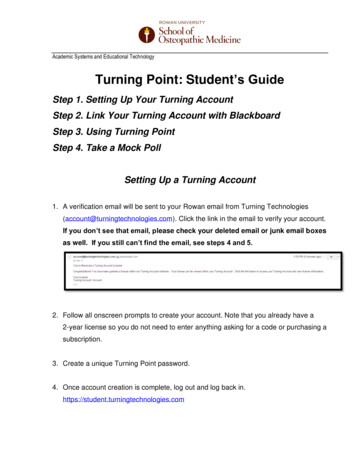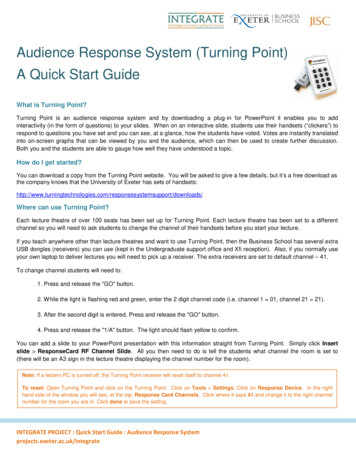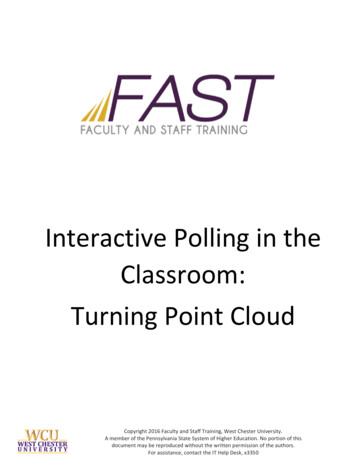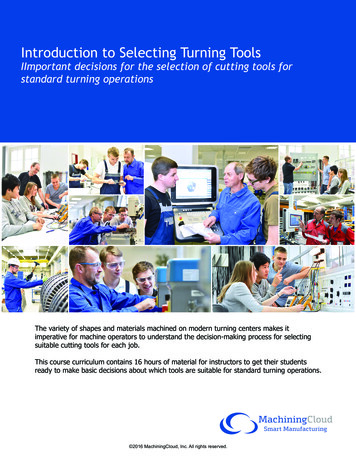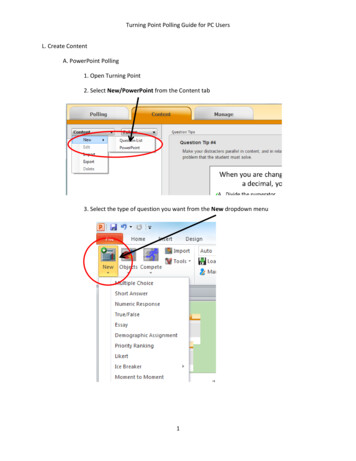
Transcription
Turning Point Polling Guide for PC UsersL. Create ContentA. PowerPoint Polling1. Open Turning Point2. Select New/PowerPoint from the Content tab3. Select the type of question you want from the New dropdown menu1
Turning Point Polling Guide for PC Users3. Select the desired preferences4. Select desired options from the Objects iconB. Anywhere Polling1. Select New/Question List from the Content tab2
Turning Point Polling Guide for PC Users2. Name your question list3. Select the type of question and desired Question Options4. Add the next question by selecting Add from the Question dropdown menu3
Turning Point Polling Guide for PC Users5. Continue that process. Select Save and Close when finished.II. Set-up Response DevicesA. Log In1. Insert your Turning Point receiver (dongle)2. Select Click to Connect on Polling tab screenNote: You will see thereceiver channelindicated on this screen.Students using TurningPoint clickers must be onthis same channel4
Turning Point Polling Guide for PC Users3. Input your username and password.4. Select Allow Guests5. Select Do not prompt participants toenter user information (This will allowparticipants to use their personal deviceswithout having an account)6. Select Login to continue4. You will receive a Session ID number. This is the number you will need to giveparticipants who are using personal devices. (Notice the number shows up onthe polling tab screen.5
Turning Point Polling Guide for PC UsersB. Clickers1. Make sure Channel is the same numbershown on the Polling screen (see 2 A inLogin section of this handout).2. To change the channel:a. Select the Channel buttonb. Enter the correct numberc. Select OKNote: If clicker is not responding, change to thecorrect channel even if it indicates that it isalready on that channel.3. To answer a question:a. Select your response (it is notnecessary to press anything else)b. The exception to this is when morethan one answer is accepted. (Inthis case you may need to enter OK)C. Responseware1. Students must download theResponseware app2. Enter Session ID# (see 4 in Loginsection) and JoinNote: Participants do not need to login orregister for an account unless instructorwants to gather individual student data.(The instructor must select Do not promptparticipants to enter user informationwhen setting up Login. See part 4 in Loginsection of this handout.6
Turning Point Polling Guide for PC UsersD. Remote Poll1. This option is used when 2 remote sites are using the Turning Point clickers (This isonly available for PC)2. Both sites must have a Turning Point receiver (dongle)3. The site running the polling session logs in.4. The Remote site must download the Remote Poll software5. Open the Remote Poll software and enter the Session ID#Note: The same could beaccomplished by usingResponseware if allparticipants have their owndevice.6. Select Start SessionIII. Run SessionA. PowerPoint Polling1. Login to Turning Point2. You can create a new poll by selectingNew/PowerPoint7
Turning Point Polling Guide for PC Users3. You can also select a saved PowerPoint from the list on the Content tab4. Once you are already logged into Turning Point and PowerPoint, you can start a newpoll by going to File/New and then selecting the Turning Point tab on thePowerPoint Toolbar5. The Turning Point toolbar contains everything you need to create new pollingquestions.6. To run the poll, just run the slide show8
Turning Point Polling Guide for PC Users7. A polling toolbar will appear at the top of the screena. You will see the number of responsesb. To close the poll, advance the slidec. You will see the results and another toolbar. Select repoll question icon tohave participants redo that question.d. Continue the poll by advancing to the next slideB. Anywhere Polling1. To create an Anywhere Polling Question List, see part I. B. in this handout.2. To run an existing Anywhere Poll follow these steps:a. Select the saved Question list on the Polling tabb. Select Anywhere Polling9
Turning Point Polling Guide for PC Usersc. The Anywhere Polling toolbar will appear on the screen. Select the arrow tostart polling.d. Select the square to close pollinge. Select question you want to repeat from dropdown menuf. To continue polling the next question, select the white arrow. Continueuntil poll is finished.IV. Save Results for the following reasons:1. You will use the same poll again2. You want to save the result data3. You have added or modified the original polling questions.10
Turning Point Polling Guide for PC Users 7 D. Remote Poll 1. This option is used when 2 remote sites are using the Turning Point clickers (This is only available for PC) 2. Both sites must have a Turning Point receiver (dongle) 3. The site running the polling session logs in. 4. The Remote site must download the Remote Poll software 5.