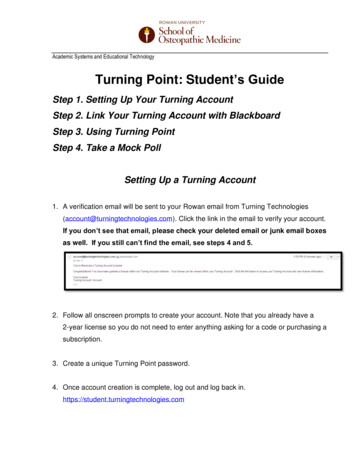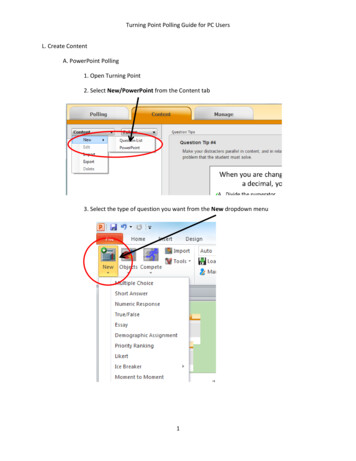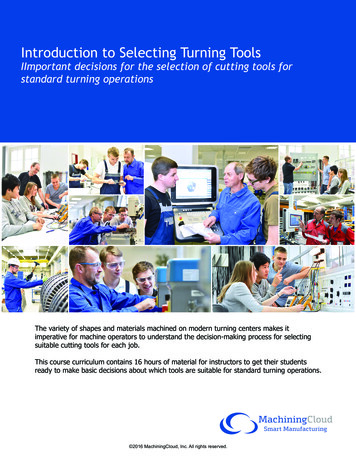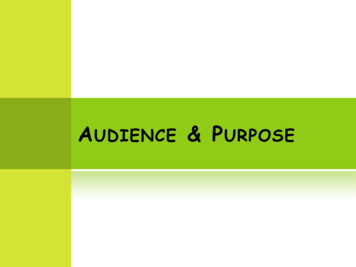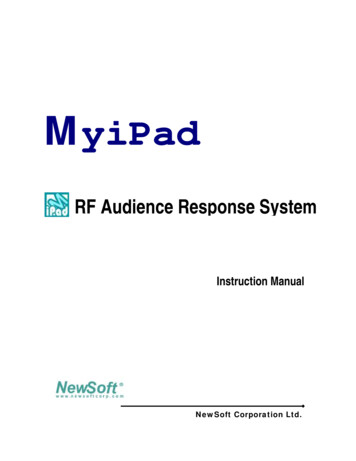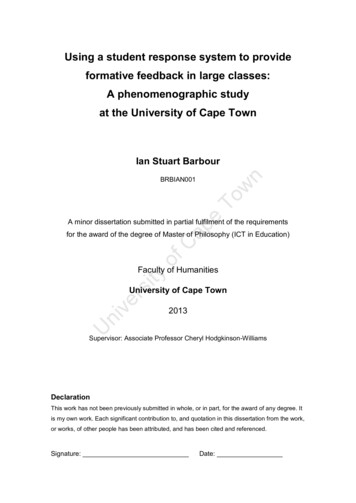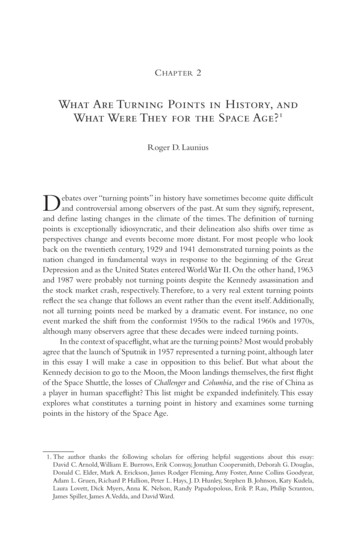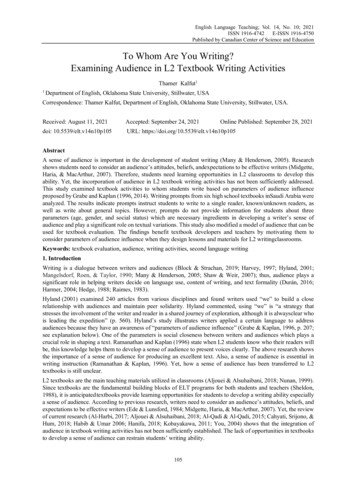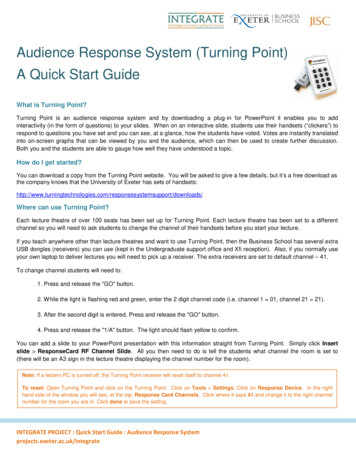
Transcription
Audience Response System (Turning Point)A Quick Start GuideWhat is Turning Point?Turning Point is an audience response system and by downloading a plug-in for PowerPoint it enables you to addinteractivity (in the form of questions) to your slides. When on an interactive slide, students use their handsets (“clickers”) torespond to questions you have set and you can see, at a glance, how the students have voted. Votes are instantly translatedinto on-screen graphs that can be viewed by you and the audience, which can then be used to create further discussion.Both you and the students are able to gauge how well they have understood a topic.How do I get started?You can download a copy from the Turning Point website. You will be asked to give a few details, but it’s a free download asthe company knows that the University of Exeter has sets of sesystemsupport/downloads/Where can use Turning Point?Each lecture theatre of over 100 seats has been set up for Turning Point. Each lecture theatre has been set to a differentchannel so you will need to ask students to change the channel of their handsets before you start your lecture.If you teach anywhere other than lecture theatres and want to use Turning Point, then the Business School has several extraUSB dongles (receivers) you can use (kept in the Undergraduate support office and Xfi reception). Also, if you normally useyour own laptop to deliver lectures you will need to pick up a receiver. The extra receivers are set to default channel – 41.To change channel students will need to:1. Press and release the "GO" button.2. While the light is flashing red and green, enter the 2 digit channel code (i.e. channel 1 01, channel 21 21).3. After the second digit is entered, Press and release the "GO" button.4. Press and release the "1/A" button. The light should flash yellow to confirm.You can add a slide to your PowerPoint presentation with this information straight from Turning Point. Simply click Insertslide ResponseCard RF Channel Slide. All you then need to do is tell the students what channel the room is set to(there will be an A3 sign in the lecture theatre displaying the channel number for the room).Note: If a lectern PC is turned off, the Turning Point receiver will reset itself to channel 41.To reset: Open Turning Point and click on the Turning Point. Click on Tools Settings. Click on Response Device. In the righthand side of the window you will see, at the top, Response Card Channels. Click where it says 41 and change it to the right channelnumber for the room you are in. Click done to save the setting.INTEGRATE PROJECT : Quick Start Guide : Audience Response Systemprojects.exeter.ac.uk/integrate
Inserting a basic Turning Point slide1) Choose a slide type from the dropdown menu under Insert Slide.To create a basic interactive presentation, start by choosing one ofthe chart slides or a pre-generated answer slide option:To create a basic question slide, choose a chart type by which todisplay the audiences responses, for example, on a vertical chart or piechart. Clicking on your choice will insert the chosen interactive slide intoyour presentation.Or,Turning Point can create a slide for you with pre-generated questionsand answers, for example, “Do you agree?” “Yes/No”.True/False and Likert Scales (strongly agree – strongly disagree) aresome of the other options available. Clicking on your choice will insertthe chosen interactive slide into your presentation.Note: A vertical chart slide will be used for the rest of the examples in this guide. A vertical chart slide is one of themost simple and easy to use slides that can be added to your presentation in order to enhance interactivity.You can mix and match inserting ordinary PowerPoint slides and interactive Turning Point slides throughout yourpresentation.2) Your newly inserted slide will prompt you to type in your question, then your answer choices. You may enterup to ten possible answers:INTEGRATE PROJECT : Quick Start Guide : Audience Response Systemprojects.exeter.ac.uk/integrate
Type your question into the text boxType your first answer.Press Enter to add more.You can use Turning Point slides simply to generate points for discussion in your class. However, you can alsouse them to check your audience’s understanding of a topic. Therefore, to set a correct answer:When adding answer choices,an Answer Value task paneappears on the right handside.Choose the answer(s) youwant to give a value and thenchoose a value from thedropdown menu.Your choices include:No ValueCorrectIncorrectSet PointsIf you choose correct orincorrect, Turning Point’sdefault score value willautomatically be assigned.Note: Remember to save your presentation, as normal in PowerPoint, once you have finished putting all your slides together.INTEGRATE PROJECT : Quick Start Guide : Audience Response Systemprojects.exeter.ac.uk/integrate
Running a Turning Point presentationThe Turning Point “ribbon” in PowerPointThe Turning Point “Show bar”1.2.3.4.5.Log in to the lectern PC or, if using your laptop, plug in a Turning Point receiver (“dongle”)Double click on the Turning Point desktop icon to launch Turning Point.Open your presentation file.Start your presentation from PowerPoint Slide Show options.When the presentation opens, advance through the slides by using traditional PowerPoint methods, such asmouse clicks or arrow keys.6. When reaching a Turning Point slide, polling will automatically open. “Polling: open” will display in a greenbox in the Turning Point “show bar” which appears in the top right corner of the screen (see second imageabove). You can see how many people have responded to your question by looking at the response counton the show bar (see second image above)7. When your presentation is finished, save the collected data by clicking “save session” from the Turning Pointribbon (see section below on saving session data)8. Close down PowerPoint and log off lectern PC. If using your laptop, close down PowerPoint and remove theTurning Point dongle.Saving session dataClick the Save Session button to save the session data from the audience. Ensure youuse the save button on the Turning Point ribbon menu, otherwise you’ll only be savingyour PowerPoint slide and not the data you’ve just gathered. If you have logged into thelectern PC as yourself, you can save the file into your ‘My Documents’ area. If the PCis already logged in when you arrive you will need to save the session data to a USBmemory stick.Clearing session dataIf you’ve already run your presentation using clickers you will have to clear anyprevious session data, otherwise the slides will not be ready for a new set of studentsto respond to. Click the Reset button on the Turning Point ribbon menu and select Allslides. If you want to reset a slide in the middle of a lecture, because after revealingnew information you want to see if the students would change their vote, exit the slideshow, click reset and select Current slide. You can then resume the slideshow.INTEGRATE PROJECT : Quick Start Guide : Audience Response Systemprojects.exeter.ac.uk/integrate
Important things to note When you start PowerPoint, Turning Point will not automatically run. To start Turning Point double click on the iconon your desktop – it will then automatically open within PowerPoint with the correct tool bars. When you use Turning Point on a lectern PC, you will need to start Turning Point by double clicking the icon onthe desktop. If you adapt/rewrite PowerPoint slides outside of Turning Point, then any intended changes may not workinteractively, so it's best always to work within the Turning Point software package. Animations don’t work within Turning Point slides. It’s best to completely avoid using animations in yourpresentation when using clickers since it can cause the voting system to become unresponsive.Further supportUser guides and manuals can be downloaded from this portdocs/The whole user manual is 462 pages, so it’s probably best not to print it. However, it is a useful reference guide and tells youpretty much all there is to know about Turning Point.There are also some online video tutorials that will help get you up and running – choose the Turning Point for PC (or /Further support and advice is available from the INTEGRATE project website projects.exeter.ac.uk/integrateINTEGRATE PROJECT : Quick Start Guide : Audience Response Systemprojects.exeter.ac.uk/integrate
INTEGRATE PROJECT : Quick Start Guide : Audience Response System projects.exeter.ac.uk/integrate Running a Turning Point presentation . 1. Log in to the lectern PC or, if using your laptop, plug in a Turning Point receiver ("dongle") 2. Double click on the Turning Point desktop icon to launch Turning Point. 3. Open your presentation file. 4.