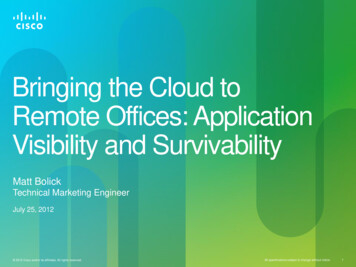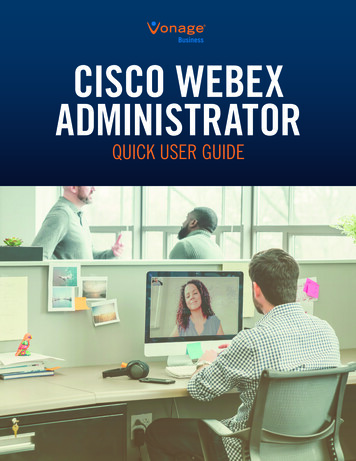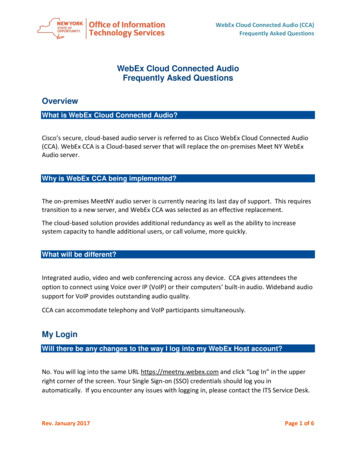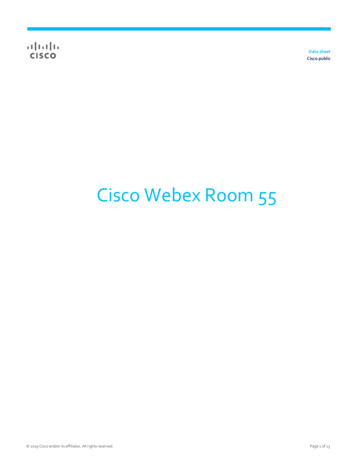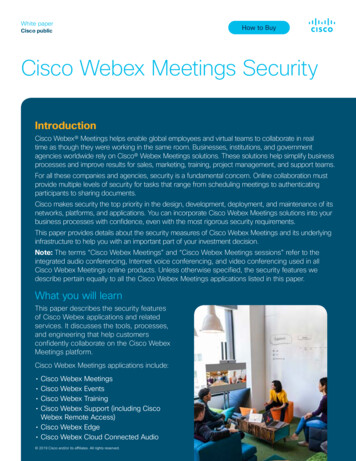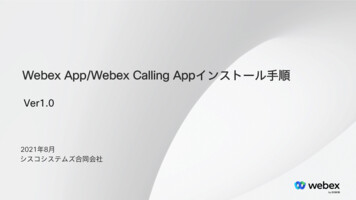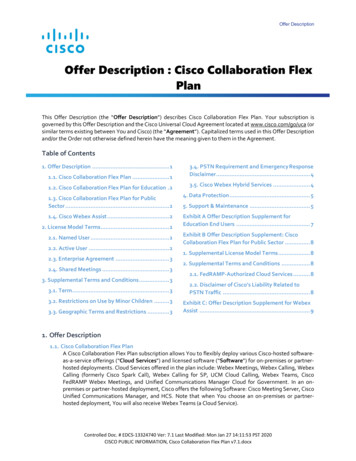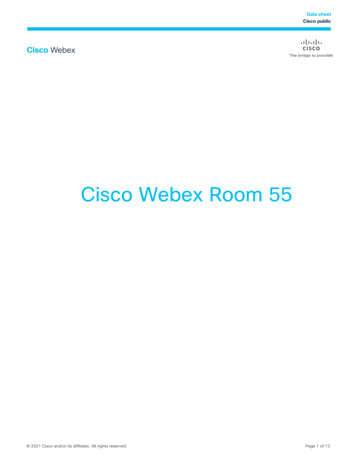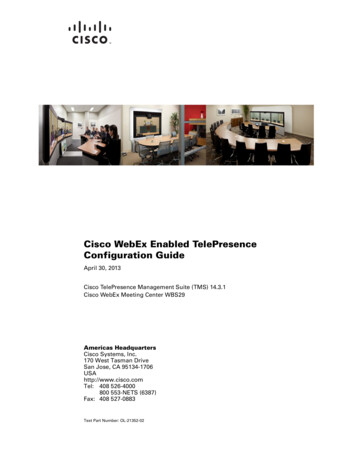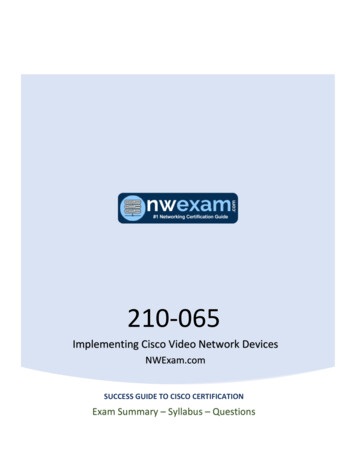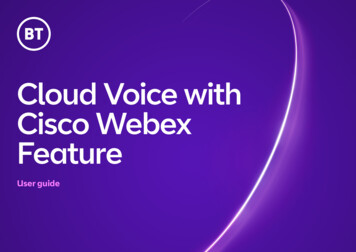
Transcription
Cloud Voice withCisco WebexFeatureUser guide
ContentsOverview 3First-time welcome screen 5Main Webex interface 5Navigation icons 5Main Webex features 6Messaging 7Teams 8Contacts 9Calling 10Meetings 12Call settings 15Using Webex Call with Microsoft Teams 15Important Information – logging in and out 17Further help 182
OverviewWebex provides best-in-class unifiedcommunication capabilities, fully integrated withyour Cloud Voice service. The application can berun across different devices, to meet your needs,inside and outside the office.The desktop version of the app will work acrosscomputers running Windows and MAC iOS. Themobile versions can be run on Apple and Androidmobiles and tablets. The features available withinthe app will depend on your Cloud Voice licence andare available to the following Cloud Voice licences: Cloud Voice Connect Cloud Voice Collaborate An user add on – Cloud Voicewith Premium MeetingsPremium is a new chargeable add-on and canonly be added to collaborate licences.Here’s a summary of the app features available for the different GB5GB10GBStorage duration3 yrs3 yrs5 yrsCalling (voice & video)Integration with Cloud Voice Calling Features includesVoicemail, Call Recording; Hunt Groups; etcHeadsetsContactsAdd from company contacts (Enterprise Directory)Add local device contacts (mobile)PresenceMessaging – direct chat & spaces (group) chatSharing – file; screen capture; whiteboardsEmoji’s; Gif’s; Reactions; Rich TextMessaging – moderator controls3
FeaturesConnectCollaboratePremium24 Hours24 HoursUnlimitedMeetingsMeeting Duration (max)Space meetings (max participants)Personal Meeting Room (PMR)(25)(25)(25)(25)(1000)HD VideoScreen sharing – desktop & mobileVirtual backgroundMute and Dismiss participant/allMulti-party chatWeb guest experienceSchedule meetingsDial in number for meetingsPersistent meeting linkPassword ProtectionRecord meetingsRecording transcriptionsPresenter controlsDelegate your meeting (alternate host; In-meetinghost control)Media Quality IndicatorIntegrationsOutlook (desktop only)MS Teams4
First-time welcome screenOnce you have logged in for the first time on Cisco Webex, the first-timewelcome screen above will be displayed. For extra guidance please select thetutorial options.Main Webex InterfaceHere is the main home screen that will appear as you enter the app, ready foryou to get started.IconDefinitionIconDefinitionStatus and PreferencesMeetingsMessagingUpdate ReadyTeamsAppsContactsHelpCallingCall settings5
Main WebexfeaturesStatus and PreferencesBy clicking on your icon in the top left-hand corner, you’llsee a menu with different options to manage the app.Most are self-explanatory; please see the main points.John Smithjohnsmithtest@bt.comSelect ‘Edit profile’ and you’ll see your telephone number,and be able to edit your details. You can even add a photo.Select ‘Settings’, and the setting menu appears. From hereyou can see and amend the settings for all of the featureson the app.Selecting ‘What’s new’ shows the latest updates tothe app.Selecting ‘Sign Out’ will mean the next time you log inyou’ll need your email address, username and password.So it might be best to select ‘Exit’ if you wish to switch offthe app, as then this information is remembered.6
MessagingYou can search for your contacts to message on the mainsearch bar at the top of the Webex application. For internalcontacts you can use name, phone number or emailaddress to search. For external Webex users, you’ll needto search for their email address.In your messaging chat below, you can also view theprofile of your contact, under the content section send files,create whiteboards, share links/add website shortcuts andfinally schedule a meeting.Click here for further information on messaging with Webex.You can also select the message icon, select a person,from ‘People’ or space from ‘Spaces’. Click on the messagearea and type your message and press send.The icons below indicate the messaging features availablein the message window. From sending attachments, screencapturing, format text, adding emojis/symbols, GIFs andinviting to personal rooms.Will I have access to my contacts in theEnterprise Directory on the Business Portal?Yes – contacts within your company Enterprise BusinessDirectory will be available within the App. At the momentyour site, local or personal contacts are not currentlyavailable but will be coming in a future update.Just search for your contact via name, telephone numberor email address in the Search in the tollbar at the top ofthe screen.You can then select the contact you want, you can then addthem to the contacts in your Webex app.Please note: that when you add contacts onto yourEnterprise Directory in the business portal these need tosync with the Webex app before they can be searched for inthe app. Currently the sync process takes up to 24 hours.7
TeamsYou can create a team to organise spaces for a groupof people to join. By selecting theTeams icon youcan create a team by giving the team a name, describethe team, add contacts to join the team. Once you haveentered the details, press create.For Desktop:1. In the app header, clicka Space.’ , and choose ‘Create2. Enter a name for your space. As you enter the namefor your space, you may see a list of similar spaces thatyou’re already in. If one of those suits your needs, clickthe space name to go to that space.3. Enter the email address or name for each person youwant in the space. As you enter email addresses, thisalso filters the list of similar spaces with the spacename.4. Click ‘Create’.For Apple (iOS) for step 1What is a Space andhow do I create one?In Webex, when you send a message to a group for the firsttime, you create a space for the group to talk. Spaces workbest for a group of people collaborating on a specific topicor project. You can send messages, make calls, have audio& video meetings with up to 25 people, share files, and usewhiteboards. The next time you message the group, yourconversation picks right up where you’ve left it.For Android for step 1For further details for all devices – including a set updemonstration please go to here.8
Contacts1. To add a contact select thecontacts icon, whereyou can select the Add a contact button.2. You can then select whether you would like to addcontact as Other as per the screenshot above orcreate a Top contact.3. Please add contacts name or email followed bypressing the Add button.4. The contacts added then appear in your contactstab as above, where you can message, call them orVideo chat.You can give Webex access to your existing contactslist on the mobile device as part of the set-up. You canthen search for these within the app, and add them toyou contacts.If you’re searching for a Webex contact outside of yourorganisation, you must search for their email address.9
CallingWhen you’re on a phone call you also have the ability to: Put a call on hold. Transfer a call to someone else.John SmithJohn SmithAnswer a call?How to make a call?When you receive a call, you’ll see a notification allowing you to:1. A quick way to make a call is to select thecalling icon. Answer: to take the call.2. Select the search field where you can either searchfor your contact in the search field or dial the numberdirectly into the dialler. Message: if you want to answer with a chat message instead(Only applicable to calls from another Webex user).3. After you have identified the contact or entered thenumber, select the ‘Audio call’ or ‘Video call’ icon.Please Note: direct video calls can only be made to otherWebex users. Decline: if you can’t answer now.Please Note: All calls are made over your Cloud Voice serviceto enable the use of all call features, such as call recording,voicemail, hunt groups and more.On mobile devices without voicemail, when declining a call(without answering) it can take a few declines to stop thecall ringing.You can also make a call by selecting your Contactsicon where you can hover over your contacts to make anAudio or Video call.10
How do I set mystatus/presence?For desktop:1. In the app header, select ‘Set a status’.2. Select a status from the list or select ‘Set a new status’to create a new one.For Apple (iOS) and Android:1. Tap on your profile picture and select ‘Set a status’,2. Select a status from the list or select ‘Set a new status’to create a new one.Please note: For presence it can take a few minutes torefresh following calls.11
MeetingsFor PMR meetings on desktop:There are two types of meetings available within Webex:1. A space meeting. This is a meeting that’s set up withina specific space.2. A personal meeting room (PMR). This is where theuser has access to their own personal meeting room.So they can have instant or scheduled meetingswithin the PMR.Key differences:Space meeting are available for any Connect, Collaborateand Premium Cloud Voice users. It’s a meeting for up to25 participants. PMR is available for collaborate licenceand premium add-on users only.You can start a PMR by selectingthe meetings icon,as displayed. The ‘Start a personal room meeting’ optionwill appear as above, along with your personal room URL,which you can copy and share through email and instantmessage. By selecting ‘Schedule a meeting’, if you haveintegrated with your Outlook calendar the app will opena calendar invite, like below.You can have up to 25 participants for collaborate, or upto 1,000 users with the premium add-on. This includes anaudio dial-in and guest browser link capability. ThePMR details can be sent to other participants for themto access the meeting, for example in an Outlookcalendar invite.For a space meeting:From within the space, select ‘Meet’.The meeting will start immediately and everyone withinthat space will see a ‘Join’ button in their meeting list andspaces list.On desktop and Mac you can schedule a space meetingusing Microsoft Outlook. You can find details on how todo this here.12
Meeting schedulingoptions:Please note: For Meetings the default setting is to join themeeting with Video on. If you want to change you will need togo to your User Icon, click Settings, followed by Join optionspage and untick Start my video when I join the meeting.Information on how to select your default meeting schedulerin the app can be found here.Productivity tools for Outlook enables you to start and joinWebex meetings directly in Outlook. Downloadable plug-in for Outlook (Mac and Windows). Log in with your Webex email address, but it doesn’tneed to match your Outlook email address.Scheduling Meetings from OutlookUse theproductivitytools plug-infor Outlook toschedule Webexor personal roommeetings.WebexMeetingPMRMeetingJoin meetings byselecting ‘Joinmeeting’ in thecalendar invite.13
In a meeting:John SmithPlease note: For PMR on a mobile. it will drive the download ofa second app – ‘Webex meetings’. You need this app to be ableto join meetings and schedule meetings on a mobile/tablet.You can find lots of great information on meetings here.John SmithOnce you’ve started your PMR, the above screen will appear.Under the more options buttonyou can also invite peopleto your personal room after a meeting has started: copy themeeting link; lock the meeting, enable breakout sessionsand more. There’s also a chat function at the bottom rightof the window if you would like to message other meetingparticipants.For PMRs on Mobile:When you first select the meeting icon, you’ll be asked toinstall the Webex Meeting application. This will enable themeeting to run within the Webex app. You’ll need your emailaddress, username and password to set this up.Once set up, it will ask to access your calendar. The Webex appitself does not provide a calendar capability, it simply links to yourexisting calendar. So if you don’t link a calendar you can’t see orschedule meetings on the mobile app.To start a meeting or get your PMR details to schedule ameeting, simply select the meeting icon. From here you’ll beable to start meetings and join other people’s meetings.14
Call settingsCall settings is located at the bottom left-hand side of theWebex application, where you can manage and changeyour settings. Here you can set your preference for howyou receive calls. The default is set to answering calls withvideo on. You can also change your call forwarding andvoicemail settings. There’s a further link to the self-careportal, where you can set all calling settings.Please note: that to fully set Do Not Disturb (DND) thisneeds to be set on the self-care portal. If you have Webexloaded on more than one device (e.g. desktop & mobile)both devices can be picked up on either device, and equallybe made on both devices.Using Webex Call withMicrosoft TeamsIf you’re a Microsoft Teams user, the great news is that youcan add Webex to Microsoft Teams and then you’ll be ableto make and receive audio and video calls using your CloudVoice with Webex service.In order to do this, your Microsoft Teams administratorwill need to have allowed Cisco call within Teams. You cancheck this by selecting the apps icon or the search dotsor the Apps iconand search for Webex Call. If itdoesn’t appear, the administrator needs to add it.You can find further help, including a great video, here.If Webex Call is available then you can add this to Teams.But you must be a Webex user to use the Webex Call app.15
The following Webex Call pop-up will appear. Please readthrough the details outlined in the text. When you’re ready,select ‘Add’.You’re then required to enter your Teams/Office 365password to connect Teams with Webex Call. Once you’vedone this, select ‘Sign in’, followed by ‘Yes’ in the staysigned in pop-up box.You should now be connected and the Webex Call app willbe installed on your Teams. Webex Call will also appear onthe application bar once this is pinned.A permission pop-up will appear, and you’ll need to select‘Give permission’.You should then be able to make calls using the dial padabove or a speed dial of your contacts. Once you’veentered a number, select the audio/video button.16
Important information Logging in and outThe following pop-up will appear to use the Webexapplication to call, please select ‘Yes’.When using the Webex desktop app, selecting ‘Exit Webex’ will mean yourlog in details are remembered for when you restart the app.If you use the ‘Sign out’ function, it will completely sign you out and you willhave to log in with your email address, username and password.On your mobile device, if you close the app window (swiping right/up), when youclick on the app icon again you won’t need to log back in. However, as above, ifyou select ‘Sign out’ in the app, you’ll need all your log-in details when you nextopen the app.Please make sure you keep a record of your application usernameand password.You can reset your application password on your business portal.The Webex window will then appear to start your call.Business portal passwords for user, can be reset by your companyadministrator on the portal.Please note: that any incoming calls will be received on theWebex Call app that has been installed, not directly intoMicrosoft Teams.17
Further helpFor further help on Cloud Voice and Webex, please visit the help page:BT Cloud Voice - Your guide Help and Support BT BusinessAdditional help using the Webex application you can also visitCisco Webex Help Centre. Be aware this is a generic help site forWebex and is not specific to BT or managed by BT. So there maybe some information that’s not applicable.Offices worldwideThe services described in this publication are subject to availability and maybe modified from time to time. Services and equipment are provided subjectto British Telecommunications plc’s respective standard conditions of contract.Nothing in this publication forms any part of any contract. British Telecommunications plc 2021. Registered office: 81 Newgate Street,London EC1A 7AJ. Registered in England No. 1800000.April 202118
Productivity tools for Outlook enables you to start and join Webex meetings directly in Outlook. Downloadable plug-in for Outlook (Mac and Windows). Log in with your Webex email address, but it doesn't need to match your Outlook email address. Scheduling Meetings from Outlook Please note: For Meetings the default setting is to join the