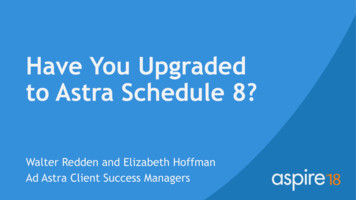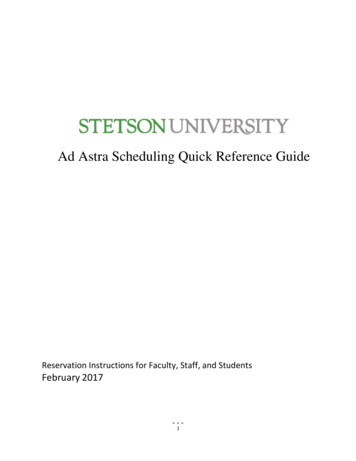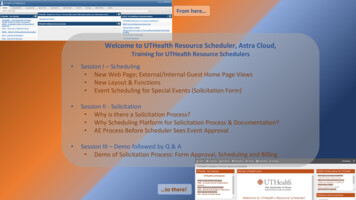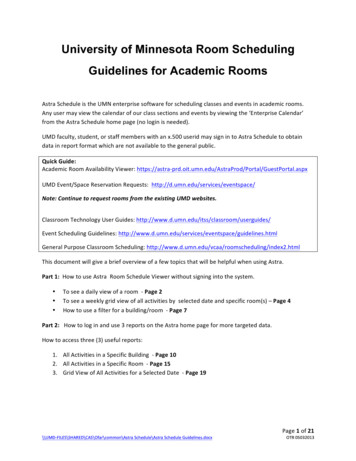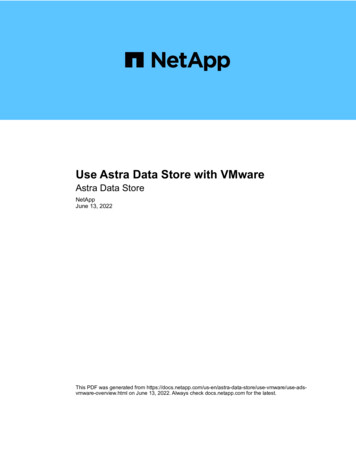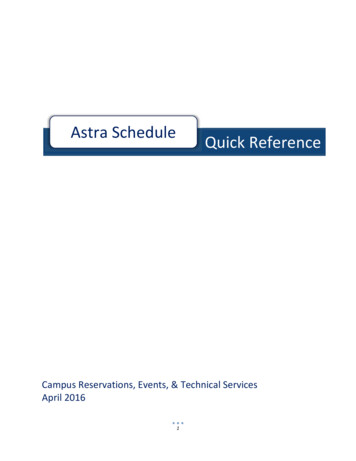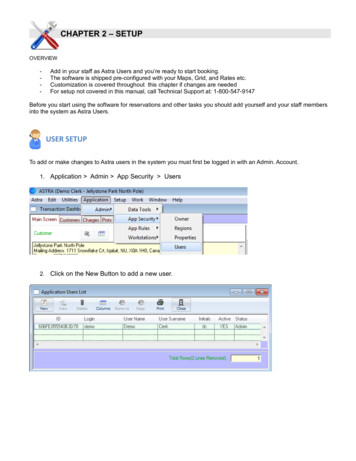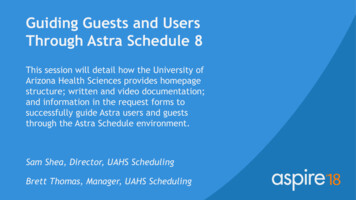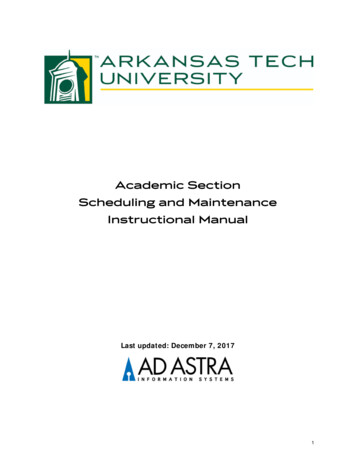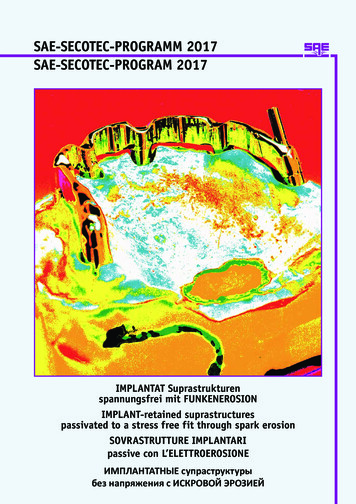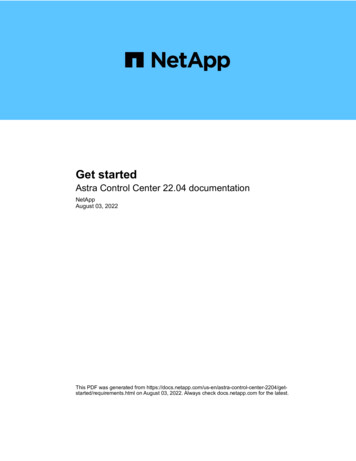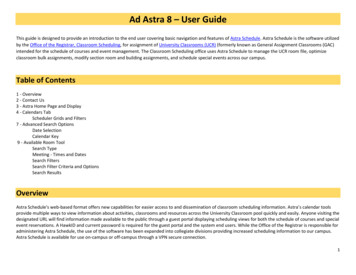
Transcription
Ad Astra 8 – User GuideThis guide is designed to provide an introduction to the end user covering basic navigation and features of Astra Schedule. Astra Schedule is the software utilizedby the Office of the Registrar, Classroom Scheduling, for assignment of University Classrooms (UCR) (formerly known as General Assignment Classrooms (GAC)intended for the schedule of courses and event management. The Classroom Scheduling office uses Astra Schedule to manage the UCR room file, optimizeclassroom bulk assignments, modify section room and building assignments, and schedule special events across our campus.Table of Contents1 - Overview2 - Contact Us3 - Astra Home Page and Display4 - Calendars TabScheduler Grids and Filters7 - Advanced Search OptionsDate SelectionCalendar Key9 - Available Room ToolSearch TypeMeeting - Times and DatesSearch FiltersSearch Filter Criteria and OptionsSearch ResultsOverviewAstra Schedule's web-based format offers new capabilities for easier access to and dissemination of classroom scheduling information. Astra’s calendar toolsprovide multiple ways to view information about activities, classrooms and resources across the University Classroom pool quickly and easily. Anyone visiting thedesignated URL will find information made available to the public through a guest portal displaying scheduling views for both the schedule of courses and specialevent reservations. A HawkID and current password is required for the guest portal and the system end users. While the Office of the Registrar is responsible foradministering Astra Schedule, the use of the software has been expanded into collegiate divisions providing increased scheduling information to our campus.Astra Schedule is available for use on-campus or off-campus through a VPN secure connection.1
This campus tool is a reference application for classroom availability. Campus departmental conference rooms or classrooms that are not scheduled forinstructional use will not appear in the Astra Schedule Classroom Viewer. Please help us provide accurate and efficient schedules by obtaining prior approvalthrough Classroom Scheduling before use of UCR classrooms. This process is imperative to prevent double bookings of classrooms or delays in scheduledactivities.Classroom Scheduling and collegiate divisions reserve the right to approve or deny requests based on departmental or university operational policies. ClassroomScheduling’s priority is to provide classroom space to academic schedule of courses and supplemental academic events while maximizing space utilization for thecampus. Generally speaking, the schedule of courses will take precedence over special events and meetings which cannot displace a section.Please be sure to verify active course session status upon viewing classroom schedules. Astra Schedule interfaces on a “real time” basis with our studentinformation system, MAUI. Therefore, changes made in either system for an active course session will be reflected in the other system within a few shortminutes. Only active course sessions displayed on MyUI should be considered official for classroom viewer display. Please note, final examination classroomassignments are not housed in Astra Schedule at this time.If your system is idle for several minutes, you will be logged out automatically. You will be prompted to log in again.Contact UsUniversity Classrooms can be secured by calling Classroom Schedule at 319-335-1243 or by an email request to registrar-room-res@uiowa.edu. To reserve aUniversity Classroom for departmental use or for an event sponsored by a registered student organization, please complete the Room Reservation Form.Departments can reserve TILE Classrooms for events using the TILE Reservation Form. These forms are intended for events only and should not be used forcourse offerings.All requests for the College of Public Health should be submitted via an online Event Request Form.All event requests for the College of Law should be submitted via an online event request form.Any event requests desired for Theatre Arts should be directed to Katie McClellen at katie-mcclellen@uiowa.edu.Requests for Dance are coordinated by Molly Dahlberg at molly-dahlberg@uiowa.edu and Space Place is scheduled Briana Maxwell at brianamaxwell@uiowa.edu.2
Astra Portal Home Page Display Astra Home Tab – Opening page for Ad Astra Guest PortalCalendars tab – Public scheduling calendars for academic and event informationCollegiate Calendars - View classroom calendars according to different colleges, departments, or buildingsToday’s Events - A list of current events scheduled and approved, including information related to holidays, announcements, and any schedules affectingUCRs such as fire alarm testing, dates of recognition within the academic year, session break and interim periods3
Calendars and FiltersScheduling GridsTo view a Calendar: Click on the Calendars tabSelect Scheduling GridsAfter navigating to the scheduling grid, use the drop-down arrows to select the desired Calendar and/or Filter:Please exercise patience while the Calendar loads a vast amount of data for each desired parameter. Pre-configured calendars have been created toautomatically display in Day and/or Week formats.4
College of Public Health users can switch the view of thecalendar to display the College of Public Health – Guestcalendar. Similarly, College of Law end users can switch theview of the calendar to display the data associated to theCollege of Law calendar. This process is followed for view ofthe Dance, Theatre Arts, and School of Music Guestcalendars. Pre-configured calendars and filters were createdto automatically display in Day and/or Week formats. Endusers may customize this view by selecting view optionbuttons or filters from the drop-down menu.5
The selected calendar allows you to view a day or a week at a time. Tools are provided for navigating the calendars, including a date selector and filter optionsfor both resources and rooms. Finally, frequently used views may be saved and recalled at any time depending on an end user’s access. Day format displays all activities by selected rooms by desired day of weekWeek format displays all activities by individual room by desired weekImportant: Click on the refresh button to update your perimeters.The activities displayed are associated to the selected calendar filter: Small icon next to room number provides room data such as a photograph, capacity, room type and room features or attributesDepending on the calendar view, you can advance one day or one week forward or backward by the arrows ( or ) next to the date6
Advanced Search OptionsUsers can customize this view byselecting view option or theAdvanced Search Option icon atscreen left. Click the icon again toexit the search filter tool.Each data filter is optional and maybe included or excluded from yourview by either checking orunchecking the box next to thefilter label. For example, if youwould prefer that academicsections not be included on yourcalendar, simply remove the checkmark next to Include Academicsand none of the section filters willapply. For each of the filters thatyou wish to include in your view,use the dropdown values toappropriately narrow the list sothat your view is customized toyour needs. Use the Options filterarea to include or remove anyspecial calendar items that youwould like included as well. Whensatisfied with your selections, clickSearch to update your view. Filtersettings can be modified at anytime.7
Date SelectionA calendar date selector is provided in the upper left corner of the calendar interface, under the dayand week tabs. Use this tool to select a day or week desired. Remember to adjust your view with theDay or Week tab to define what information is included on the screen. You may use the arrowbuttons on either side of the month and year display to move to the previous or next day or month.Click directly on the month and year heading to quickly select a different year and month.Calendar KeySection and meeting details can be found by hovering over the colored boxes indicating class sections or special event while in guest view. Details such as daysmet, start and end date, enrollment, room building, instructor, event meeting name and type to name just a few.RedOrangeYellowGreenDark greenLight blueSky blueBright bluePurpleLight pinkPinkClassroom or facility blocked from useCo-existing course sectionsAnnouncements (Week View) or Campus Wide Event Space (Unconfirmed block)Scheduled events for university departments and/or organizationsExamsCourse sectionsSplit-classroom partition conflict (select rooms only)Custodial overtime/classroom servicingStudent organization eventPerformanceConcert8
Available Room ToolThe calendar search tool known as the Available Room Tool provides a quick way to searchfor available rooms and/or equipment and services. You may enter time and dateinformation and filters to limit your search. Resulting available items may be printed orselected to create a quick event or meeting. Note the classroom viewer is dynamic andavailability is based on the time and day search criteria is created. Feel free to call ClassroomScheduling at 319-335-1243 for a walkthrough if you need help.9
To access the Search tool, click the Search icon near the upper left corner of the calendar page or by selecting Available Rooms from the main Calendars tab.To perform a search, you will create one or more time/date entries, enter filter criteria, and search purpose for availability. Finally, you may print or save theresults, or even create an event to reserve the space and/or resource items based on permissions. Note the classroom viewer is dynamic and availability is basedon the time and day search criteria is created.Search TypeFirst, enter your search information. To find an available classroom, navigate to the Search For drop-down list and select the “Locations” option.Next, determine the Purpose of Search: is this meeting for a event taking place on a certain date or would you like to view classrooms for a given course sectionat a certain date/time throughout the entire semester? Please select whichever option is applicable.10
Meetings – Times and DatesTime and date information may be entered to represent a single meeting, multiple randommeetings, or a recurring pattern. This flexibility allows for searches to be performed on behalf ofan event or academic section, or simply to research open spaces and items for informationalpurposes.Click the “Add Meeting(s)” button to enter either a single or recurring meeting for your event.Next, in the “Add Meeting” window, the radio buttons can be toggled between “Single Meeting”or “Recurring Meeting” as you enter the perimeters for your request.If Single Meeting is selected, enter the start time, end time, start date, and end date values for themeeting.If Recurring Meeting is selected, enter the start and end time, the day pattern, and the date rangeof the meetings. If the search is for space that will accommodate an academic section, a recurringmeeting may be created to represent its meeting pattern. Choose “weekly” as the day pattern,select the days met, and then provide the academic session start and end dates as the date range.For this example, the image below shows available rooms for the Fall 2019 semester – whichbegins on 8/26 and ends on 12/13 – for classrooms from 11:00am-12:15pm on Tuesdays andThursdays – one of the most-populated, difficult-to-find timeslots for courses.Click the OK button to add your meeting to the search page.Repeat as needed to build a list of meetings if you wish to search for items that are available acrosscross multiple times and days.11
FiltersNext, go to Filter Options to select more perimeters for your search. The search filtersdefine the spaces and resource items that are searched for availability. By default, all filteroptions are set to “All”, meaning that all rooms and equipment/service items are searched,and any available item is returned in the list. However, complex filtering is also supported,allowing multiple filter options to be provided to restrict the list as desired. These settingsmay be edited repeatedly to refine the list of results returned.To enter filter criteria for your search, perform the following:1. In the Filter Options section, choose the options in the drop-down menu that indicates the buildings, regions, rooms, room types, or features you need.2. Select the items on the list you would like to include in the search and click the OK button. Repeat with other fields as needed.Note: Click the black x icon to remove thefilter.If you’re looking for a recurring coursepattern/meeting time to see if you cansubmit a new course at an instructor’spreferred time, for example, you mightwant to see all classrooms in the ClassroomScheduling pool that are available to you orthe instructor. For this, ensure your campusis set to “MAIN” and your Region(s) are setto GAC and/or Level 1 classrooms. Afteryou’ve selected these options, be sure tosay “done” at the bottom of the chart.You can see what you’ve selected and candouble-check that all perimeters are inplace. For example, the screenshot belowshows rooms filtered from the MAINcampus and in the GAC region.12
Filter Options KeyCapacityMaximum seating capacity known in Astra ScheduleCampusAny or set to Main (it is our only option)BuildingA list of on-campus buildings for room selectionRegionGrouping of facilities in physical proximity, grouping of classrooms orclassroom types. For example, “Pentacrest.”RoomList of rooms available in Astra ScheduleRoom TypeCategory description of facility. For example, “seminar” or“auditorium.”FeatureAn attribute of the facility used for scheduling assignment such asmoveable tablet arms, whiteboard, PC computer, microphone, tieredfloor configuration, etc.Search & ResultsThe Search & Results panel displays a list of rooms (locations) and/or equipment and services that are available for all times and dates in your search that meetthe filter criteria.Click the Search button to generate a list of available items based on the meetings and filters provided. You can organize the results by room, capacity, or roomtype fields. You may change search criteria and re-search as needed.If you would like to preview a room for your event/course, please see our UCR database here: https://classrooms.uiowa.edu/13
If desired, proceed to Step 5 and click the Print Results button to generate a view of the meeting and filter information.Questions?Classroom Scheduling can be contacted by email at registrar-room-res@uiowa.edu and by phone at 319-335-1243.Please do not hesitate to reach out if you have any questions about navigating Astra.More Classroom Scheduling contact information can be found on the “About Us” page in our website: https://classrooms.uiowa.edu/about-usAd Astra 7 User Guide Revision for 8.0 on 9/18/201914
Ad Astra 8 - User Guide . This guide is designed to provide an introduction to the end user covering basic navigation and features of . Astra Schedule. Astra Schedule is the software utilized by the Office of the Registrar, Classroom Scheduling, for assignment of University Classrooms (UCR) (formerly known as General Assignment Classrooms (GAC)