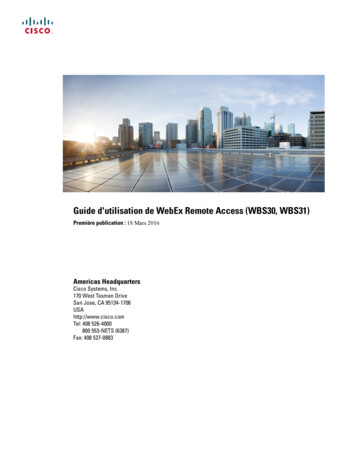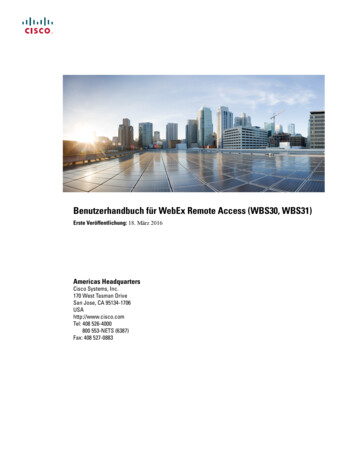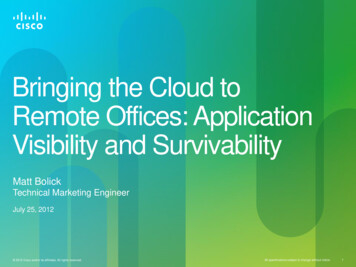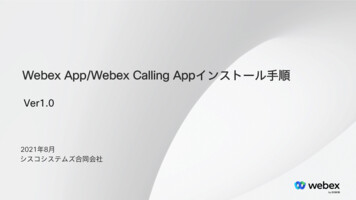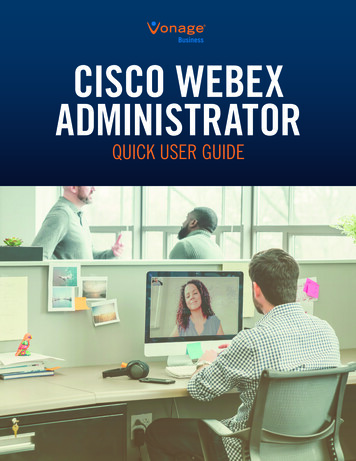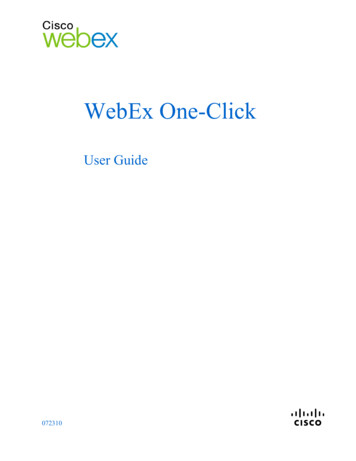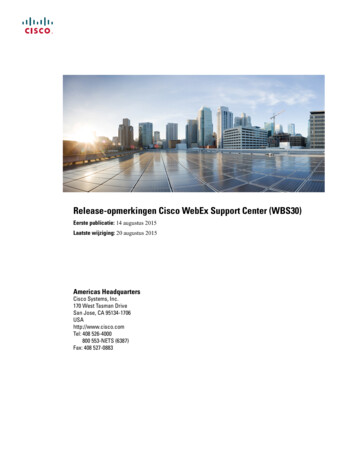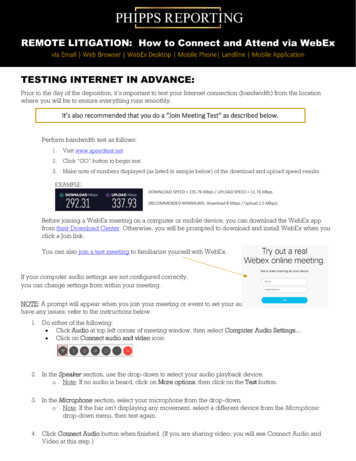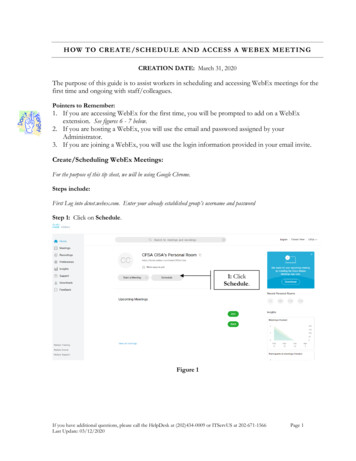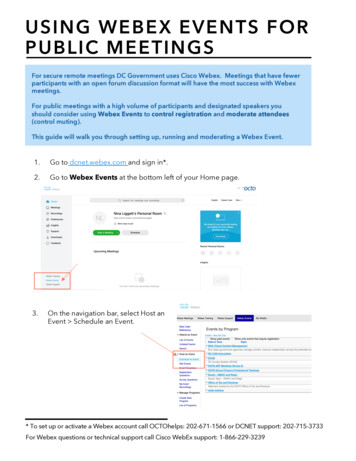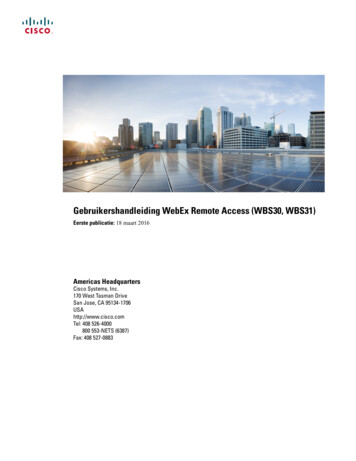
Transcription
Gebruikershandleiding WebEx Remote Access (WBS30, WBS31)Eerste publicatie: 18 maart 2016Americas HeadquartersCisco Systems, Inc.170 West Tasman DriveSan Jose, CA 95134-1706USAhttp://www.cisco.comTel: 408 526-4000800 553-NETS (6387)Fax: 408 527-0883
THE SPECIFICATIONS AND INFORMATION REGARDING THE PRODUCTS IN THIS MANUAL ARE SUBJECT TO CHANGE WITHOUT NOTICE. ALL STATEMENTS,INFORMATION, AND RECOMMENDATIONS IN THIS MANUAL ARE BELIEVED TO BE ACCURATE BUT ARE PRESENTED WITHOUT WARRANTY OF ANY KIND,EXPRESS OR IMPLIED. USERS MUST TAKE FULL RESPONSIBILITY FOR THEIR APPLICATION OF ANY PRODUCTS.THE SOFTWARE LICENSE AND LIMITED WARRANTY FOR THE ACCOMPANYING PRODUCT ARE SET FORTH IN THE INFORMATION PACKET THAT SHIPPED WITHTHE PRODUCT AND ARE INCORPORATED HEREIN BY THIS REFERENCE. IF YOU ARE UNABLE TO LOCATE THE SOFTWARE LICENSE OR LIMITED WARRANTY,CONTACT YOUR CISCO REPRESENTATIVE FOR A COPY.The Cisco implementation of TCP header compression is an adaptation of a program developed by the University of California, Berkeley (UCB) as part of UCB's public domain versionof the UNIX operating system. All rights reserved. Copyright 1981, Regents of the University of California.NOTWITHSTANDING ANY OTHER WARRANTY HEREIN, ALL DOCUMENT FILES AND SOFTWARE OF THESE SUPPLIERS ARE PROVIDED “AS IS" WITH ALL FAULTS.CISCO AND THE ABOVE-NAMED SUPPLIERS DISCLAIM ALL WARRANTIES, EXPRESSED OR IMPLIED, INCLUDING, WITHOUT LIMITATION, THOSE OFMERCHANTABILITY, FITNESS FOR A PARTICULAR PURPOSE AND NONINFRINGEMENT OR ARISING FROM A COURSE OF DEALING, USAGE, OR TRADE PRACTICE.IN NO EVENT SHALL CISCO OR ITS SUPPLIERS BE LIABLE FOR ANY INDIRECT, SPECIAL, CONSEQUENTIAL, OR INCIDENTAL DAMAGES, INCLUDING, WITHOUTLIMITATION, LOST PROFITS OR LOSS OR DAMAGE TO DATA ARISING OUT OF THE USE OR INABILITY TO USE THIS MANUAL, EVEN IF CISCO OR ITS SUPPLIERSHAVE BEEN ADVISED OF THE POSSIBILITY OF SUCH DAMAGES.Any Internet Protocol (IP) addresses and phone numbers used in this document are not intended to be actual addresses and phone numbers. Any examples, command display output, networktopology diagrams, and other figures included in the document are shown for illustrative purposes only. Any use of actual IP addresses or phone numbers in illustrative content is unintentionaland coincidental.Cisco and the Cisco logo are trademarks or registered trademarks of Cisco and/or its affiliates in the U.S. and other countries. To view a list of Cisco trademarks, go to this URL: http://www.cisco.com/go/trademarks. Third-party trademarks mentioned are the property of their respective owners. The use of the word partner does not imply a partnershiprelationship between Cisco and any other company. (1110R) 2016Cisco Systems, Inc. All rights reserved.
INHOUDRemote Access 1Overzicht van Remote Access 1Naar uw pagina Remote Access-computers gaan 1Een computer instellen voor Remote Access 3Overzicht van Een computer instellen voor Remote Access 3De Remote Access Agent installeren 4Remote Access bijwerken 5Een externe computer toegankelijk houden 5Verbinding maken met een externe computer 5Een snelkoppeling naar een externe computer maken 6De beschrijving van een groep of computer bewerken 6Een Remote Access-sessie beheren 7Bestanden overdragen van en naar de externe computer 8Een extern document afdrukken op een lokale printer 8Remote Access beheren 11Overzicht van Remote Access beheren 11De Remote Access Agent starten en stoppen 11Aan- en afmelden bij het Remote Access-netwerk 12Voorkeuren voor de Remote Access Agent bewerken 12De Remote Access Agent verwijderen 13Gebruikershandleiding WebEx Remote Access (WBS30, WBS31)iii
InhoudGebruikershandleiding WebEx Remote Access (WBS30, WBS31)iv
HOOFDSTUK1Remote Access Overzicht van Remote Access, pagina 1 Naar uw pagina Remote Access-computers gaan, pagina 1Overzicht van Remote AccessMet WebEx Remote Access kunt u een netwerk aan computers maken waartoe u extern toegang kunt krijgen,zonder dat u te maken hebt met kosten voor complexe installatie en hoge investeringen in hardware, softwareen technisch personeel. Met Remote Access kunt u van overal ter wereld eenvoudig via een webbrowser opmeerdere externe computers tegelijk werken. Zo kunt u ondersteuning bieden voor en onderhoud plegen opde producten van uw organisatie, net alsof u gewoon achter deze computers zou zitten.Tijdens een Remote Access-sessie kunt u het volgende doen: Bureaubladen of toepassingen weergeven en beheren. Bestanden overdragen. Externe documenten afdrukken op een printer op uw huidige locatie. Extra ondersteuningsmedewerkers of experts op onderwerpsgebied uitnodigen om u te ondersteunen inde sessie. Chatberichten verzenden en het sessiebeheer overdragen aan een andere ondersteuningsmedewerker. De sessie opnemen.Naar uw pagina Remote Access-computers gaanOp deze pagina wordt een lijst met groepen en computers weergegeven die uw sitebeheerder aan u heefttoegewezen. De sitebeheerder kan computers in groepen indelen. Deze groepen worden op deze paginaaangeduid met mappictogrammen. De sitebeheerder kan computers bijvoorbeeld groeperen per vestiging vanuw organisatie.Gebruikershandleiding WebEx Remote Access (WBS30, WBS31)1
Remote AccessNaar uw pagina Remote Access-computers gaanProcedureStap 1Stap 2Meld u met uw gebruikersnaam en wachtwoord aan bij uw Remote Access-website.Klik in de linkernavigatiebalk onder Ondersteuning bieden op Remote Access.Als er geen Remote Access-koppeling in de linkernavigatiebalk wordt weergegeven, heeft uw sitebeheerdergeen groep of computer aan u toegewezen. Neem contact op met uw sitebeheerder om uw pagina RemoteAccess-computers in te stellen.Stap 3Als u een subgroep of afzonderlijke computers wilt weergeven, klikt u op het mappictogram.Gebruikershandleiding WebEx Remote Access (WBS30, WBS31)2
HOOFDSTUK2Een computer instellen voor Remote Access Overzicht van Een computer instellen voor Remote Access, pagina 3 De Remote Access Agent installeren, pagina 4 Remote Access bijwerken, pagina 5 Een externe computer toegankelijk houden, pagina 5 Verbinding maken met een externe computer, pagina 5 Een snelkoppeling naar een externe computer maken, pagina 6 De beschrijving van een groep of computer bewerken, pagina 6 Een Remote Access-sessie beheren, pagina 7 Bestanden overdragen van en naar de externe computer, pagina 8 Een extern document afdrukken op een lokale printer, pagina 8Overzicht van Een computer instellen voor Remote AccessAls u een computer wilt instellen voor Remote Access moet u het volgende doen: Installeer de Remote Access Agent op de externe computer. Meld u aan bij uw Remote Access-website op uw lokale computer en maak vervolgens verbinding metde externe computer.De computers die op uw pagina Remote Access-computers worden weergegeven, zijn ingesteld voorexterne toegang. Op deze pagina kunt u meerdere computers binnen een groep instellen. U kunt deRemote Access Agent pas installeren als u er zeker van bent dat zowel de externe als de lokale computervoldoen aan de minimale systeemvereisten.Gebruikershandleiding WebEx Remote Access (WBS30, WBS31)3
Een computer instellen voor Remote AccessDe Remote Access Agent installerenDe Remote Access Agent installerenVoor installatie van de Remote Access Agent moet u een e-mailbericht sturen met een koppeling die een klantop de externe locatie kan selecteren om de agent te installeren. De klant moet de e-mail op de externe computerkunnen openen.Neem contact op met uw sitebeheerder als u de Remote Access Agent niet via de RemoteAccess-installatiewizard op het systeem of netwerk op de externe locatie kunt installeren.ProcedureStap 1Stap 2Zoek op uw pagina Remote Access-computers naar de groep waarin u de computer wilt instellen.Selecteer in de kolom Acties het enveloppictogram voor de groep.Het venster Uitnodiging per e-mail verzenden wordt weergegeven.Stap 3Typ in het vak Aan een e-mailadres van de klant op de externe computer en klik vervolgens op Verzenden.De klant voert de volgende stappen uit:a) De klant opent het e-mailbericht op de externe computer en selecteert de URL in het bericht.b) Op de pagina Remote Access instellen selecteert de klant Remote Access instellen.De Remote Access-installatiewizard wordt weergegeven.c) In deze installatiewizard geeft de klant de vereiste informatie en de gewenste opties op via de volgendedeelvensters: Accountgegevens: de computernaam en de URL van de Remote Access-website.De computernaam is standaard de naam die de netwerkbeheerder op de externe locatie voor decomputer heeft gemaakt. Zodra een externe computer is ingesteld op externe toegang, kunt u of kande klant via de Remote Access Agent op de externe computer de computernaam wijzigen.Gewoonlijk wordt de informatie automatisch in de installatiewizard weergegeven. Selecteer Volgende.Als u de Remote Access Agent installeert op een server waarop proxyserververificatie is ingeschakeld,detecteert de installatiewizard automatisch de proxyserver. Er wordt vervolgens een dialoogvensterweergegeven waarin u de informatie over de proxyserver kunt opgeven. Opties: de opties voor de computer waartoe u externe toegang wilt. Selecteer Volgende.Als de sitebeheerder niet toestaat dat klanten of ondersteuningsmedewerkers een optie wijzigen,wordt deze optie grijs weergegeven. Toegang: selecteer Volledige bureaublad als u toegang wilt tot alle toepassingen op de externecomputer. Selecteer Toevoegen als u toegang wilt tot specifieke toepassingen op de externe computeren selecteer vervolgens deze toepassingen. Selecteer Volgende.Als u meerdere toepassingen tegelijk wilt selecteren, houdt u de toets Ctrl ingedrukt tijdens hetselecteren van elke toepassing.d) De klant klikt in het deelvenster Installatie voltooid op Voltooien om de installatie van de Remote AccessAgent te voltooien.De Remote Access Agent meldt de externe computer aan bij het Remote Access-netwerk.Gebruikershandleiding WebEx Remote Access (WBS30, WBS31)4
Een computer instellen voor Remote AccessRemote Access bijwerkenHet pictogram WebEx Remote Access - Beschikbaar wordt weergegeven op de taakbalk van de externecomputer. De externe computer wordt aangeduid met het computerpictogram en wordt weergegeven in degroep die u hebt geselecteerd. Dit pictogram geeft aan dat de computer nu beschikbaar is voor externe toegang.Remote Access bijwerkenAutomatisch wordt elke 24 uur gecontroleerd of er updates zijn in het Remote Access-netwerk. Als er eennieuwe versie van de Remote Access Agent beschikbaar is, wordt deze gedownload. De controle op updatesen de installatie van updates voor de Remote Access Agent vindt ook plaats bij elke aanmelding van degebruiker bij de WebEx-site.Een externe computer toegankelijk houdenU kunt een externe computer toegankelijk houden door ervoor te zorgen dat aan de volgende criteria wordtvoldaan: De Remote Access Agent wordt op de computer uitgevoerd. Dat wil zeggen dat het WebEx RemoteAccess-pictogram op de taakbalk van de computer wordt weergegeven. De computer is verbonden met internet. De computer is aangemeld bij het Remote Access-netwerk. Dat wil zeggen dat het WebEx RemoteAccess-pictogram als ingeschakeld wordt weergegeven. De computer is niet geblokkeerd.Een klant op de externe locatie kan de computer blokkeren via het WebEx Remote Access-pictogramop de taakbalk. U hebt geen toegang tot de externe computer als de klant deze computer blokkeert.Zie Remote Access beheren voor meer informatie over de Remote Access Agent.Verbinding maken met een externe computerU kunt verbinding maken met en werken op meerdere externe computers tegelijk.ProcedureStap 1Stap 2Stap 3Meld u aan bij uw Remote Access-website.Ga naar uw pagina Remote Access-computers en klik op Verbinden om verbinding te maken met de computerwaartoe u externe toegang wilt krijgen.Als toepassingen zijn geselecteerd voor externe toegang, selecteert u Verbinden voor de toepassing die u alseerste wilt openen.Gebruikershandleiding WebEx Remote Access (WBS30, WBS31)5
Een computer instellen voor Remote AccessEen snelkoppeling naar een externe computer makenNadat u verbinding hebt gemaakt met de externe computer, kunt u meerdere toepassingen selecteren enbeheren.Stap 4Als het bericht Wachten op goedkeuring van externe computer wordt weergegeven, selecteert u OK enwacht u.Voordat u kunt doorgaan, moet een klant op de externe locatie u toegang verlenen.Het bericht Wachten op goedkeuring van externe computer wordt alleen weergegeven als de sitebeheerderof de klant die de externe computer heeft ingesteld, de optie selecteert.Stap 5Stap 6Voer de toegangscode in die de sitebeheerder u heeft gegeven en selecteer OK.Als de sitebeheerder telefoonverificatie aan het verificatieproces heeft toegevoegd, wacht u tot u een telefoontjeontvangt op het nummer dat de sitebeheerder heeft opgegeven en volgt u de aanwijzingen.Na verificatie worden het externe bureaublad of de door u geselecteerde toepassing en een bedieningspaneelSessie op uw scherm weergeven. Gebruik het opdrachtmenu van het bedieningspaneel Sessie om de RemoteAccess-sessie te beheren.Stap 7Klik op een willekeurige plaats op het scherm van de externe computer om het beheer te verkrijgen.Een snelkoppeling naar een externe computer makenMaak op uw bureaublad een snelkoppeling naar een externe computer zodat u er snel verbinding mee kuntmaken zonder dat u zich op uw pagina Remote Access-computers hoeft aan te melden.ProcedureStap 1Klik in de kolom Acties op uw pagina Remote Access-computers op het snelkoppelingspictogram voor decomputer waarvoor u een snelkoppeling wilt maken.Na een kort installatieproces wordt het snelkoppelingspictogram voor de computer op uw bureaubladweergegeven.Stap 2U kunt verbinding maken met een externe computer via de snelkoppeling ervan door te dubbelklikken op hetsnelkoppelingspictogram op uw bureaublad en indien nodig de toegangscode en telefoonpincode in te voeren.De beschrijving van een groep of computer bewerkenProcedureStap 1Schakel het selectievakje in voor de computer of de groep die u wilt bewerken. U kunt meerdere computersof groepen tegelijkertijd bewerken door meerdere selectievakjes in te schakelen.Als u de beschrijvingen voor een hele groep wilt bewerken, inclusief de subgroepen en computers ervan, kuntu dat het snelst doen door de map te openen en vervolgens het selectievakje van de groep in te schakelen. Uselecteert dan automatisch alle subgroepen en computers.Gebruikershandleiding WebEx Remote Access (WBS30, WBS31)6
Een computer instellen voor Remote AccessEen Remote Access-sessie beherenStap 2Stap 3Selecteer Beschrijving wijzigen.Typ de nieuwe beschrijvingen in de betreffende tekstvakken en selecteer vervolgens Bijwerken.Een Remote Access-sessie beherenDit onderwerp beschrijft diverse taken die u kunt uitvoeren tijdens een Remote Access-sessie. Alle opties zijntoegankelijk door op de pijl omlaag op het bedieningspaneel Sessie te klikken.De functie Chatten en Beheer overdragen zijn beschikbaar in het opdrachtmenu zodra een andereondersteuningsmedewerker aan de sessie deelneemt.DoelActieEen andereondersteuningsmedewerkeruitnodigen voor een sessieSelecteer de pijl op het bedieningspaneel Sessie Uitnodigen en selecteer een optie.Een externe computer beheren Selecteer de pijl op het bedieningspaneel Sessie Externe computer en selecteer een optie.Tijdens een sessie meerderetoepassingen beherenSelecteer de pijl op het bedieningspaneel Sessie Toepassing selecteren, selecteer de toepassingen selecteer OK.Chatberichten verzenden naar Selecteer de pijl op het bedieningspaneel Sessie Chatten. Typ een bericht, selecteer een gebruikerandereen selecteer Verzenden.ondersteuningsmedewerkersHet sessiebeheer overdragen Selecteer de pijl op het bedieningspaneel Sessie Beheer overdragen. Selecteer de naam van deaan een anderegebruiker en selecteer OK.ondersteuningsmedewerkerHet sessiebeheer weerovernemenSelecteer de pijl op het bedieningspaneel Sessie Beheer overdragen. Selecteer uw eigen naam enselecteer OK.Aantekeningen maken op een Selecteer de pijl op het bedieningspaneel Sessie Aantekening.externe computerEen Remote Access-sessieopnemenSelecteer de pijl op het bedieningspaneel Sessie Opname starten.Een schermweergavemodusselecterenSelecteer de pijl op het bedieningspaneel Sessie Weergave en selecteer een optie.OpmerkingDeze optie is niet beschikbaar als uw sitebeheerder de functie voor automatischopnemen heeft ingeschakeld.Als u tijdens een Remote Access-sessie toegang wilt tot een lokale computer, selecteert u Passendmaken op venster of Venster.Een kleurenmodus selecteren Selecteer de pijl op het bedieningspaneel Sessie Kleurenmodus en selecteer een optie.Gebruikershandleiding WebEx Remote Access (WBS30, WBS31)7
Een computer instellen voor Remote AccessBestanden overdragen van en naar de externe computerDoelActieEen Remote Access-sessiebeëindigenSelecteer de pijl op het bedieningspaneel Sessie Remote Access-sessie beëindigen.Voer een van de volgende handelingen uit om de beveiliging van de externe computer te waarborgenvoordat u een Remote Access-sessie beëindigt: Sluit de toepassingen die u tijdens de Remote Access-sessie hebt gestart. Meld u af bij de computer of vergrendel de computer. Als u opnieuw toegang wilt tot decomputer, stuurt u de toetsencombinatie Ctrl Alt Del naar de externe computer. Geef een wachtwoord voor de schermbeveiliging op en stel de schermbeveiliging zo in datdeze na een periode van inactiviteit wordt geactiveerd.Bestanden overdragen van en naar de externe computerProcedureStap 1Stap 2Selecteer de pijl omlaag op het bedieningspaneel Sessie.Klik in het menu dat verschijnt op Bestand overdragen.Het WebEx-venster Bestandsoverdracht wordt weergegeven. In het linkerdeelvenster wordt de bestandsmapvoor de lokale computer weergegeven. In het rechterdeelvenster wordt de bestandsmap voor de externecomputer weergegeven. Deze heeft de naam die u hebt opgegeven tijdens het instellen van de computer voorRemote Access.Stap 3Stap 4Stap 5Open in het linker- of rechterdeelvenster de doelmap voor de bestandsoverdracht.Selecteer in het andere deelvenster de bestanden of mappen die u wilt overdragen.Selecteer de relevante pijl naar links of naar rechts om de bestanden van de ene naar de andere computer overte dragen.(Optioneel) Tijdens de bestandsoverdracht kunt u op het pictogram Stoppen klikken om het huidigeoverdrachtsproces direct te beëindigen.Stap 6Een extern document afdrukken op een lokale printerTijdens een Remote Access-sessie kunt u een document op de externe computer openen en het documentafdrukken op uw huidige locatie. Zorg dat uw sitebeheerder de optie voor extern afdrukken voor uw site heeftingeschakeld.VoorzichtigMet de optie voor extern afdrukken kunt u een extern document nauwkeurig afdrukken, maar kunnen deindeling en uitlijning anders zijn dan wanneer u het document rechtstreeks vanaf de lokale computer zouafdrukken. Gebruik deze optie daarom niet als precisie essentieel is, zoals bij het afdrukken van formulieren.Gebruikershandleiding WebEx Remote Access (WBS30, WBS31)8
Een computer instellen voor Remote AccessEen extern document afdrukken op een lokale printerProcedureStap 1Stap 2Open het document dat u wilt afdrukken op de externe computer.Open de afdrukopties om de lijst met printers weer te geven en uw afdrukopties te specificeren.Deze lijst wordt vanaf de Remote Access-computer (CSR-computer) gevuld met beschikbare printers.Stap 3Druk het document af.Gebruikershandleiding WebEx Remote Access (WBS30, WBS31)9
Een computer instellen voor Remote AccessEen extern document afdrukken op een lokale printerGebruikershandleiding WebEx Remote Access (WBS30, WBS31)10
HOOFDSTUK3Remote Access beheren Overzicht van Remote Access beheren, pagina 11 De Remote Access Agent starten en stoppen, pagina 11 Aan- en afmelden bij het Remote Access-netwerk, pagina 12 Voorkeuren voor de Remote Access Agent bewerken, pagina 12 De Remote Access Agent verwijderen, pagina 13Overzicht van Remote Access beherenDe Remote Access Agent kan alleen vanaf de externe locatie door u of een klant worden beheerd.Zodra u de Remote Access Agent start op een externe computer, kunt u Remote Access beheren door u aanen af te melden bij het Remote Access-netwerk, door voorkeuren voor de Remote Access Agent te bewerkenen door de Remote Access Agent te sluiten.De Remote Access Agent starten en stoppenProcedureStap 1Stap 2Als u de Remote Access Agent wilt starten, klikt u op de externe computer op Start Programma's WebExRemote Access Remote Access Agent.Ga als volgt te werk als u de Remote Access Agent wilt sluiten: Klik met de rechtermuisknop op het Remote Access Agent-pictogram op de taakbalk van de externecomputer en selecteer Remote Access Agent sluiten. Klik op Ja om te bevestigen dat u de agent wilt sluiten.Zodra u de Remote Access Agent op een externe computer sluit, hebt u pas weer externe toegang tot decomputer als u de agent opnieuw start.Gebruikershandleiding WebEx Remote Access (WBS30, WBS31)11
Remote Access beherenAan- en afmelden bij het Remote Access-netwerkAan- en afmelden bij het Remote Access-netwerkZodra u de WebEx Remote Access Agent op een externe computer hebt geïnstalleerd, wordt de computerautomatisch bij het Remote Access-netwerk aangemeld.Als u de computer afmeldt bij het netwerk, moet u de computer weer aanmelden om opnieuw externe toegangtot de computer te krijgen.ProcedureStap 1Als u een externe computer wilt aanmelden, klikt u met de rechtermuisknop op het pictogram WebEx RemoteAccess - Offline op de taakbalk van de externe computer en selecteert u Aanmelden.Het WebEx Remote Access-pictogram wordt verlicht en als beschikbaar weergegeven.Stap 2Ga als volgt te werk als u een computer wilt afmelden bij het Remote Access-netwerk:a) Klik met de rechtermuisknop op het pictogram WebEx Remote Access - Beschikbaar op de taakbalkvan de externe computer en klik op Afmelden.b) Selecteer Ja om te bevestigen.Het WebEx Remote Access-pictogram wordt weergegeven als offline.Voorkeuren voor de Remote Access Agent bewerkenTijdens de installatie van de Remote Access Agent via de installatiewizard hebt u, of heeft de klant, voorkeurenvoor de Remote Access Agent opgegeven. Als er geen Remote Access-sessie actief is op de computer, kuntu of kan de klant de voorkeuren nog wijzigen.ProcedureStap 1Stap 2Klik met de rechtermuisknop op het Remote Access Agent-pictogram op de taakbalk van de externe computer.Klik in het menu dat verschijnt op Voorkeuren.Het dialoogvenster WebEx Remote Access-voorkeuren wordt weergegeven.Stap 3U kunt opties bewerken vanaf de volgende tabbladen: Account: hier kunt u de naam van de externe computer wijzigen. Opties: hier kunt u de opties in- of uitschakelen. Deze opties worden actief zodra u externe toegang totde computer krijgt.Gebruikershandleiding WebEx Remote Access (WBS30, WBS31)12
Remote Access beherenDe Remote Access Agent verwijderen Toegang: hier kunt u het bureaublad of toepassingen waartoe u toegang wilt, toevoegen of verwijderen.Stap 4Stap 5Selecteer Toepassen om uw wijzigingen op te slaan.Klik op OK om het dialoogvenster te sluiten.De Remote Access Agent verwijderenDe Remote Access Agent kan door u of een klant van de externe computer worden verwijderd.ProcedureStap 1Stap 2Stap 3Stap 4Stap 5Klik op de externe computer op Start Programma's WebEx Remote Access Remote Access Agentverwijderen.Selecteer Ja om de bewerking te bevestigen.Klik in het dialoogvenster dat verschijnt op Remote Access Agent en klik vervolgens op Verwijderen.Selecteer Voltooien.Start uw computer opnieuw op om de verwijdering van de Remote Access Agent te voltooien.Gebruikershandleiding WebEx Remote Access (WBS30, WBS31)13
Remote Access beherenDe Remote Access Agent verwijderenGebruikershandleiding WebEx Remote Access (WBS30, WBS31)14
Gebruikershandleiding WebEx Remote Access (WBS30, WBS31) Eerste publicatie: 18 maart 2016 Americas Headquarters Cisco Systems, Inc. 170 West Tasman Drive San Jose, CA 95134-1706