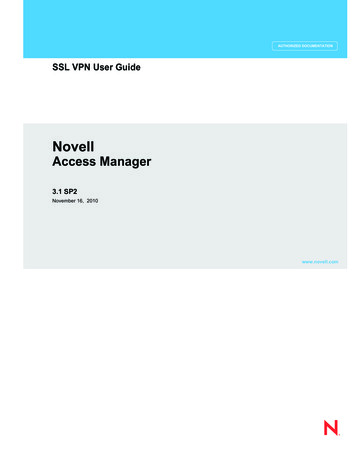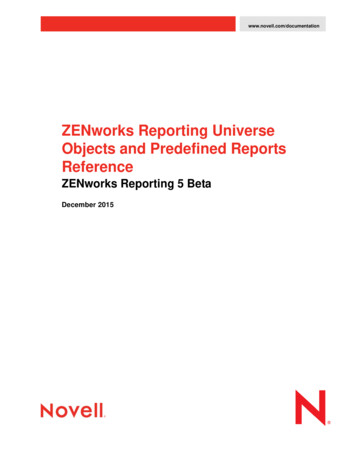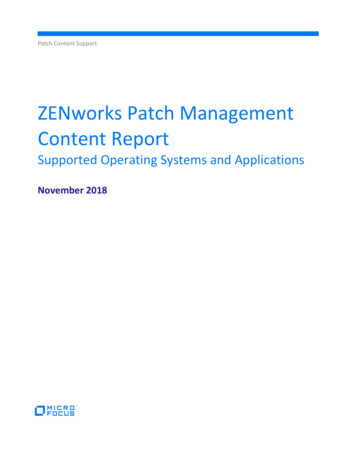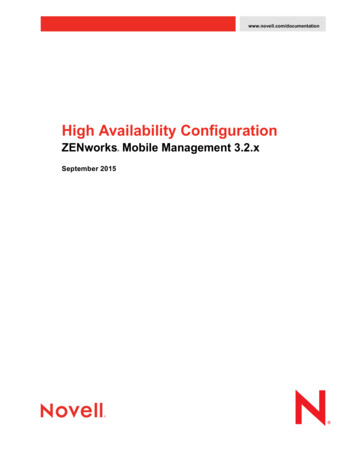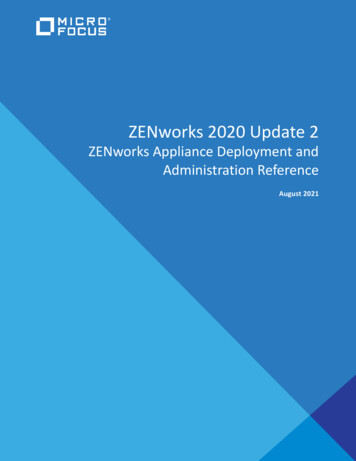
Transcription
ZENworks 2020 Update 2ZENworks Appliance Deployment andAdministration ReferenceAugust 2021
Legal NoticeFor information about legal notices, trademarks, disclaimers, warranties, export and other use restrictions, U.S.Government rights, patent policy, and FIPS compliance, see https://www.novell.com/company/legal/.Copyright 2008 - 2021 Micro Focus Software Inc. All rights reserved.The only warranties for products and services of Micro Focus and its affiliates and licensors (“Micro Focus”) are set forth inthe express warranty statements accompanying such products and services. Nothing herein should be construed asconstituting an additional warranty. Micro Focus shall not be liable for technical or editorial errors or omissions containedherein. The information contained herein is subject to change without notice.2
About This GuideThis ZENworks Virtual Appliance Deployment and Administration Reference helps you to deploy andconfigure ZENworks Appliance to the ZENworks supported virtual infrastructure.The information in this guide is organized as follows: Chapter 1, “Overview,” on page 7 Chapter 2, “System Requirements,” on page 9 Chapter 3, “Appliance Deployment,” on page 11 Chapter 4, “ZENworks Configuration,” on page 19 Chapter 5, “Appliance Management,” on page 31 Chapter 6, “ZENworks System Management,” on page 39 Appendix A, “Troubleshooting,” on page 47 Appendix B, “Documentation Updates,” on page 51AudienceThis guide is intended for ZENworks administrators.FeedbackWe want to hear your comments and suggestions about this manual and the other documentationincluded with this product. Please use the User Comments feature at the bottom of each page of theonline documentation.Additional DocumentationZENworks is supported by other documentation (in both PDF and HTML formats) that you can use tolearn about and implement the product. For additional documentation, see the ZENworksDocumentation Web site.About This Guide3
4About This Guide
ContentsAbout This Guide31 Overview72 System Requirements93 Appliance Deployment113.13.2Deploying the Appliance . . . . . . . . . . . . . . . . . . . . . . . . . . . . . . . . . . . . . . . . . . . . . . . . . . . . . . . . . . . . . 113.1.1Deploying the Appliance on Microsoft Hyper-V. . . . . . . . . . . . . . . . . . . . . . . . . . . . . . . . . . . 123.1.2Deploying the Appliance on Xen . . . . . . . . . . . . . . . . . . . . . . . . . . . . . . . . . . . . . . . . . . . . . . . 133.1.3Deploying the Appliance on VMware ESXi . . . . . . . . . . . . . . . . . . . . . . . . . . . . . . . . . . . . . . . 153.1.4Deploying the Appliance on Citrix Xen . . . . . . . . . . . . . . . . . . . . . . . . . . . . . . . . . . . . . . . . . . 16Configuring the Appliance Settings . . . . . . . . . . . . . . . . . . . . . . . . . . . . . . . . . . . . . . . . . . . . . . . . . . . . 174 ZENworks Configuration4.14.24.319Configuring the First Primary Server . . . . . . . . . . . . . . . . . . . . . . . . . . . . . . . . . . . . . . . . . . . . . . . . . . . 194.1.1Embedded PostgreSQL Database Configuration . . . . . . . . . . . . . . . . . . . . . . . . . . . . . . . . . . 224.1.2Remote PostgreSQL Database Configuration . . . . . . . . . . . . . . . . . . . . . . . . . . . . . . . . . . . . . 224.1.3Microsoft SQL Server Database Configuration . . . . . . . . . . . . . . . . . . . . . . . . . . . . . . . . . . . . 234.1.4Oracle Server Database Configuration . . . . . . . . . . . . . . . . . . . . . . . . . . . . . . . . . . . . . . . . . . 25Configuring the Additional Primary Servers . . . . . . . . . . . . . . . . . . . . . . . . . . . . . . . . . . . . . . . . . . . . . 27Logs . . . . . . . . . . . . . . . . . . . . . . . . . . . . . . . . . . . . . . . . . . . . . . . . . . . . . . . . . . . . . . . . . . . . . . . . . . . . . . 295 Appliance Management315.1Ganglia Configuration . . . . . . . . . . . . . . . . . . . . . . . . . . . . . . . . . . . . . . . . . . . . . . . . . . . . . . . . . . . . . . . 315.1.1Enabling Ganglia Monitoring . . . . . . . . . . . . . . . . . . . . . . . . . . . . . . . . . . . . . . . . . . . . . . . . . . 325.2 Ganglia Monitoring . . . . . . . . . . . . . . . . . . . . . . . . . . . . . . . . . . . . . . . . . . . . . . . . . . . . . . . . . . . . . . . . . 335.3 Network . . . . . . . . . . . . . . . . . . . . . . . . . . . . . . . . . . . . . . . . . . . . . . . . . . . . . . . . . . . . . . . . . . . . . . . . . . 335.4 Time . . . . . . . . . . . . . . . . . . . . . . . . . . . . . . . . . . . . . . . . . . . . . . . . . . . . . . . . . . . . . . . . . . . . . . . . . . . . . 335.5 Storage . . . . . . . . . . . . . . . . . . . . . . . . . . . . . . . . . . . . . . . . . . . . . . . . . . . . . . . . . . . . . . . . . . . . . . . . . . . 335.6 System Services . . . . . . . . . . . . . . . . . . . . . . . . . . . . . . . . . . . . . . . . . . . . . . . . . . . . . . . . . . . . . . . . . . . . 345.6.1Starting, Stopping, or Restarting System Services . . . . . . . . . . . . . . . . . . . . . . . . . . . . . . . . . 345.6.2Setting System Services to Automatic or Manual . . . . . . . . . . . . . . . . . . . . . . . . . . . . . . . . . 345.7 Firewall . . . . . . . . . . . . . . . . . . . . . . . . . . . . . . . . . . . . . . . . . . . . . . . . . . . . . . . . . . . . . . . . . . . . . . . . . . . 355.8 Administrative Passwords . . . . . . . . . . . . . . . . . . . . . . . . . . . . . . . . . . . . . . . . . . . . . . . . . . . . . . . . . . . . 355.9 Field Patch . . . . . . . . . . . . . . . . . . . . . . . . . . . . . . . . . . . . . . . . . . . . . . . . . . . . . . . . . . . . . . . . . . . . . . . . 355.10 Online Update . . . . . . . . . . . . . . . . . . . . . . . . . . . . . . . . . . . . . . . . . . . . . . . . . . . . . . . . . . . . . . . . . . . . . 365.11 Shutting Down and Restarting ZENworks Appliance . . . . . . . . . . . . . . . . . . . . . . . . . . . . . . . . . . . . . . 376 ZENworks System Management6.16.239ZENworks Configuration . . . . . . . . . . . . . . . . . . . . . . . . . . . . . . . . . . . . . . . . . . . . . . . . . . . . . . . . . . . . . 40Terminal and File Explorer. . . . . . . . . . . . . . . . . . . . . . . . . . . . . . . . . . . . . . . . . . . . . . . . . . . . . . . . . . . . 41Contents5
6.36.46.56.6A Troubleshooting47B Documentation Updates51B.166.2.1Terminal. . . . . . . . . . . . . . . . . . . . . . . . . . . . . . . . . . . . . . . . . . . . . . . . . . . . . . . . . . . . . . . . . . . 416.2.2File Explorer . . . . . . . . . . . . . . . . . . . . . . . . . . . . . . . . . . . . . . . . . . . . . . . . . . . . . . . . . . . . . . . 42Logs . . . . . . . . . . . . . . . . . . . . . . . . . . . . . . . . . . . . . . . . . . . . . . . . . . . . . . . . . . . . . . . . . . . . . . . . . . . . . . 43Log Configuration. . . . . . . . . . . . . . . . . . . . . . . . . . . . . . . . . . . . . . . . . . . . . . . . . . . . . . . . . . . . . . . . . . . 44Samba Share Configuration . . . . . . . . . . . . . . . . . . . . . . . . . . . . . . . . . . . . . . . . . . . . . . . . . . . . . . . . . . 446.5.1Accessing the shared folder. . . . . . . . . . . . . . . . . . . . . . . . . . . . . . . . . . . . . . . . . . . . . . . . . . . 456.5.2To change the Samba password, perform the following steps in the ApplianceTerminal. . . . . . . . . . . . . . . . . . . . . . . . . . . . . . . . . . . . . . . . . . . . . . . . . . . . . . . . . . . . . . . . . . . 456.5.3Changing the Samba Share Settings . . . . . . . . . . . . . . . . . . . . . . . . . . . . . . . . . . . . . . . . . . . . 45ZENworks Control Center . . . . . . . . . . . . . . . . . . . . . . . . . . . . . . . . . . . . . . . . . . . . . . . . . . . . . . . . . . . . 45May 2021: ZENworks 2020 Update 2 . . . . . . . . . . . . . . . . . . . . . . . . . . . . . . . . . . . . . . . . . . . . . . . . . . . 51
1Overview1ZENworks is available as a virtual appliance that can be deployed to a supported virtualinfrastructure. ZENworks Appliance is built on a customized SUSE Linux Enterprise Server (SLES), andcomes pre-installed with ZENworks and thus helps save on operating system license costs.After deployment, ZENworks can be configured by using an easy to use web based Console. Also, thesame console can be used to maintain ZENworks Appliance and perform basic tasks such asexecuting commands, starting and stopping services, viewing logs, uploading, and downloading files.You can also tweak basic server settings and monitor the server performance. With the newZENworks Appliance, it is significantly easier to move to a new major version of ZENworks.Appliance supports root and zenadmin users.The root and zenadmin users have the following privileges: On Appliance Ganglia Configuration Ganglia Monitoring Network Time Storage System Services Firewall Administrative Passwords Field Patch Online Update Shutting Down and Restarting ZENworks Appliance On ZENworks ZENworks Configuration Terminal and File Explorer Logs Log Configuration ZENworks Control CenterOverview7
8Overview
2System Requirements2ZENworks Appliance is a 64-bit (x86 64) virtual machine. The following sections provide therequirements for deploying ZENworks Appliance onto a virtual infrastructure:Table 2-1 ZENworks Appliance RequirementsItemRequirementsHypervisorZENworks Virtual Appliance can be deployed in the followingvirtual machine environments: VMware ESXi 6.x Microsoft Hyper-V Server Windows 2012, 2012 R2, and2016 XEN on SLES 12, SLES 15 and the support packs Citrix XenServer 7.x and Citrix Hypervisor 8.xDNS ServerEnsure that a DNS server has been set on the Primary Server onwhich appliance is being deployed. Also, the hostname of thelocal machine should be resolvable over DNS.Virtual Machine ConfigurationZENworks Appliance requires the following minimumconfiguration that have been preconfigured by default: RAM: 16 GB minimum Disk Space: 80 GB minimum CPU Cores: 8ZENworks requires two hard disks. One hard disk of size 80 GB ispre-configured with the appliance that uses the SLES 12 SP4operating system and the other hard disk of minimum size 40 GBshould be added for the ZENworks data.Depending on your requirement, you can increase the preconfigured disk space after deploying ZENworks ApplianceIP AddressThe server must have a static IP address or a permanently leasedDHCP address.DatabaseThe ZENworks Appliance can be configured to use any of theZENworks supported database and the database must meet thedatabase requirements.For more information, see Database Requirements in the SystemRequirements.System Requirements9
ItemRequirementsAdministration BrowserThe following are supported web browsers for the applianceconsole: Internet Explorer 11 and above Firefox version 58 and higher Edge 40 and above Chrome version 55 and higher Firefox ESR version 60Supported LanguagesThese are the supported languages for the appliance console: English - en French - fr German - de Italian - it Japanese - ja Portuguese (Brazilian) Simplified Chinese - zh CN Traditional Chinese - zh TW Spanish - es10System Requirements
3Appliance Deployment3To deploy ZENworks Appliance, perform the tasks in the following sections: Section 3.1, “Deploying the Appliance,” on page 11 Section 3.2, “Configuring the Appliance Settings,” on page 173.1Deploying the ApplianceTo deploy ZENworks Appliance, perform the following:1 Ensure that a DNS server has been set on the Primary Server on which appliance is beingdeployed. Also, the hostname of the local machine should be resolvable over DNS.2 Ensure that the virtual machine to which you want to deploy ZENworks Appliance meet therequirements listed in the ZENworks 2020 Update 2 System Requirements.3 Download the ZENworks 2020 Update 2 Appliance file from the website or download the multipart ZENworks Appliance ZIP files and create the open virtualization archive (OVA) file.Based on your hypervisor, download the relevant file: VMware ESXi: Download the .ova file. Microsoft Hyper-V: Download the .vhd or .vhdx file. Xen Server on SLES 12: Download the xen.tar.gz file. Citrix Hypervisor (formerly XenServer): Download the xva.tar.gz file.NOTE: On a Windows device, use the native support for tar to extract the xva.tar.gz file. Toextract the file, on the command prompt, specify the following:tar -xjvf xva.tar.gz file 4 Deploy the ZENworks Appliance to the hypervisor by downloading and extracting the file (.ova,.vhd,.vhdx, .xva or .raw).5 After deploying ZENworks Appliance, you must add a hard disk with a minimum size of 40 GBfor the ZENworks data before you power on the Virtual Machine.Depending on your content requirement, you can increase the pre-configured disk space afterdeploying ZENworks Appliance.6 Continue with the next task, “Configuring the Appliance Settings” on page 17.The following hypervisors are supported for deploying the appliance: Section 3.1.1, “Deploying the Appliance on Microsoft Hyper-V,” on page 12 Section 3.1.2, “Deploying the Appliance on Xen,” on page 13 Section 3.1.3, “Deploying the Appliance on VMware ESXi,” on page 15 Section 3.1.4, “Deploying the Appliance on Citrix Xen,” on page 16Appliance Deployment11
3.1.1Deploying the Appliance on Microsoft Hyper-V1. Log in to the host server either locally or from a remote workstation.You can use Windows Remote Desktop to log in to the host server from a remote workstation.2. Create a new directory in the location where you want each virtual machine to reside (forexample, C:\Users\Public\Documents\Hyper-V\Virtual Hard Disks). In a later step,you will download the software to this directory.As a best practice, give this directory the same name as the name that you plan to use for yourZENworks virtual appliance. For example, if you plan to name the ZENworks applianceZENworks1, the name of this new directory should also be ZENworks1.3. Download the ZENworks software (ZENworks version Appliance-x86 64.vhd.zip) tothe directory on the host server that you created in Step 2.You can access the software from the Micro Focus Customer Center.4. Extract the ZENworks version Appliance-x86 64.vhd.zip file to the directory on thehost server that you created in Step 2.5. Open the Hyper-V Manager.6. In Hyper-V Manager, on the left hand side, right-click the machine name. This is the host whereyou want to create the new virtual machine, then click New Virtual Machine.The New Virtual Machine Wizard is displayed.7. Review the Before You Begin page, then click Next.8. In the Name field, specify a name for the new virtual machine. For example, ZENworks1.9. Click Next.10. Select the generation of the virtual machine.11. In the Startup memory field, specify the amount of memory (in MB) to allocate to the virtualmachine. 16 GB is the recommended minimum for ZENworks.12. Click Next.13. On the Configure Networking page, select the networking card of your choice, then click Next.14. Configure the bootable disk image:a. On the Connect Virtual Hard Disk page, select Use an existing virtual hard disk, thenbrowse to the .vhd file that was downloaded.b. Click Open to select the file, then click Next.15. Click Finish.16. If you have not added a second hard disk, then ensure that a second hard disk is added beforeyou power on the virtual machine.Perform the following steps to add the second hard disk:a. In Hyper-V Manager, right-click the device that you just created, then click Settings.b. In the Hardware section, select SCSI Controller, select Hard Drive, then click Add.c. Select Virtual hard disk, then click New.d. Review the Before You Begin page, then click Next.e. Select the required Disk Format and then click Next.f. On the Choose Disk Type page, select Fixed size, then click Next.12Appliance Deployment
g. On the Specify Name and Location page, specify the following information, then click Next:Name: Specify a name for the hard disk. For example, ZENDisk2.Location: Specify the location where you want the hard drive to be located.h. On the Configure Disk page, select Create a new blank virtual hard disk, then specify a sizefor the hard disk. 80 GB is recommended.i. Click Next.j. Review the summary information, and then click Finish.k. Click Apply OK.17. Right-click the virtual machine, then click Start.IMPORTANT: Do not start the appliance until you have created a separate Hyper-V hard disk forthe appliance, as described in Step 15.18. Right-click the virtual machine, then click Connect.19. Continue with Configuring the Appliance Settings.3.1.2Deploying the Appliance on Xen1. Log in to the host server either locally or from a remote workstation.You can use the following command to log in to the host server from a remote workstation onLinux:ssh -X root@host ip addressYou must use the -X in the command in order to display the GUI installation program. The stepsin this section use the GUI installation program to configure the server.2. Navigate to the /var/lib/xen/images directory on the host server.3. Create a new directory inside the images directory where you can download ZENworks.As a best practice, give this directory the same name as the name that you plan to use for yourZENworks virtual appliance. For example, if you plan to name the ZENworks applianceZENworks1, the name of this new directory should also be ZENworks1.You can download the software from the Micro Focus Customer Center.4. Change to the directory that you just created.5. Download the ZENworks software (ZENworks version Appliancex86 64.xen.tar.gz) to the current directory on the host server.6. Untar the ZENworks version Appliance-x86 64.xen.tar.gz file in the directorywhere you downloaded it.You can use the following command to untar the file:tar -Sxvzf ZENworks version Appliance-x86 64.xen.tar.gzZENworks-version directory is created, which contains a .raw file that you will use to run thevirtual image. This process can take a few minutes.7. From the host server, run the following command to launch the GUI configuration menu:vm-installAppliance Deployment13
The Create a Virtual Machine wizard is displayed.8. Click Forward.9. Select I have a disk or disk image with an installed operating system, then click Forward.10. Select SUSE Linux Enterprise Server version , then click Forward.11. Rename the virtual machine by clicking Name of Virtual Machine, then specifying a new namein the Name field. Then click Apply.12. Configure the amount of memory and number of CPUs that Xen allocates for the ZENworksappliance.a. On the Summary page, click Hardware, then specify the following information:Available Memory: Displays the amount of available memory that is available on the hostserver.Initial Memory: 16 GB is the recommended minimum amount of memory.Maximum Memory: Set this to the same value that you set for Initial Memory.Available Processors: Displays the number of available processors on the host server.b. Click Apply.13. Configure the bootable disk image:a. On the Summary page, click Disks.b. Click Hard disk.c. On the Virtual Disk page, specify the following information:Source: Click Browse, then browse to the .raw file that you untared in Step 6.Protocol/Storage Format: Select file.Size (GB): The default size is shown in GB. This cannot be changed.Create Sparse Image File: This option is not available.Read-Only Access: Do not select this option.d. Click OK.14. Add a separate Xen hard disk. You must add a hard disk to the virtual machine before youchoose this option. If you have not already added a hard disk, click Power Off Virtual Machine,modify the virtual machine settings to add a hard disk, then power on the virtual machine.a. On the Disks page, click Hard disk.b. On the Virtual Disk page, specify the following information:Source: This field should already contain the path to the .raw file that will be created whenthe virtual machine is created. If desired, you can rename the disk in the source field fromdisk0 to a name of your choosing.Size (GB): Specify the amount of hard disk space that you want to allocate. 80 GB isrecommended.15. Click OK Apply.16. Click OK to save your changes and to create and power on the virtual machine.14Appliance Deployment
IMPORTANT: Do not power on the appliance until you have created a separate Xen hard disk forthe appliance, as described in Step 14.17. Continue with Configuring the Appliance Settings.3.1.3Deploying the Appliance on VMware ESXiThe ZENworks Appliance is stored in an open virtualization archive format and you can deploy it tothe VMware infrastructure by using the VMware VSphere Client application.1. Download the ZENworks software (ZENworks version Appliance-x86 64.ova) to yourmanagement workstation.You can download the software from the Micro Focus Customer Center.2. Extract the ZENworks version Appliance-x86 64.ova file on your managementworkstation so that the ZENworks-version file folder appears.NOTE: On a VMware workstation, do not extract the ZENworks version Appliancex86 64.ova file using the default Windows extractor. On deploying this file, you may receivean error message, Access is Denied. To resolve this issue, extract the file using any other thirdparty extractor.3. In the vSphere client, click File Deploy OVF Template.NOTE: If the virtualization software you are using does not support .ovf, you must convert the.ovf file to .vmx using the VMware OVF Tool available on the VMware Website.4. Browse to and select the downloaded .ova file (ZENworks2020 Appliance-x86 64.ova).5. Click Next.6. Click Next again.7. In the Name field, rename the ZENworks appliance to a name of your choice, then click Next.8. Click Next to accept the default for the disk format.9. Click Finish.10. Create a separate VMware hard disk for the appliance. This is the location where you will storeyour ZENworks files.a. In the vSphere client, right-click the virtual machine that you just created, and for whichyou want to create secondary storage, then click Edit Settings.The Virtual Machine Properties page is displayed.b. On the Hardware tab, click Add.The Add Hardware dialog box is displayed.c. Select Hard Disk, then click Next.d. Select Create a new virtual disk, then click Next.e. In the Disk Size field, specify the amount of hard disk space that you want to allocate. 80GB is recommended.f. Select a datastore, then click OK.Appliance Deployment15
g. Click Next.h. Click Finish.11. Increase the amount of memory that VMware allocates for the ZENworks appliance.a. In the Virtual Machine Properties window, select Memory, then increase the setting to asuitable size for your environment. 16 GB is recommended.b. Click OK to exit the Virtual Machine Properties window.12. Power on the appliance (virtual machine).13. Continue with Configuring the Appliance Settings.3.1.4Deploying the Appliance on Citrix Xen1. Download the ZENworks software (ZENworks version Appliancex86 64.xva.tar.gz) to your management workstation.You can download the software from the Micro Focus Customer Center.2. In the Citrix XENCenter client, right-click the server on which you will install ZENworksAppliance, then click Import.NOTE: On a Windows device, use the native support for tar to extract the xva.tar.gz file. Toextract the file, on the command prompt, specify the following:tar -xjvf xva.tar.gz file 3. Import Source: Browse to ZENworks version Appliance-x86 64.xva.tar.gzextracted folder and select the ZENworks version Appliance-x86 64- buildno .xva file.4. Location: Click Next to continue with the default settings.5. Storage: Select one or more storage repositories (SRs) where the disk images for the importedVMs will be placed, then click Next.6. Network: Select network to connect VM. Select the Virtual network interface and then clickNext7. Review all the import settings and then click Finish to begin the import process and close thewizard.The import progress is displayed in the status bar at the bottom of the XenCenter window andalso on the Logs tab.8. Create a separate hard disk for the appliance. This is the location where you will store yourZENworks files.a. In the Citrix XenCenter client, select the virtual machine that you just created, and click onthe Storage tab.The Virtual Disks page is displayed.b. Click Add.The Add Virtual Disk dialog box is displayed.c. In the Name field, specify the name of the virtual disk.16Appliance Deployment
d. In the Size field, specify the amount of hard disk space that you want to allocate. 80 GB isrecommended.e. Click Add.9. Power on the appliance (virtual machine).10. Continue with Configuring the Appliance Settings.3.2Configuring the Appliance SettingsTo configure the appliance settings, perform the following:1 On the License Agreement page, select the required License Language and Keyboard Language,then click Accept.2 On the Passwords and Time Zone page, specify the following information, and then click Next: root Password and Confirmation: The root password for ZENworks Appliance. zenadmin Password and Confirmation: The zenadmin password for ZENworks Appliance. NTP Server: The IP address or DNS name of the external Network Time Protocol (NTP)server.It is recommended to set up the NTP server in accordance with the virtual infrastructureguidelines. Optional NTP Server: The IP address or DNS name of the external Network Time Protocol(NTP) server. Region: The local region. Time Zone: The local time zone.3 On the Network Settings Page, you can: Select the Static IP Address: If you select this option, then perform Step 4. Select the DHCP IP Address: If you select this option, enter the Host name, and then clickNext.4 On the Network Settings page, specify the following information, and then click Next: Hostname: The Fully Qualified Domain Name (FQDN) associated with the appliance IPaddress. For example, server.domain.com.The hostname must be resolveable, or some features in ZENworks do not work properly.Server names must support the DNS requirements, or the ZENworks login fails. Acceptablecharacters are the letters a-z (uppercase and lowercase), numbers, and the hyphen (-). Obtain IP Address using DHCP: Select this option to get the IP Address using DHCPaddress. If you select this option IP Address and Network Mask will be disabled. IP Address: The server must have a static IP address or a permanently leasedDHCP address. Network Mask: The network mask associated with the appliance IP address. Gateway: The IP address of the gateway on the subnet where ZENworks Appliance islocated. DNS Server: The IP address of a primary DNS server for your network. Optional DNS Server: The IP address of a primary DNS server for your network.Appliance Deployment17
Domain Search: By default, domain that you specified in the Hostname field is displayed. Optional Domain Search: The alternate domain.If you have not added a hard disk after deployment, then a warning message is displayed. In thisscenario, you need to power off the virtual machine, add a hard disk, power on, and thencontinue with Step 2.5 On the Data Store Location page, verify the new hard disk that you added.6 Click Configure.After the appliance configuration, URL is displayed. Use the URL (https:// FQDN :9443) foradministering the appliance and configuring ZENworks.7 Continue with the next task, Chapter 4, “ZENworks Configuration,” on page 19.18Appliance Deployment
4ZENworks Configuration4The following sections provide the configuration flow for these process: Section 4.1, “Configuring the First Primary Server,” on page 19 Section 4.2, “Configuring the Additional Primary Servers,” on page 27 Section 4.3, “Logs,” on page 294.1Configuring the First Primary ServerThis is applicable for a fresh installation of ZENworks. After deploying the ZENworks Appliance to avirtual machine, perform the following steps to configure ZENworks Appliance for the first PrimaryServer:1 Launch the URL on a supported web browser.The URL (https:// FQDN :9443 or https:// ipaddress :9443) is displayed on theappliance console.2 Choose the required language. If the web browser supports the selected language, then itdisplays in that language, else it displays in English.For information, see Supported Languages in Chapter 2, “System Requirements,” on page 9.3 Log in to ZENworks Appliance with the root or zenadmin credentials that were specified inStep 2, in the Section 3.2, “Configuring the Appliance Settings,” on page 17.When you log in for the first time, you are prompted to configure ZENworks Appliance.4 Verify the prerequisites on the Configure ZENworks Management Zone page.Based on how you want to use ZENworks, you should be prepared with the requiredinformation to complete the configuration.Requirements for the first Primary Server: A unique name for the new ZENworks Management Zone. It helps you to identify easily ifmultiple zones are configured in the zone. A supported database depending on the number of devices that you want to manage. Certificate Authority configurationThe ZENworks server requires a certificate to communicate securely. ZENworks supportsinternal and external certificates. If you want to use an internal certificate, it will beautomatically generated by ZENworks. If you want to use an external certificate, you cangenerate a Certificate Signed Request (CSR) using ZENworks or by using your organizationspecific methods, and then get the signed certificates.A CSR is encrypted text, provided by a user to the Certificate Authority (CA), through aSecure Sockets Layer (SSL) digital certificate application. The CSR is validated by the CA anda signed certificate is issued.5 If you want ZENworks to generate a CSR, click Generate CSR.ZENworks Configuration19
If you generate the CSR from this page, the Private Key will be stored on the server.While configuring ZENworks, you need to have a signed server certificate, private key, and a CAcertificate. To get the signed server certificate, you need to generate a
6.In Hyper-V Manager, on the left hand side, right-click the machine name. This is the host where you want to create the new virtual machine, then click New Virtual Machine. The New Virtual Machine Wizard is displayed. 7.Review the Before You Begin page, then click Next. 8.In the Name field, specify a name for the new virtual machine.