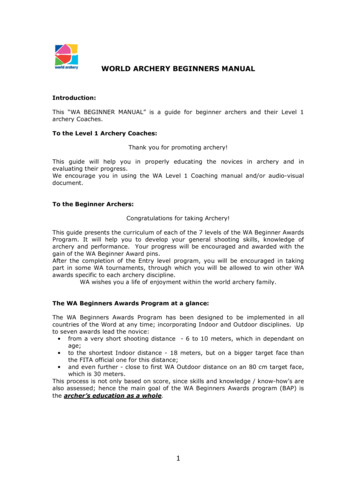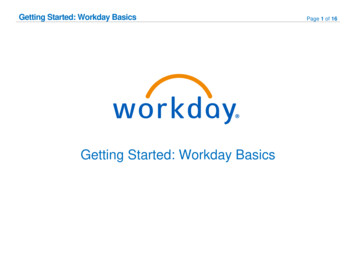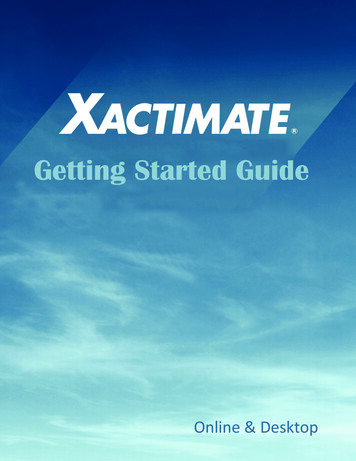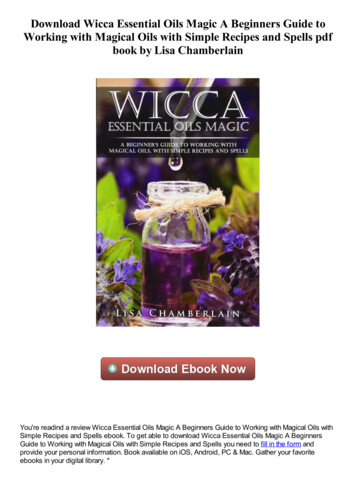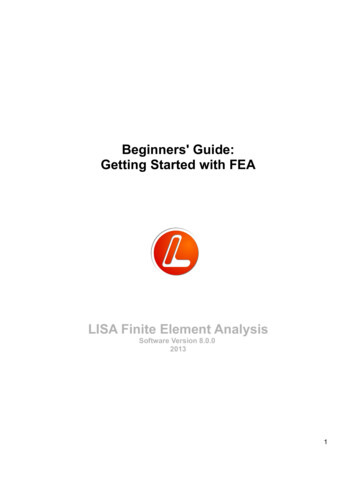
Transcription
Beginners' Guide:Getting Started with FEALISA Finite Element AnalysisSoftware Version 8.0.020131
ContentsChapter 1Welcome to FEA41.1 Simple overview of the Finite Element Method, 41.2 Basic operations in the graphics area, 61.2.1 Basic graphics tutorial, 61.2.2 Solution tutorial, 10Chapter 2Modeling122.1 The finite element model, 122.2 Manual meshing, 132.2.1 T-shaped beam tutorial, 132.3 Creating, 192.3.1 Quick element, 192.3.2 New node and new element, 192.3.3 Insert node between, 192.3.4 Templates, 202.3.5 Curve generator, 202.3.6 Polyline, 212.3.7 Automesh 2D, 222.3.8 Plates, 232.4 Editing, 242.4.1 Move, 242.4.2 Rotate, 242.4.3 Mirror, 242.4.4 Scale, 242.4.5 Hollow, 252.4.6 Fit to sphere/cylinder/cone, 252.4.7 Merge nearby nodes, 252.4.8 Delete unused nodes, 252.4.9 Invert, 262
2.5 Converting a two dimensional mesh into a three dimensional mesh, 262.5.1 Extrude, 262.5.2 Revolve, 262.5.3 Loft, 262.6 Refinement, 272.6.1 Refine x2, 272.6.2 Refine Custom, 272.6.3 Quad local refinement x2, 282.6.4 Quad local refinement x3, 282.6.5 Change element shape, 28Chapter 3Analysis Types303.1 Static analysis of a pressurized cylinder, 323.2 Thermal analysis of a plate being cooled, 373.3 Modal vibration of a cantilever beam, 423.4 Dynamic response of a crane frame, 463.5 Magnetostatic analysis of a current carrying wire, 503.6 DC circuit analysis, 533.7 Electrostatic analysis of a capacitor, 563.8 Acoustic analysis of an organ pipe, 603.9 Buckling of a column, 763.10 Fluid flow around a cylinder, 79Chapter 4Modeling Tutorials834.1 Tapers, rectangle and V shaped cut-outs, 834.2 Rib, counter-bore and rounds, 914.3 Intersecting holes and polygon shapes, 1123
Chapter 11Welcome to FEAThis guide assumes that you are new to LISA and indeed may be new to finite element analysis. Hereyou will find a simple account to give you the overall picture and get you started using the program.Once you have learned the basic concepts and operations, you will be ready to advance your skillswith the more sophisticated features described in the companion ‘Tutorials and Reference Guide’.1.1 Simple overview of the Finite Element MethodSuppose you want to solve a physical problem such as finding the stresses in an object when someprescribed forces are applied. This is a typical problem for FEA: some type of ‘force’ is applied to anobject and the response calculated subject to specified constraints. This is the usual structure:In a mechanics problem the object might be a gear wheel, the force might be applied from anothergear, the response might be the tensile and shear stresses throughout the gear wheel and on thesupporting shaft. The constraint is that the gear must remain on the shaft.In an electrostatic problem, the object might be a specially shaped capacitor, the force might be thevoltage applied to the anode, the constraint that the cathode is earthed, and the response might be thestored charge and the polarization throughout the material.The model you build must represent the object plus all these forces, constraints and materials. At theend of the calculation the software will display the results, and then you have to interpret them.4
The finite element method is a numerical technique for gaining an approximate answer to the problemby representing the object by an assembly of rods, plates, blocks, bricks – the finite elements -- ratherlike a child’s Lego model. Each of these building elements is given the appropriate materialproperties and is connected to adjacent elements at ‘nodes’ – special points on the ends, edges andfaces of the element. Selected nodes will be given constraints to fix them in position, temperature,voltage, etc. depending on the problem. The physics of the situation is built into each element througha variational principle to minimize energy.Mathematically the assemblage of nodes is represented as a very large matrix. The technique solvesa matrix equation[Node matrix describing object and constraints] [Response] [Applied ‘force’]The resulting [Response] matrix must then be converted into tables and graphs of values for the userto make use of.Because the ‘Lego ’ bricks can easily be assembled into complicated shapes, FEA is a popular andpowerful method for realistically predicting the behavior of many engineering structures andcomponents. Computer graphics are used throughout the method to display the model and results.The finite element method, therefore, has three main stages:1) build the model2) solve the model3) display the resultsThese can be broken down further: Build the modelo create nodes in positions to represent the object’s shape either create in LISA or import from an existing CAD model refine as required.o create finite elements (beams, plates, bricks, etc) between the nodeso assign material properties to the elementso assign constraints to selected nodeso assign applied forces to the appropriate nodes. Solve the modelo define the type of analysis you want e.g. static linear, vibrational modes, dynamicresponse with time, etc.o let LISA’s Solver do the work. Display the resultso open the results file and select which parameters you want to display e.g.displacement, principal stress, temperature, voltage,o display as 2D or 3D contour plots, and/or as tables of numerical values,o before inferring anything from the results, they must first be validated,o validation requires confirming mesh convergence has occurred and that values are inline with expectations from hand calculations, experiments or past experience,o mesh convergence requires refining the mesh repeatedly and solving until the resultsno longer change appreciably.5
1.2 Basic operations in the graphics areaBecause the graphics is so much a part of LISA, let us look first at a data file which displays a modeland its solution.1.2.1 Basic graphics tutorialStep 1File- Open, 1.2.1 basic graphics tutorial.liml in the tutorials folder where LISA has been installed.This is a contrived example merely to show the graphics features.There are three parts to the screen the toolbars at the top, arranged into model-building tools and the graphics display options. the model structure and solution displayed in an outline tree in the left panel a graphic display area of the modelThis sample is a beam with a T-shaped end and has already been solved. One end is totally fixed, asif built into a wall. At the free end a downwards force is applied at seven locations. The self-weight ofthe beam has been neglected.6
Step 2Toggle the display of element surfaces.Toggle element edge display.Step 3Select nodesDrag over the model to see thatnodes have been selected.Click in an open space to deselect the nodes.Then left click a node to select it. Hold theCtrl key down and click a couple of nodes toadd to the selection set. If a node is alreadyselected and it's clicked on while holdingdown the Ctrl key, it becomes deselected.Left click to select a node, but keep the mousebutton pressed and drag the node to a newlocation. Repeat the action on another node,but this time hold down the Shift key. You'llnotice that the node is fixed and cannot bedragged.Edit- Undo or Ctrl Z to return the displaced node.7
Click in an open space to deselect the nodes.Select faces. Drag over the model to seethat only surfaces are selected.Click in an open space to deselect the surfaces.Select elements. Drag to see that onlyelements have been selected.The Ctrl key has the same effect while selecting faces or elements as it does with selecting nodes.Step 4The display of loads and constraints can betoggled off or on.Step 5Click the Z arrowhead of the triad at the bottom right corner of the graphics area to viewthe model parallel to the screen.Left or right clicking the arrowheadswill display the different views of themodel parallel to the screen.8
Click the blue dot to return to an isometric view.Step 6Not all of a model's features can be displayed at the same time in the graphics area. Features hiddenbehind need to be rotated into view. To do this press down and hold the mouse middle button (themouse middle button is the roller wheel between the left and right mouse buttons) and rotate themodels display in the graphics area.To see a small feature more clearly, zoom into that area by placing the mouse over that area (noclicking required) and rotate the mouse wheel for a larger display of the small feature. Rotating themouse wheel the other way will make the model's display become smaller.If the model's display seems to be half out of the graphics area,you need to pan the model back into view. Right click themouse, keep the button pressed and move until the model iscompletely visible.If the model does not fully appear in the graphics area after you have used the zoom, rotate or pan ,use the fit to screen tool-buttonStep 7Use the tape measure tool-buttonto check the lengths. Click a node but continue keeping themouse button pressed and move the cursor across to another node. LISA will give a readout of thatdistance.Step 8Tools- Volume will give volume of the entire mesh. This tool can be used to obtain the volume of aselected part of the mesh. The selection can be element nodes, faces or elements.Similarly the Tool- Surface area will give the area of the selected faces. The selections can only beelement faces.9
1.2.2 Solution tutorialStep 1This tutorial uses the same file as the previous tutorial. So if it is not already open in LISA, use theFile- Open, 1.2.1 basic graphics tutorial.liml in the tutorials folder where LISA has been installed.In the solution section of the outline tree click on Displacement in Y. The graphics display will updateto show the results of the solved model. The units used in the legend on the display scale are shownwithout dimensions. It is up to the user to select and work within a consistent set of dimensions sucha SI or Imperial units. In this case, if 1 unit in the model represents 1 meter in reality, then -9.037E-05units means a displacement of 0.09037 mm in the negative y direction.Step 2Click theview deformed tool-button to visualize an exaggerated displacement of the structure.Click theundeformed mesh on/off to superimpose an outline of the undeformed mesh onto thedeformed mesh.Clickview undeformed to no longer view the exaggerated displacement.10
Step 3Click thetable tool-button to display the displacements, rotations and stresses at each node inspreadsheet-style cells which you can then copy and paste into your own spreadsheet.Step 4Use theanimation tool-button to animate the deflection. Smooth deformation between the twoextremes of movement is simulated. You can choose the scale factor. This tool is especially useful forvisualizing solutions in vibration analysis.Step 5This slider can be used to cut-away the model to look inside it. You will need torotate the model suitably so that the cut occurs where you want it. Don't forget toreturn to its leftmost position before doing any editing of the mesh.To return to the model that does not display the results, click any of the items in the outline tree that isnot below Solution.Now that you have some experience in manipulating the graphics of the model, it’s time to learn howto create them from scratch. The next section will walk you through the case we have just studied.11
Chapter 22Modeling2.1 The finite element modelThis chapter will explain how to use the tools that are available in LISA for creating your finite elementmodel. Unlike computer aided design (CAD) software which uses lines, surfaces and solids, finiteelement analysis software uses only nodes and elements. It is also possible to import CAD modelsinto LISA and create a suitable mesh with LISA's automeshing tools, but this is described in the moreadvanced Tutorials and Reference Guide installed with LISA.A finite element model is a mesh of elements. Each element has nodes which are simply points on theelement. Elements can only be connected to other elements node-to-node. An element edge-toelement-node is no connection at all. Elements themselves have very simple shapes like lines,triangles, squares, cubes and pyramids.Each element is formulated to obey a particular law of science. For example in static analysis, theelements are formulated to relate displacement and stress according to the theory of mechanics ofmaterials. In the case of modal vibration the elements are formulated to obey deflection shapes andfrequencies according to the theory of structural dynamics. Similarly, in thermal analysis the elementsrelate temperature and heat according to heat transfer theory. So it is essential that you have anunderstanding of the underlying physics theory before using finite element analysis software.When beginning a new model first check whether or not your choice of element shape is actuallysupported by the type of analysis. The element shapes that are available to each type of analysis arelisted in the accompanying Tutorials and Reference Guide installed with LISA. That manual containstechnical details which you can refer to later.12
2.2 Manual meshingAlways begin a manual mesh by creating a coarse mesh; it can always be refined later. A coarse meshsimply means larger and fewer elements, and a refined mesh means smaller and more elements.Creating a coarse mesh requires less labor and, if things go wrong, it will be less frustrating.Just as in the real world where everything has three dimensions (length, width, height), thegeometrical properties of finite elements are also three dimensional in nature. Some elements willappear on the screen as being clearly three dimensional elements, while others will appear on thescreen as flat and two dimensional. Nevertheless, the elements that appear flat and two dimensionaldo actually have the third dimension, of thickness.Elements that appear three dimensional on the screen will usually be created from a two dimensionalflat shape, so modeling typically starts with what appears on the screen as a flat two dimensionalmesh. This initial 2D mesh can be created either by a combination of nodes and elements or by usingready-made template patterns. Editing tools are available for modifying the two dimensional mesh asyou create and form it. Once the coarse mesh is complete, whether it be two dimensional or threedimensional in appearance, it will need to be refined before running the Solver.To summarize, the manual meshing tools can be grouped together by purpose:i. creating tools, that bring into existence a two dimensional meshii. editing tools, that form and modify the created two dimensional meshiii. tools that will convert the two dimensional mesh into three dimensional meshesiv. refinement tools for converging resultsHere is a tutorial to illustrate how these tools work together to create the model used in theintroductory chapter. We will recreate the T-shaped thick beam used in section 1.2 to illustrate LISA'sgraphics tools. At the end you may wish to use some of the skills you have learned to modify thelength and thickness of the beam to make it more realistic.2.2.1 T-shaped beam tutorialStep 1The analysis type should be Static 3D. If it's not, right click the item, then selectEdit to change the analysis type.Use the Mesh tools- Create- Node. orX0Y0Z0and enter the following coordinates.Click the Add button. Repeat for the following coordinates.11,0,011,1,00,1,013
Click the Z arrowheadto view the XY plane parallel to the screen.To view the entire model, use fit to screenStep 2Mesh tools- Create- Element. Selectand click the four nodes. The order of theclicked nodes will affect the orientation of the mesh refinement that will be done in the next step. In thistutorial, the element is formed using the node order 1-2-3-4.Step 3Mesh tools- Refine- Custom.Number of subdivisionsR11S4T1Step 4Activate select facesDrag to select the entire mesh.Mesh tools- Extrude.DirectionThicknessNumber of subdivisions Z2214
Click the blue dot to view an isometric display of the model.Click in the open space of the graphics area to deselect theelements.Step 5Activate select facesTo improve clarity use the show element surfaces tool-buttonto hide the internal elements.Select these two faces by clicking one face then holding the Ctrl key whileclicking the second face.The Ctrl key can be used while selecting items. It works by adding the new items to the currentlyselected items, and if the clicked item is already selected it will become deselected.Mesh tools- Extrude.DirectionThicknessNumber of subdivisions Z11Click and hold down the mouse middle button (it's theroller on the mouse used for scrolling, press and keep itpressed) to rotate the view of the model or use this15
Activate select facesSelect these two faces.Mesh tools- Extrude.DirectionThicknessNumber of subdivisions-Z11Step 6Click in an open space of the graphics area to deselect the model.Activate select nodesto see that these are 8 node hexahedrons.Change these 8 node hexahedrons into the more accurate 20 nodehexahedrons using Mesh tools- Change element shape. select hex20and click OK to accept. The hex8 elements give a linear approximation to thestresses and strains, whilst the hex20 elements give a quadraticapproximation.Step 7Right click, Assign new materialGeometric tabThickness1Mechanical tabIsotropicYoung's modulusPoisson's ratioselect20E100.316
A material is now associated with the elements.Step 8In order for a part to develop stresses, all rigid body motion must be resisted. The left face of thismodel will be constrained.Activate select facesSelect this face.Right click, select New fixed support accept the defaults and click OK17
Step 9Activate select nodesand select these nodes.Hold the Ctrl key down while clicking to add the nodesso that the nodes already selected don't becomedeselected.Right click, select New forceY-35000The 3500 force will be divided by thenumber of selected nodes, which in thiscase is 7. So each node will effectivelyhave a load of 35000/7 or 5000.Step 10Before you run the Solver, check down the outline tree to make sure there are no warnings in red.Clickto solve the model.The results are listed in the outline tree below Solution.18
You may now wish to explore LISA's mesh-modifying tools, for instance by scaling the length, widthand thickness of the beam using Mesh tools- Scale. or changing the applied load and/or elasticconstants by right clicking to edit the appropriate item in the outline tree.2.3 CreatingThis section describes in turn each of the tools for creating a mesh. Tools for modifying it aredescribed in Section 2.42.3.1 Quick elementIf you're making a simple orthogonal model or want to do a quick test on some feature in LISA, use theMesh tools- Create- Quick square or and theMesh tools- Create- Quick cube orThey can be used as building blocks for a model by scaling, re-positioning and refining.2.3.2 New node and New elementUse the Mesh tools- Create- Node. orif you would like to lay-out the nodes like this.in order to create the elements by clicking the nodes usingMesh tools- Create- Element. or.The order in which the nodes are clicked will affect the direction in whichelement subdivisions take effect when using the editing tools. So beconsistent in how you are clicking the nodes. For example, you canchoose to click the nodes by going counter-clockwise starting at the lowerleft corner.2.3.3 Insert node betweenSelect two nodes then use the Mesh tools- Insert node between tocreate a node mid-distance from both nodes. This is useful when laying outnodes for a coarse mesh.19
2.3.4 TemplatesThe Mesh tools- Templates. is used primarily during thelay-out of a coarse two dimensional mesh.For example, in this mesh (left) there are two nodes, eachlying on an element edge. This mismatch means that thereis no connection between the adjacent elements. Using thetemplates the larger element can be split up into smallerelements so that there is now a node-to-node connection.While easy to use for two dimensional meshes, it is not practical to use for three dimensional meshes.This tool is indispensable for laying out a coarse mesh and its use will be illustrated in the step-by-stepmodeling tutorials of Chapter 4.2.3.5 Curve generatorThe Mesh tools- Automesher 2D. is a two dimensional automesher that will mesh any area in theXY plane formed by plane or line elements.The Mesh tools- Create- Curve generator. can be used to create these line element boundaries.The types of line element boundary that can be created are a straight line, arc,circle, ellipse and parabola. It is not likely that you will use the curve generatorto create straight lines as there are other ways to create them such as usingthe Mesh tools- Create- Element.20
Your most common use of the curve generator will be to create arcs and circles.Arcs can be created using either the center, start and end points or by specifying the start, end andany point lying on the arc.You may also create a parabola, but it's not often thatyou will need one.2.3.6 PolylineThe Mesh tools- Create- Polyline. tool is used to create continuous straight lines. It is similar tothe curve generator tool in that it also creates line element boundaries for use with the twodimensional automesher.There are two ways to use this tool. The first is toclick continually in the graphics display area tocreate a line element boundary. Since the clickingis arbitrary the nodes will not be accuratelypositioned. If you need accuracy, select the nodesthen right click on the selected node and selectNode coordinates and type in the correct value.The second way is to specify either the absoluteco-ordinate positions for the end points of the lineor distance of the end point relative to the startpoint of the current line segment.21
2.3.7 Automesh 2DThe Mesh tools- Automesh 2D. is used to fill an area boundedby line elements or formed by plane elements with eitherquadrilateral or triangle or a mix of both element shapes. After asuccessful automesh the original elements will no longer exist.The automesher can create elements only in the XY plane. If youcreate the original elements in three dimensional space, theautomesher will project them onto the XY plane and mesh onlythe projected area. If the projection on the XY plane appears as astraight line, the automesher will fail. The automesher runs as aseparate process in another window.The automesher will fill theentire bounding area withelementsincludinganyholes. You will then have todelete manually the elementsin the hole areas.Depending on how you created and edited your model, you may have places where two parts of thebounding lines appear to be joined but are not. For example these two lineelements look as though they are connected with each other, but on displaying their node numbers, it'sclear that there are actually two overlapping nodes. This meansthe line elements are not connected to each other.If there are any unconnected line elements the automesher will fail. Therefore, before running theautomesher, always use the editing tool Mesh tools- Merge nearby nodes. to replace anyoverlapping nodes with a shared node, thereby connecting allelements.If the automesher default values make a mesh with only a few large elements, re-run the automesherusing a smaller value for the Maximum element size. If you don't know what maximum size value tospecify, use the tape measuretool to measure the smallest line segment. It will give a dynamicread-out as you click and dragfrom one node to another.By default, quadrilateral elements are set to be the dominant element of the mesh. If you have a goodreason for using triangle elements, you may uncheck Quad dominant.You can also use 2nd order elements with midside nodes by checking Quadratic elements.22
2.3.8 PlatesIn Mesh tools- Create- there are templates for creating simple shapes like a circular, square andoctagonal plate with or without holes. These templates are simple to use and are self-explanatory.These shapes can be extruded or revolved to generate three dimensional solids.23
2.4 Editing2.4.1 MoveThe Mesh tools- Create- Move/copy. is used to reposition or duplicate nodes or elements in the X,Y or Z axis directions.Note the copy check box. If this is ticked, the selection isboth moved and duplicated. Bear in mind that the copiesare not connected to each other. Use the Mesh Tools Merge nearby nodes. to connect them.2.4.2 RotateThe Mesh tools- Create- Rotate/copy. is used to rotationally reposition nodes or elements.With the copy option selected nodes and elements can beduplicated.2.4.3 MirrorThe Mesh tools- Create- Mirror/copy. is used to reposition nodes or elements by mirroring.When the Copy option is selected, it can be used to mirror meshes.At the mirror joint the elements will not be connected so you willhave to use the Mesh tools- Merge nearby nodes. to make it acontinuous mesh.2.4.4 ScaleThe Mesh tools- Create- Scale. is used to re-size either theentire mesh or the selected items. If you're not re-sizing the entiremesh but only a selected portion of the model, you should move itso that it is centered at the origin. This is because scaling is donerelative to the origin.24
2.4.5 HollowThe Mesh tools- Hollow is used to convert a solid mesh into a shellmesh.2.4.6 Fit to sphere/cylinder/coneThe Mesh tools- Fit to sphere/cylinder/cone. is used to smoothcircular features that look faceted after they have been refined.2.4.7 Merge nearby nodesThe Mesh tools- Merge nearby nodes will ensure that the elements are connected node-to-node byreplacing overlapping nodes with a single shared node. Meshing operations such as Mesh tools Refine- Custom. or Mesh tools- Templates. or Mesh tools- Move/Rotate with the Copy optionwill create meshes that are not connected. Separate files assembled using File- Load into model.will also not be automatically connected to each other at the mating surface.The View- Open cracks tool will expose unconnected elements. It shrinks elements slightly to openup any existing gap between adjacent faces of unconnected elements.To eliminate these gaps use the Mesh tools- Merge nearby nodes to delete overlapping nodes. Youhave to specify a radial distance within which two or more nodes will be replaced by a single node. Toosmall a value and all the overlapped nodes will not be eliminated. Toolarge a value and yourisk collapsing elements as they lose a node. Use the Tape Measure tooltodeterminethesmallest distance between two nodes in your mesh, then use a valuesmaller than this so thatelements don't collapse. You will notice the change in node numbers in the status bar after using thiscommand.Always use this tool after all meshing has been completed and before applying loads and constraints.Then use the View- Open Cracks to confirm that you got it right.2.4.8 Delete unused nodesThe Mesh tools- Delete unused nodes will remove anynode not belonging to an element.If you use Edit- Delete elements and retains nodes,the nodes will be left behind. If you can't see them,25
activate the node select mode2.4.9 InvertIf the solver fails with a message about incorrect element topology, you can select the affectedelements and use the Mesh tools- Invert to fix their topology.2.5 Converting a two dimensional mesh into a three dimensional meshThe following tools work only in the face selection mode2.5.1 ExtrudeSelect the faces then use Mesh tools- Extrude. to create a 3D solidmesh.2.5.2 RevolveSelect the faces then use Mesh tools- Revolve. to createa 3D solid mesh.If there are nodes at radius 0, badly shaped elements willbe created there. To fix this problem first run the Meshtools- Merge nearby nodes. then use Mesh- Correctcollapsed elements.2.5.3 LoftThis tool is useful for creating tapered solids. For examplefirst create a two dimensional mesh, next copy/move it to anew location and then scale it to give you a second twodimensional mesh that is similar in shape but different insize. The Mesh tools- Loft. can then be used to create a3D solid mesh between the two meshes.26
2.6 RefinementThe results of a finite element analysis are reported at the element nodes. If you were solving for thestress, temperature, magnetic field, etc. and these field values were the same over a large area, itwould not matter whether you used more or fewer elements over that area – the results would be thesame. However, if these values were to change rapidly over an area and you used very few elementsover that area, the mesh will not accurately capture the change in value that is occurring.To illustrate the need for refinement when a value changes greatly, consider the geometry of a circlecreated by using straight lines.If very few lines are used, it will not represent the circle very well.If more lines are used, it will represent the circle more closely.Likewise, in finite element analysis to represent a field value that is changing rapidly you have to usemore elements over that region. To achieve this use the following mesh refinement tools.2.6.1 Refine x2Mesh tools- Refine- x2 replaces every element with two elementsalong each edge.Excellent for refining a coarse mesh, provided the model size doesn'tget much past 100,000 nodes. For hexahedron elements, thisincreases the number of elements 8-fold so if the mesh is alreadylarge it will probably run out of memory when solved.2.6.2 Refine CustomMesh tools- Refine- Custom. is used to subdivide elements by specifyingthe number of subdivisions along three dimensions. If no elements areselected, it subdivides the entire mesh.27
2.6.3 Quad local refinement x2Local mesh refinement is useful for adding more elements to only those areas with a rapid change infield value, while leaving fewer elements in areas where the field changes more slowly. This iseffective in not bloating the size of the model which can happen when using Mesh tools- Ref
Beginners' Guide: Getting Started with FEA LISA Finite Element Analysis Software Version 8.0.0 2013 1. Contents Chapter 1 Welcome to FEA 4 1.1 Simple overview of the Finite Element Method, 4 1.2 Basic operations