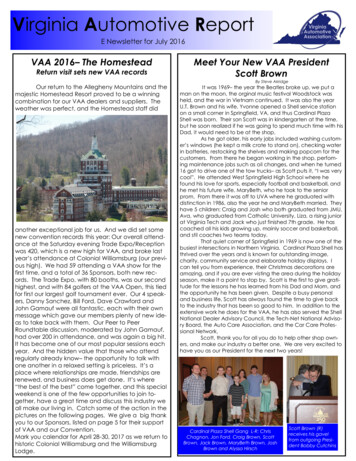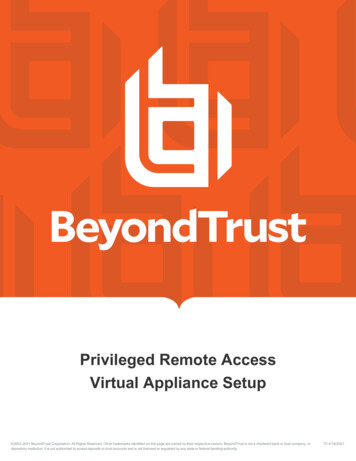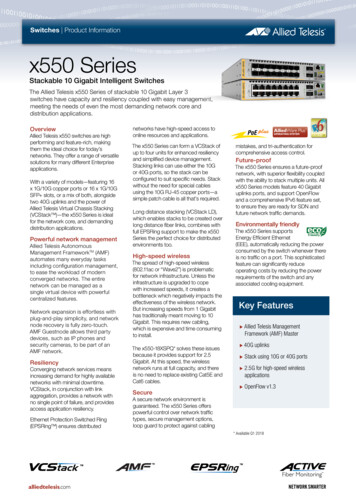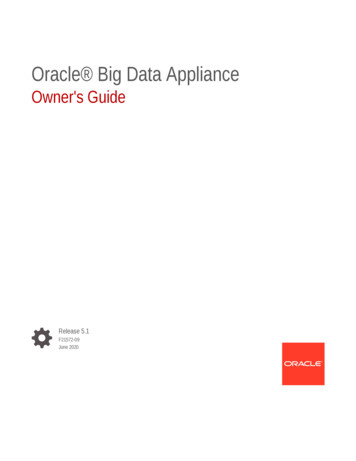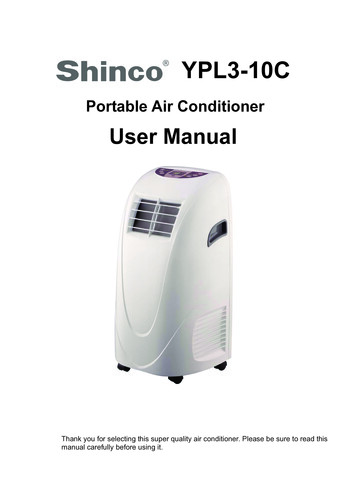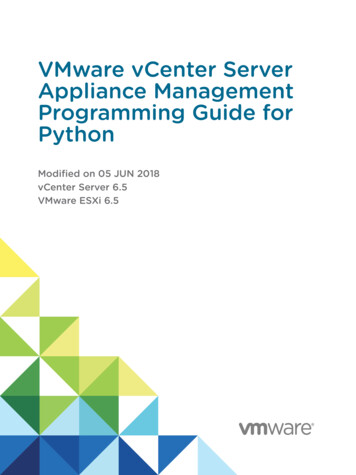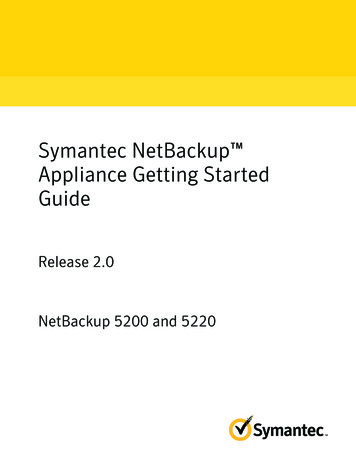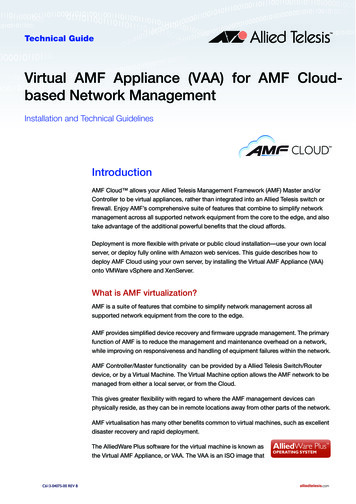
Transcription
Technical GuideVirtual AMF Appliance (VAA) for AMF Cloudbased Network ManagementInstallation and Technical GuidelinesCLOUDTMIntroductionAMF Cloud allows your Allied Telesis Management Framework (AMF) Master and/orController to be virtual appliances, rather than integrated into an Allied Telesis switch orfirewall. Enjoy AMF’s comprehensive suite of features that combine to simplify networkmanagement across all supported network equipment from the core to the edge, and alsotake advantage of the additional powerful benefits that the cloud affords.Deployment is more flexible with private or public cloud installation—use your own localserver, or deploy fully online with Amazon web services. This guide describes how todeploy AMF Cloud using your own server, by installing the Virtual AMF Appliance (VAA)onto VMWare vSphere and XenServer.What is AMF virtualization?AMF is a suite of features that combine to simplify network management across allsupported network equipment from the core to the edge.AMF provides simplified device recovery and firmware upgrade management. The primaryfunction of AMF is to reduce the management and maintenance overhead on a network,while improving on responsiveness and handling of equipment failures within the network.AMF Controller/Master functionality can be provided by a Allied Telesis Switch/Routerdevice, or by a Virtual Machine. The Virtual Machine option allows the AMF network to bemanaged from either a local server, or from the Cloud.This gives greater flexibility with regard to where the AMF management devices canphysically reside, as they can be in remote locations away from other parts of the network.AMF virtualisation has many other benefits common to virtual machines, such as excellentdisaster recovery and rapid deployment.The AlliedWare Plus software for the virtual machine is known asthe Virtual AMF Appliance, or VAA. The VAA is an ISO image thatxC613-04075-00REV Balliedtelesis.com
is loaded onto the virtual machine at boot up time. Once the VAA has loaded, the familiarAlliedWare Plus command-line interface (CLI) is available and network engineers can thenuse this CLI to configure and manage the virtual AMF Controller/Master.Audience for this guideThis guide is intended for computer system administrators and network engineers.Moderate expertise in the field of hypervisors and virtual machine (VM) creation andconfiguration is highly recommended, at least to the level where the installer alreadyknows how to create virtual machines.This guide describes how to create a virtual machine for AMF Virtualisation. For furtherdocumentation of AMF configuration, including examples and command references,please see the links provided in the “Related documents” section below.Related documentsThe following documents give more information about AMF: AMF Feature Overview and Configuration Guide White Paper - Reducing the burden of enterprise network management AMF DatasheetThese documents are available from the links above or on our website at alliedtelesis.comPage 2 Audience for this guide
ContentIntroduction .1What is AMF virtualization? .1Audience for this guide.2Related documents .2How do I Obtain a VAA and Configure it?.4Providing the Hypervisor that the VAA Runs On.5Prerequisites .5Configuring a VAA Using VMware vSphere .6Uploading the Virtual AMF Appliance ISO image.6Creating a VAA virtual machine .6Starting the VAA on vSphere .14Stopping the VAA on vSphere .16Upgrading and downgrading the software of a VAA on vSphere.16Migrating a running VAA to a different physical host .16Configuring a VAA Using XenServer .17Uploading a VAA ISO image.17Configuring Virtual Networks.17Creating a Virtual AMF Appliance.19Starting the VAA on XenServer.20Stopping the VAA on XenServer.20Viewing the console on XenServer .20Upgrading and downgrading the software of a VAA on XenServer .20Accessing the CLI of the VAA .21Obtaining and Installing the VAA Software License.21AMF license expiry .22Configuring and Monitoring the VAA .23Configuring interfaces and links .23Remote connection to the VAA .23Backups and storage .24Related documents Page 3
How do I Obtain a VAA and Configure it?To obtain and configure a VAA you need to:Step 1: Install a Hypervisor, the Operating System that Virtual Machines runon.Prerequisites and installation of the Hypervisor is described in "Prerequisites" on page 5.Step 2: Create and configure the Virtual Machine on a Hypervisor.Configuring a virtual machine is detailed in "Configuring a VAA Using VMwarevSphere" on page 6 and "Configuring a VAA Using XenServer" on page 17.Step 3: License the VAALicensing the VAA is detailed in "Obtaining and Installing the VAA Software License" onpage 21.Page 4 Related documents
Providing the Hypervisor that the VAA Runs OnPrerequisitesAllied Telesis’ VAA supports the VMware hypervisors VMware vSphere v6.0 or above andXenServer v6.5 or above, to create and configure virtual machines (VMs) and managevirtual infrastructures.This guide assumes that the customer knows either how to install VMware vSphere orXenServer, or already has a host ready to install virtual machines for a VAA.Physical Ethernet portsOne Ethernet port on the host machine will be configured for access from the VM Client.The addition of network interface cards (NICs) for VAA networking is recommended.Hypervisor clockVirtual machines are synced to the main hypervisor clock by default. As the VAA licensesare time-based, it is critical that the hypervisor clock is synchronized to UTC.Memory and disk spaceEach virtual machine for a VAA has a minimum set of hardware requirements. Thisimplicates how large the physical RAM and physical hard drive storage space needs to beon the host machine.For each VM, Allied Telesis recommends that you allocate: 1GB physical disk space for storage 1GB physical RAMWhen running on XenServer (6.5) the Virtual AMF Appliance has the followingrequirements:Prerequisites Page 5CPU2 vCPUsMemory1-1024MBStorageOne virtual disk, sized between 1 GB and 2TBNICMaximum of 7 interfaces
Configuring a VAA Using VMware vSphereUploading the Virtual AMF Appliance ISO imageBefore you begin, you will first need to upload the VAA ISO image to a data store on yourESXi server. For the complete set of instructions on uploading a VAA ISO image, pleaserefer to the VMware vSphere 6.0 Documentation Centre.You can obtain the ISO image from the Allied Telesis Download Centre.Creating a VAA virtual machineUsing VMware vSphere client 6.0, follow these steps:1. Select your ESXi server in the list on the left.2. Select the Getting Started tab.3. Click on the Create New Virtual Machine link.This opens a configuration wizard, that guides you through the following process:ConfigurationIn the Configuration window: Select Typical Click Next Page 6 Uploading the Virtual AMF Appliance ISO image
Name and LocationIn the Name and Location window: Enter a Name of your choosing. Click Next Creating a VAA virtual machine Page 7
Resource PoolIn the Resource Pool window: Select the HostGroup to run on. Click Next Page 8 Creating a VAA virtual machine
StorageSelect an appropriate destination data store for the virtual machine files. The appropriatechoice depends on your specific ESXi configuration. Click Next Creating a VAA virtual machine Page 9
Guest Operating System Select the Linux radio button. Select Version Other 3.x Linux (32-bit). If this version is not available, such as on earlierversions of vSphere, you should select Other 2.6x Linux (32-bit). Click Next Page 10 Creating a VAA virtual machine
Network Specify the number of interfaces the VAA will require, one interface for every VMwarenetwork you need to connect to. For each NIC select the appropriate network. Adapter type can be E1000 or VMXNET3, with VMXNET3 possibly offering betterperformance. For information on the E1000 or VMXNET3, please see the VMware KnowledgeBase article: Choosing a network adapter for your virtual machine (1001805). Ensure Connect at Power On is ticked. Click Next VLAN configurationWe recommend that you create an AMF specific network using either a VLAN, or adedicated NIC.If you wish to use VLAN sub-interfaces in the Virtual AMF Appliance, you will need to set"VLAN ID: All (4095)" in the VMware port group settings. This in effect tags a port to allowall VLAN IDs to pass through it.Creating a VAA virtual machine Page 11
Create a Disk Virtual disk size must be between 1GB and 2TB, 32GB is recommended. Click Next Ready to Complete Double check the virtual-machine configuration is correct. Tick the Edit virtual machine settings before completion check-box. Click FinishPage 12 Creating a VAA virtual machine
Virtual Machine Properties Select the Memory item and set memory to 1024 MB Select the CPUs item and set the number of CPUs to 2 Select the CD/DVD Drive 1 item.Creating a VAA virtual machine Page 13
Ensure that Connect at power on check-box is ticked. Select the Datastore ISO File radio button. Browse for the VAA ISO image you uploaded earlier. Click Finish.This completes the set-up and you can now use the VAA.Starting the VAA on vSphereIn the vSphere Client: Select VAA from the inventory list on the left. Right click the virtual appliance, opening the context menu. In the Commands sub-menu, click Power On.View Console Select VAA from the inventory list on the left side of vSphere Client. Right click the virtual appliance, opening the context menu. Click Open ConsoleInstall The install login prompt displays: Do you want to install this release to disc? Type in Yes to Install.Page 14 Starting the VAA on vSphere
The following screenshot shows the first run.Starting the VAA on vSphere Page 15
Stopping the VAA on vSphere Select VAA from the inventory list on the left side of vSphere Client. Right click the virtual appliance, opening the context menu. In the Power sub-menu, click Power Off.Upgrading and downgrading the software of a VAA on vSphereFirst upload the new VAA ISO image to a data store, as detailed in "Configuring a VAAUsing VMware vSphere" on page 6. To upgrade or downgrade the current installed image,you will need to change the current.iso software image in the virtual-machineconfiguration, then reboot the virtual-machine.To change the current .iso software image: Power off the virtual-machine you wish to upgrade/downgrade. Edit the settings of the virtual-machine. Select CD/DVD Drive 1 item Ensure that Connect at power on check-box is ticked. Select the Datastore ISO File radio button. Browse for the desired VAA iso image.Now start the virtual machine. During boot you will see a menu that looks like this:Alliedware Boot from CD Select the Boot from CD option.Note: You will only have 5 seconds to select "Boot from CD" before the boot continueswith the previously installed release.This will boot using the new .iso software image, and next time you login using theconsole you will be presented with the “Install this release to disk? (y/n)” option. Enter y.Migrating a running VAA to a different physical hostIf you need to take a host offline for maintenance, you can move the virtual machine toanother host. Migration with vMotion allows virtual machine processes to continueworking throughout a migration. Refer to the VMotion documentation for instructions.Requirements:Both physical hosts must have: the same network configuration. access to the same network(s) to which the interfaces of the VAA are mapped. access to the data-store that the VAA uses.Page 16 Stopping the VAA on vSphere
Configuring a VAA Using XenServerThe VAA supports XenServer 6.5. The following sections summarise the process ofconfiguring and using the VAA on XenServer.Uploading a VAA ISO imageBefore you begin, you will first need to upload a VAA ISO image to an ISO library attachedto your XenServer.You can obtain the ISO image from the Allied Telesis Download Centre.If your XenServer does not have an ISO library you will need to attach one. Using theXenCenter client, follow these steps:1. Select your XenServer from the inventory list2. Open the Storage menu3. Click New SR.4. Select one of the ISO library options and follow the instructions on screen.Once the ISO library exists, copy the VAA ISO image to the ISO library, using a PC thatalso has access to the ISO library network share.Configuring Virtual NetworksUsing the XenCenter client, follow these steps:1. Select your XenServer from the inventory list2. Select the Networking tabThe correct settings here are determined by your network topology.We recommend you create an AMF specific network using either a VLAN, or a dedicatedNIC.If you wish to use VLAN subinterfaces in the Virtual ATMF Appliance, you must not set aVLAN in the XenServer network settings.Example ConfigurationsFor XenServer with one network interface, with the AMF network on VLAN 50:NameDescriptionNICVLANAutomgmt0Management NetworkNIC 0-Yesamf0To AMF DevicesNIC 050NoUploading a VAA ISO image Page 17
For XenServer with two network interfaces, with the AMF network on a dedicated NIC:NameDescriptionNICVLANAutomgmt0Management NetworkNIC 0-Yesamf0To AMF DevicesNIC 1-NoTo configure the mgmt0 network:1. Select Network 0 in the list of networks2. Click Properties3. Set Name to mgmt04. Set Description to "Management Network"5. Click OKTo configure the amf0 network:1. Click Add Network.2. Select External Network3. Click Next 4. Set Name to amf05. Set Description to "To AMF Devices"6. Click Next 7. Specify the NIC: For an AMF network on VLAN 50, select NIC NIC 0 and set VLAN to 50. For an AMF network on a dedicated interface, select NIC NIC 1.8. Ensure Automatically add this network to new virtual machines is not checked.9. Click FinishPage 18 Configuring Virtual Networks
Creating a Virtual AMF ApplianceUsing the XenCenter client, follow these steps:1. Select your XenServer from the inventory list2. Open the VM menu3. Click New VM.4. Create a virtual machine with the following configuration:Configuration elementStepsTemplate1. Select template Other install media2. Click Next Name3. Enter a name of your choosing.4. Click Next Installation Media5. Select Install from ISO library or DVD drive6. Select the desired VAA ISO image.7. Click Next Home Server8. Click Next CPU & Memory9. Set Number of vCPUs to 210. Set memory to 1024MB11. Click Next Storage12. Click Add.13. Set the disk size to a value between 1GB and 2TB. 32GBis recommended14. Give the disk a useful name15. Click Next NetworkingAssuming that your network configuration has a managementnetwork of mgmt0 and an AMF network of amf0:16. Delete all default networks: for each network in the listselect the network then click Delete17. Add the management network mgmt0. This will be theeth0 interface of the VAA. To do this, click Add., selectNetwork "mgmt0", and click Add.18. Add the AMF network amf0. This will be the eth1 interfaceof the VAA. To do this, click Add., select Network "amf0",and click Add.19. Click Next FinishCreating a Virtual AMF Appliance Page 1920. Click Create Now
Starting the VAA on XenServer1.Locate the virtual appliance in the inventory list of XenCenter.2.Right click the virtual appliance, opening the context menu.3.Click Start.Stopping the VAA on XenServer1. Locate the virtual appliance in the inventory list of XenCenter.2. Right click the virtual appliance, opening the context menu.3. Click Force Shut Down.Viewing the console on XenServer1. Locate the virtual appliance in the inventory list of XenCenter.2. Left click the virtual appliance, selecting it.3. Select the Console tab.Upgrading and downgrading the software of a VAA onXenServer1. Copy the new VAA ISO image to a ISO library that is attached to your XenServer.2. Connect to your XenServer using the XenCenter client.3. Select your virtual appliance in the inventory list of XenCenter.4. Select the Storage tab.5. Using the DVD Drive 1 select-box, select the desired VAA ISO image.6. Select the Console tab.7. Log into the virtual appliance and execute a reboot command. This will boot the virtualappliance using the new ISO image. Next time you login using the console you will bepresented with the "Install this release to disk? (y/n)" option. Enter y.Page 20 Starting the VAA on XenServer
Accessing the CLI of the VAAWhen the VAA is powered on, and is being viewed via the console, and has completed itsbootup sequence, it will offer a login prompt. Login with the default username of managerand password of friend.You now have access to the familiar AlliedWare Plus CLI, and can configure the AMFMaster/Controller as described in the AMF Feature Overview and Configuration Guide.Obtaining and Installing the VAA SoftwareLicenseLicensing for a VAA is subscription-based. The type of license will depend on howextensive the network is that you need to manage.Network engineers in charge of managing AMF need to consider how many: AMF Masters throughout the network are linked to an AMF Controller nodes in each AMF Area are linked to the area's AMF Master.Each VAA acting as an AMF Controller or AMF Master will need its own unique license filethat is based on the unique serial number of the VAA. License files are a binary file called aCapability Response File (CRF) with a .bin file extension. This is a binary-encoded file thatdefines the number and type of nodes allowed throughout the AMF network.To obtain and activate a license, perform the following steps.1. Start the VAA and log into the AlliedWare Plus command line using the defaultusername of manager and password of friend.2. Use the command show system to obtain the VAA serial number, as shown in bold inthe following output example.awplus show systemSystem StatusTue Feb 07 09:53:21 2017BoardID BayBoard NameRevSerial ----------------------------------------------RAM: Total: 512672 kB Free: 456484 kBFlash: 7.5GB Used: 17.4MB Available: ----------------------------------.Upgrading and downgrading the software of a VAA on XenServer Page 21
3. Contact your authorized Allied Telesis distributor or reseller to purchase the appropriatesubscription license. You will need to supply the VAA’s serial number. Once yourpurchase has been successfully processed, the CRF .bin file containing the license willbe available in the Allied Telesis Download Center.4. To automatically download and install the license onto the VAA, first make sure yourVAA is able to contact the Allied Telesis Download Center. To do this, confirm that itcan successfully ping alliedtelesis.flexnetoperations.com. If it cannot, you may need toconfigure your firewall to allow outbound DNS lookups and HTTPS connections. Thendownload and install the license, by using the following command in priveleged execmode:awplus#license update online5. If your VAA is unable to access the Allied Telesis Download Center, you can downloadthe CRF .bin file from the Download Center (or your Allied Telesis support center mayemail it to you). Once you have obtained the file, copy it onto the VAA so that it is visibleon the virtual Flash. Then install the file manually, by using the following command:awplus#license update file filename.bin 6. Confirm the license has been applied, by using the command show license external,as shown in the following output example.awplus#show license externalLicensed features:AMF MasterStart dateExpiry dateTotal Nodes Allowed: 05-Nov-2016 12:00AM: 03-Nov-2017 11:59PM: 20AMF license expiryAMF licenses on VAA are time based. Warnings of a pending license expiry will bedisplayed in the log at the following times: 28 days, 21 days, 14 days, 7 days and 1 dayprior to a license expiring. You can set up appropriate syslog monitoring to look for thesemessages.Page 22 AMF license expiry
Configuring and Monitoring the VAAThe AMF command set available within the VAA is very similar to that available within aphysical switch running AlliedWare Plus.The commands like atmf working-set, atmf select-area and atmf remote-login all workin the same manner on the VAA as they do on a physical switch.Similarly, scripts can be created within the VAA, and triggers created that will run thesescripts.Configuring interfaces and linksThe chief differences between configuring the VAA and configuring a physical AlliedWarePlus device are: The VAA just has eth interfaces, these are called eth0, eth1, . VLANs cannot be created on the VAA command-line. Instead 802.1q sub-interfacesneed to be configured on the eth0 interface. The only AMF links that the VAA supports are virtual links.So, a typical configuration on the VAA, to connect the VAA eth1 to switches in VLAN11and VLAN12 would be:interface eth1encapsulation dot1q 12encapsulation dot1q 11!interface eth1.11ip address 192.168.11.1/24!interface eth1.12ip address 192.168.12.1/24atmf network-name AKL-Centralatmf masteratmf virtual-link id 11 ip 192.168.11.1 remote-id 11 remote-ip192.168.11.2atmf virtual-link id 12 ip 192.168.12.1 remote-id 12 remote-ip192.168.12.2Remote connection to the VAASSH into the VAA is supported. The full VAA CLI is available via SSH connections.Configuring interfaces and links Page 23
Backups and storageBy default, the VAA will store backups to Flash. The Flash available to the VAA is actuallymemory in the VM host, that has been configured as virtual flash for the VAA virtualmachine. The amount of Flash made available to the virtual machine is defined during theinstallation process, see "Create a Disk" on page 12.To see the status of backups, use the show atmf backup command.vaa top# show atmf backup areaScheduled Backup . EnabledSchedule . 1 per day starting at 03:00Next Backup Time . 20 May 2016 03:00Backup Bandwidth . UnlimitedBackup Media . INTERNAL (Total 1951.8MB, Free 1843.3MB)Current Action . IdleStarted . Current Node . Area Name Node Name Date Time ------------------------Canterbury green 19 May 2016 13:41:42 GoodAlso, the VAA can be configured to store backups on remote file servers, in the same waya physical AMF master or controller can.vaa top#show atmf backupScheduled Backup . EnabledSchedule . 1 per day starting at 03:00Next Backup Time . 19 May 2016 03:00Backup Bandwidth . UnlimitedBackup Media . FILE SERVER 1 (Total 56193.0MB, Free 27492.0MB)Server Config .1 . Configured (Mounted, Active)Host . 192.168.56.1Username . janebPath . /tftpboot/vaa file serverPort . 2 . UnconfiguredCurrent Action . IdleStarted . Current Node . ------------------Node Name Id Date Time In ATMF On Media ------------------------blue 1 06 May 2016 14:27:49 No Yes Goodgreen 1 06 May 2016 14:27:55 No Yes Goodvaa top 1 15 May 2016 03:00:00 Yes Yes GoodC613-04075-00 REV BNETWORK SMARTENorth America Headquarters 19800 North Creek Parkway Suite 100 Bothell WA 98011 USA T: 1 800 424 4284 F: 1 425 481 3895Asia-Pacific Headquarters 11 Tai Seng Link Singapore 534182 T: 65 6383 3832 F: 65 6383 3830EMEA & CSA Operations Incheonweg 7 1437 EK Rozenburg The Netherlands T: 31 20 7950020 F: 31 20 7950021alliedtelesis.com 2017 Allied Telesis, Inc. All rights reserved. Information in this document is subject to change without notice. All company names, logos, and product designs that are trademarks or registered trademarks are the property of their respective owners.
Power off the virtual-machine you wish to upgrade/downgrade. Edit the settings of the virtual-machine. Select CD/DVD Drive 1 item Ensure that. Connect at power on . check-box is ticked. Select the . Datastore ISO File. radio button. Browse. for the desired VAA iso image. Now start the virtual machine. During boot you will see a menu that looks .