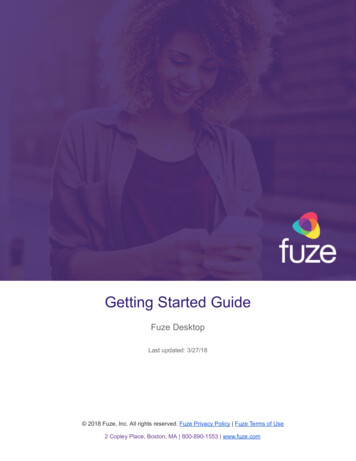
Transcription
Getting Started GuideFuze DesktopLast updated: 3/27/18 2018 Fuze, Inc. All rights reserved. Fuze Privacy Policy Fuze Terms of Use2 Copley Place, Boston, MA 800-890-1553 www.fuze.com
Fuze Desktop — Getting StartedIntroductionThis guide provides an overview of the basic features and workflows of Fuze Desktop.Table of contentsIntroduction1Welcome to Fuze2Get the Fuze app2Overview: Fuze Basics4Overview: People4Messaging: Chat with people5Messaging: Groups6Calling: Making and receiving calls7Calling: On a call8Meeting: Starting or Joining a meeting9Meeting: In a meeting10Next steps: Beyond the desktop app12Learning more14 2018 Fuze, Inc. All rights reserved.1
Fuze Desktop — Getting StartedWelcome to FuzeThanks for using Fuze. Depending on your company’s configuration, you may have some or all ofthe features described in this guide, including voice, video, and messaging. We’ll take a closer lookat these features later on, but let’s cover some basics first.Get the Fuze appYou can download and install Fuze from our website. Once you have it installed, open it up. 2018 Fuze, Inc. All rights reserved.2
Fuze Desktop — Getting StartedSigning inIf you received a welcomeemail from us, yourusername and passwordcan be found there. If youdidn’t receive a welcomeemail, we recommendcontacting your systemadministrator.Simply enter yourUsername and Password,then click Sign In.Get startedWhen you open Fuze forthe first time, look for ourassisted steps to help youeasily get up and runningquickly. 2018 Fuze, Inc. All rights reserved.3
Fuze Desktop — Getting StartedOverview: Fuze BasicsThree useful features you’ll find relevant to everything you do in Fuze are presence, recent contacts,and profiles.Recent listPresenceWhether you chat, call, or meet withsomeone, all of your communications areretained for you to access later in theRecent list.Your presence shows other people your currentavailability, and it automatically updates when you joinor leave calls and meetings. You can also manually setyour presence, or add a custom message.Profile & settingsThe profile menu allows you to set your status, update your avatar, sign out, or access a wide varietyof settings for calls, audio/video, notifications, meetings, connected accounts, and app behaviors. 2018 Fuze, Inc. All rights reserved.4
Fuze Desktop — Getting StartedOverview: PeopleNo matter how you want to connect, people are at the center of the Fuze experience.SearchSimply search for a contact and click Message, Video Call, or Call to start communicating. You canalso easily find previous or upcoming calls and meetings.FavoritesContactsHave a few contacts you need to keep atyour fingertips? Keep frequentconversations at the top of yourconversation list. Simply right-click aperson or group in your Recent list andselect Favorite to add them to yourfavorites list.You can easily add new contacts by clicking AddContact on the conversation screen for any contact youcommunicate with regularly that has an external phonenumber. Alternately, you can click in the Search field,then click New Contact. 2018 Fuze, Inc. All rights reserved.5
Fuze Desktop — Getting StartedMessaging: Chat with peopleMessaging in Fuze is easy to use, but also powerful and seamlessly integrated with voice andmeeting features.Send a messageTo send a message to someone justSearch for them, click the Messagebutton next to their name, type yourmessage, and click Send. Yourmessages, shared content, anddetails about calls and meetings aresaved in your conversation forwhenever you need them.Emojis & File SharingExpress yourself by adding an emojito your message, or just as easily,add content to your conversation bysending files.Profile windowTo view basic details about contactslike phone numbers, emailaddresses, and location, just open achat conversation with them andclick the Profile button.You can also start a meeting, viewshared notes, access settings, andrecordings of calls and meetingsfrom profiles. 2018 Fuze, Inc. All rights reserved.6
Fuze Desktop — Getting StartedMessaging: GroupsNeed to chat with three or more people? Groups are a great way to communicate together in anamed, topical discussion. Groups can be created for anything from teams to departments, officelocations, or even projects. You can call, host a meeting, collaborate, and share files with othermembers of the group too. Everything group members contribute is saved in the thread for referencelater.Creating a groupTo create a group, click in theSearch field, then click CreateGroup. Search for contacts and clickAdd to Group to add people youwant to include. You can also clickEdit to change the group name.Click Go To Group to create and goto the group conversation.MentionsIn individual or group conversations,you can alert other people to yourmessage by using mentions. Tomention someone, enter an ‘at’symbol in the text field, immediatelyfollowed by the name of the contact(e.g., “@Lily Johnson”), or selectthem from the list that appears. Toalert all members of a group to amessage, include “@group” in yourmessage.MuteSometimes group conversations canget very active. If you want to stopreceiving notifications whensomeone adds a new message,click Settings to the right of theperson or group name, and clickMute. Pop-up notifications for thegroup will stop, but don’t worry. Youcan see the latest messages byopening the conversation again. 2018 Fuze, Inc. All rights reserved.7
Fuze Desktop — Getting StartedCalling: Making and receiving callsFuze allows you to make and receive calls from a variety of devices. You can call directly from yourcomputer using Fuze, use a desk phone or headset, or even download our apps for Android andiOS.Dial a numberTo call in Fuze, you can Search for aperson and simply click Call. To dial anumber, click the Call button at the topof the app, enter the number, then clickCall.Tip: click Text to send your message tothe person’s mobile device as SMS (textmessage).Call history & voicemailYou can search your call history byopening the Call menu, clicking CallHistory, then search for the person orgroup. You can listen to your voicemailby clicking Voicemail List from the Callmenu.Answer a callWhen you receive a call, a pop-upwindow appears and you can answeror decline the call from Fuze Desktop.You can also answer the call from anydesk phone or headset you haveconnected to Fuze Desktop. 2018 Fuze, Inc. All rights reserved.8
Fuze Desktop — Getting StartedCalling: On a callWhen you’re on a call, you can access a variety of controls and settings, as well as other callmanagement and collaboration features to enhance your call experience.Call controlsWhen you’re on a call, you can access the followingcontrols: Mute, Hold, Hang up, the Dial Pad. You can alsotransfer calls, merge them with other calls, and add morepeople.Changing audio sourceIf you have multiple speaking and listening devicesconnected to Fuze, you can easily switch between themwhile on a call. Simply open the Audio drop-down menu atthe upper left of your call screen, and select a device fromthe Speaking and Listening menus.MultitaskingWhile on a call in Fuze, you can view the other person’sprofile, access shared notes or files, and even chat withother people. If you need to perform other actions in Fuzeor on your computer while on a call, simply go ahead!Fuze will automatically open a mini control window for thecall. You can mute, dial, place the call on hold, or hang up,all without needing to navigate back to the call screen inFuze.Even if you need to join a video meeting, Fuzeautomatically places your call on hold. 2018 Fuze, Inc. All rights reserved.9
Fuze Desktop — Getting StartedMeeting: Starting or Joining a meetingMeetings are a great way to get together and collaborate with people, whether they are located inanother office or across oceans. With Fuze, you can use video, screen share, notes, file sharing, andwhiteboarding features.You can also invite guests, schedule meetings, configure custom meeting settings, and saverecordings of meetings and content to be accessed and shared later.Join a meetingTo start a new meeting with another person, justSearch for them and click the Meet button to theright of their name. If the meeting is alreadyscheduled, open the Meetings menu and click themeeting you want to join. You can also join ameeting by entering the Meeting ID via theMeetings menu.AV SetupBefore you join each meeting, a windowappears that allows you to configure audio andvideo settings, switch to a phone, or join via aFuze Rooms-enabled conference room.Using your calendarNever miss a meeting. If Fuze is connected toyour Google or Outlook calendar, your meetingswill appear here to join with one click. 2018 Fuze, Inc. All rights reserved.10
Fuze Desktop — Getting StartedMeeting: In a meetingFuze Meetings enables you to do a lot more than just video conference. Let work flow by addingfiles, content, sharing your screen, whiteboarding, and more right in your meeting.What you’ll seeWhen you’re in a meeting, you’ll seetiles for other participants whetherthey’re on video, voice-only, or dialed in.When someone speaks, a yellow borderis displayed on their tile. Your meetingcontrols are displayed at the bottom ofthe meeting, and if there are multipleparticipants, a participants area isdisplayed at the top, while the presenteror active speaker is displayed front andcenter.Basic controlsThe primary controls that are available within a meeting are Mute, Audio connection, Video on/off,Screen share, Invite people, Chat, and Notes. There are more many more settings in the More menutoo. See our Meetings guide for information about all settings and features.Screen Sharing &Sharing in MeetingsYou can share your screen in Meetings,or you can select an open app to share.You can also share files from yourcomputer, Fuze Cloud, Dropbox, or Box,and you can share a whiteboard if youwant to draw or visually brainstorm rightin your meeting. 2018 Fuze, Inc. All rights reserved.11
Fuze Desktop — Getting StartedNext steps: Beyond the desktop appFuze has a wide variety of products, including mobile apps and integrations.Fuze MobileIf you have an Android or iOS device, you can take Fuze with you and work from anywhere.Seamlessly move calls or meetings from our Desktop and Web apps to your mobile phone, oraccess call and meeting content on the go! 2018 Fuze, Inc. All rights reserved.12
Fuze Desktop — Getting StartedExtensions/IntegrationsWe also have browser-specificfeatures available that you canuse for calling phone numberswith a single click from yourbrowser. You can also integrateFuze with Google Calendar andMicrosoft Outlook to scheduleFuze meetings directly in yourcalendar.SalesforceHave an enterprise you need togrow? Fuze for Salesforce offerspowerful tools for meeting yoursales objectives too. 2018 Fuze, Inc. All rights reserved.13
Fuze Desktop — Getting StartedLearn morePhew! That was a lot of information, we know. There’s so much more we want to tell you about Fuze,this is just the tip of the iceberg. Here are some more resources to help you get fuzing:Read our guidesFuze has more to offer than wecould share with you here. For moreFAQs, Quick Start guides, in-depthguides, and more, click the linkbelow.Visit the FuzeCommunityVisit our Community for articles,guides, release notes, and a greatcommunity of other people that useFuze.Note: If you dont have a FuzeCommunity account, you may needto create one to access theseresources.TrainingIf you'd like to go deeper with the help of an expert. Visit the Fuze Community to sign up Fuze offerstraining courses! 2018 Fuze, Inc. All rights reserved.14
Fuze Desktop — Getting StartedThanks!We hope you’ve enjoyed this introduction to Fuze Desktop. 2018 Fuze, Inc. All rights reserved.15
Fuze Desktop — Getting StartedCopyright 2018 Fuze, Inc. All rights reserved. Information in this document is subject to change withoutnotice. The software described in this document is furnished under a license agreement or nondisclosureagreement. The software may be used or copied only in accordance with the terms of such agreements.No part of this publication may be reproduced, stored in a retrieval system, or transmitted in any form orany means electronic or mechanical, including photocopying and recording for any purpose other than thepurchaser's personal use without the written permission of Fuze, Inc.Fuze, Inc2 Copley Place, Suite 7000Boston MA 02116800.890.1553 2018 Fuze, Inc. All rights reserved.16
This guide provides an overview of the basic features and workflows of Fuze Desktop. Ta b l e o f co n t e n t s Introduction 1 Welcome to Fuze 2 Get the Fuze app 2 Overview: Fuze Basics 4 Overview: People 4 Messaging: Chat with people 5 Messaging: Groups 6 Calling: Making and receiving calls 7 Calling: On a call 8