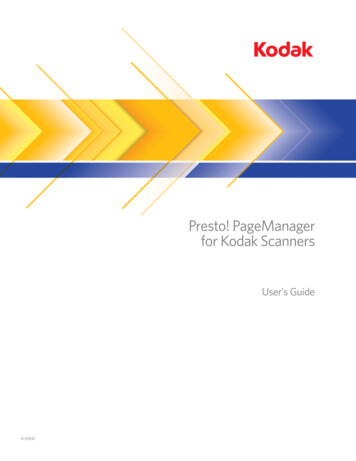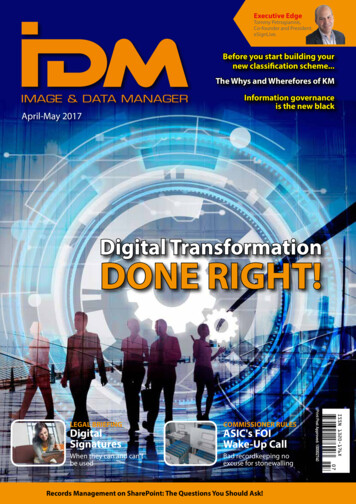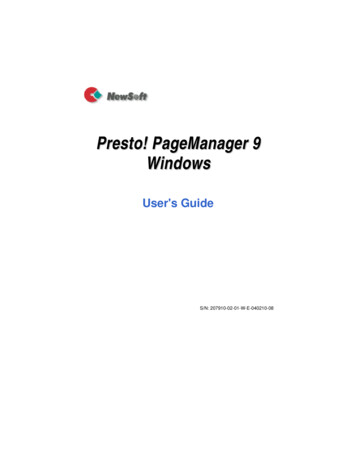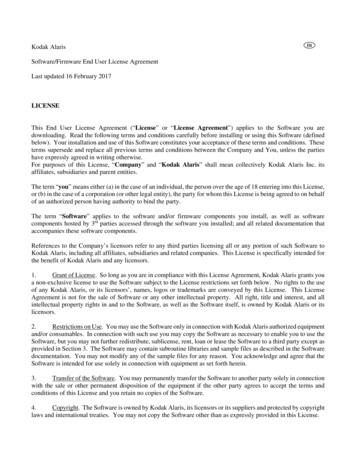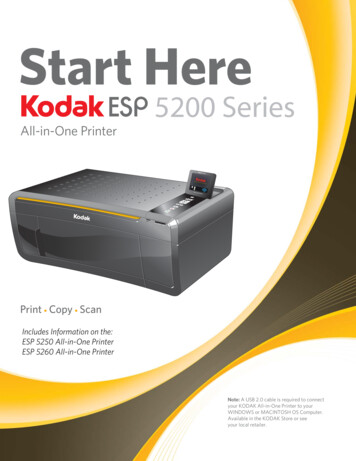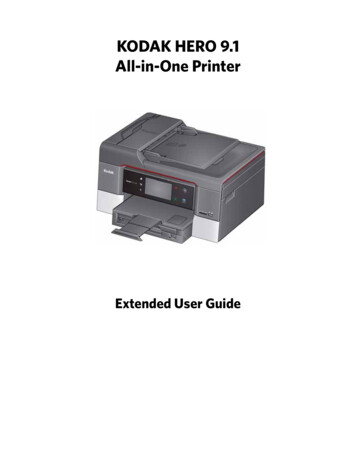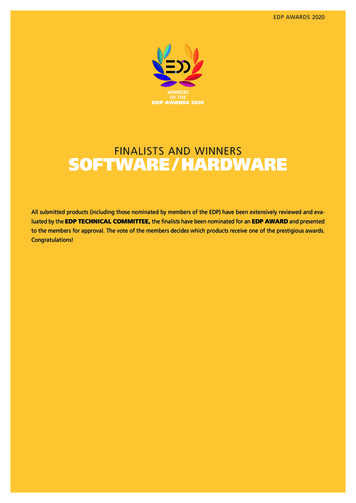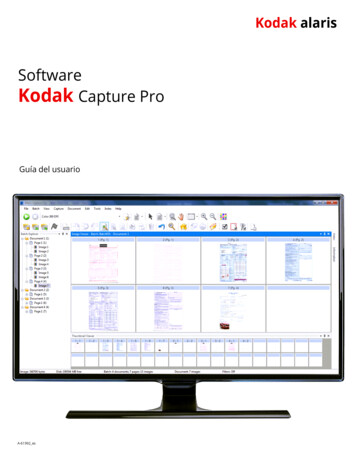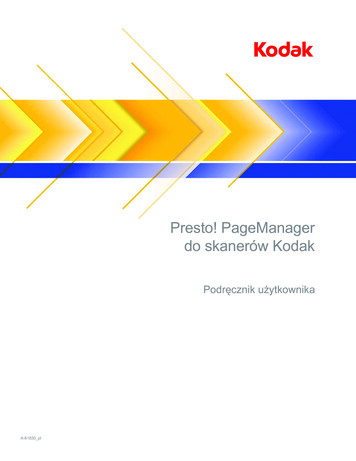
Transcription
Presto! PageManagerdo skanerów KodakPodręcznik użytkownikaA-61830 pl
1 StreszczenieSpis treściInstalacja . 1-1Funkcje . 1-2Dodatkowa dokumentacja. 1-3Kodak Alaris Inc. i NewSoft wspólnie opracowali dla Ciebie Presto!PageManager 9 – aplikację do skanowania. Aplikacja ta jest systememzarządzania dokumentami, która umożliwia szybkie i łatwe wykonywaniezadań skanowania, takich jak: skanowanie korespondencji przychodzącej od klientów i udostępnianie jejwspółpracownikom w oddziale firmy; tworzenie przeszukiwalnych plików PDF na podstawie wydrukowanegoraportu; skanowanie faktury, a następnie jej wydrukowanie lub wysłanie faksem; skanowanie zdjęcia w celu dodania go do prezentacji.Presto! Pagemanager obsługuje następujące skanery Kodak: Skaner Kodak ScanMate i940 Skanery Kodak i1150 oraz i1180 Skanery Kodak i2400, i2600 i i2800Instalacja1. Przejdź do strony: www.kodakalaris.com/go/docimaging.2. Kliknij ikonę Document Scanners (Skanery dokumentów), kliknij poleScanner Selector (Wybór skanerów) i wybierz swój skaner.3. Kliknij Support tab (zakładkę Obsług) i kliknij Drivers & Downloads(Sterowniki i pliki do pobrania).4. Wybierz sterownik Mac dla swojego skanera i wprowadź numer seryjny.5. Pobierz i zapisz na pulpicie .dmg.gz.6. Dwukrotnie kliknij plik .dmg.gz.7. Dwukrotnie kliknij plik .dmg.8. Kliknij dwukrotnie ikonę Package (Pakiet).9. Kliknij przycisk Continue (Kontynuuj). Zostanie wyświetlony ekran powitalny.10. Kliknij przycisk Continue (Kontynuuj).11. Wybierz język / region, a następnie kliknij przycisk Continue (Kontynuuj).Zostanie wyświetlony komunikat z monitem o przeczytanie izaakceptowanie Umowy licencyjnej na oprogramowanie.12. Aby kontynuować, kliknij przycisk Agree (Zgadzam się).13. Kliknij przycisk Install (Instaluj).A-61830 pl Czerwiec 2014 r.1-1
14. Jeśli komputer jest zabezpieczony hasłem, zostanie wyświetlony monito wprowadzenie hasła. Wpisz hasło. a następnie kliknij przycisk InstallSoftware (Instaluj oprogramowanie). Instalacja oprogramowaniarozpocznie się.15. Po zakończeniu instalacji kliknij przycisk Close (Zamknij).16. Zamknij okno Folder, PageManager otworzy się automatycznie.UWAGA: Jeśli PageManager nie otworzy się automatycznie, na paskuMenu kliknij Go (Idź do) i wybierz Applications (Aplikacje).17. Kliknij dwukrotnie ikonę folderu Presto! PageManager 9.26 następniedwukrotnie kliknij PageManager 9.26, aby otworzyć aplikację.FunkcjePoniżej przedstawiono funkcje Presto! PageManager:Thumbnail and List View (Widok miniatur i listy — umożliwia wyświetlaniei porządkowania plików w formie miniatur lub listy.Document Pallet (Paleta dokumentów) — umożliwia przeciąganie plikówz różnych folderów to jednego folderu wirtualnego, konwertowanie ich do PDFi wysyłanie pocztą elektroniczną do określonej lokalizacji lub do adresata.Scan Buttons (Przyciski skanowania) — umożliwiają skanowanie materiałóww różnych formatach i otwieranie ich za pomocą określonej aplikacji bezuprzedniego otwierania PageManager.Folders (Foldery) — umożliwia łatwą organizację plików, tak jak w Finder(Wyszukiwacz).Quick Link (Szybkie łącze) — przeciągnij tu folder w celu utworzeniaulubionych grup.Document, Image, Audio and Video Viewers — (Wyświetlarki dokumentów,obrazów, plików audio i wideo) – w czasie podglądu dokumentów i obrazówmożesz zobaczyć je za pomocą PageViewer, bez otwierania innych aplikacji.W przypadku plików audio i wideo PageViewer otworzy powiązaną z tymiplikami aplikację.OCR — przekształca zeskanowany tekst na tekst odczytywany przez komputer(Optyczne rozpoznawanie znaków, OCR).Search — (Szukaj) łatwe wyszukiwanie plików według nazwy lub rozszerzeniaplików.Annotation Tools (Pliki adnotacji) — nie wpływając na oryginalny plik dodajeadnotacje przy użyciu takich narzędzi, jak pieczątka, narzędzie do podświetlania.linia odręczna, linia prosta i karteczka przylepna.1-2A-61830 pl Czerwiec 2014 r.
Image Editing Tools (Narzędzia edycji obrazów) — poprawia jakość zdjęćprzy użyciu zestawu narzędzi do obróbki obrazów: przycinania, obracania,pochylania, odwracania kolorów, modyfikacji jasności i kontrastu, modyfikacjikolorów i usuwania szumów.DodatkowadokumentacjaA-61830 pl Czerwiec 2014 r.Oprócz tego Podręcznika użytkownika stronie internetowej Kodak Alaris dostępnajest również następująca dokumentacja: Scanning Setup Guide (Podręcznik konfiguracji skanowania — do skaneradołączono TWAIN Datasource. Podręcznik konfiguracji skanowaniazawierają opis sposobu korzystania z podstawowych funkcji przetwarzaniaobrazu. Można go pobrać w formacie PDF ze strony internetowej KodakAlaris (www.kodakalaris.com/go/docimaging).1-3
2 Praca z PageManagerSpis treściEkran główny . 2-2Pasek menu . 2-3Menu Presto! PageManager menu . 2-3Menu File (Plik) . 2-3Menu Edit (Edycja). 2-4Menu View (Widok) . 2-5Menu Tools (Narzędzia) . 2-5Menu Help (Pomoc) . 2-6Pasek narzędzi Polecenia. 2-7Zmiana ustawień paska narzędzi Polecenia . 2-8Obszar wyświetlania . 2-8Używanie folderów . 2-9Filtry . 2-9Używanie Palety dokumentów . 2-10Zmiana ustawień Palety dokumentów. 2-11Pasek stanu . 2-12Wybieranie źródła . 2-12Zmiana domyślnych ustawień skanowania . 2-13Akwizycja obrazów ze skanera . 2-15Przyciski skanowania Presto! . 2-15Opcje menu Scan buttons (Przyciski skanowania) . 2-16Ustawianie preferencji przycisków skanowania Presto!. 2-17Zakładka Scan Settings (Ustawienia skanowania) . 2-17Lista zadań. 2-18Zakładka Scan to Destination (Skanuj do miejsca docelowego) . 2-19Drukowanie plików i wysyłanie ich faksem . 2-21Konfigurowanie druku i wysyłanie faksem . 2-21Drukowanie . 2-21Wysyłanie faksem . 2-22Używanie PrintFun . 2-22Przenoszenie faksów do folderu . 2-25Robienie opcji zapasowych plików. 2-26Odzyskiwanie plików . 2-26Presto! PageManager umożliwia uzyskiwanie, podgląd, edycję, organizację,zapisywanie i eksport plików. Niniejszy rozdział zawiera informacje i procedurydo pracy z PageManager.PageManager zawiera trzy podstawowe elementy: Main screen (Ekran główny) — umożliwia przeszukiwanie, rozpoznawaniei eksportowanie plików. Więcej informacji na temat Ekranu głównegozawiera następny punkt. PageViewer — umożliwia oglądanie i edycję plików oraz opatrywanie ichadnotacjami. Więcej informacji zamieszczono w Rozdziale 3, Pracaz PageViewer.A-61830 pl Czerwiec 2014 r.2-1
Przyciski skanowania — przyciski te umożliwiają szybkie, jednoetapoweoperacje. Zobacz punkt zatytułowany „Przyciski skanowania Presto!”w dalszej części rozdziału.Ekran głównyEkran główny składa się z następujących elementów: Pasek Menu — umożliwia wprowadzanie poleceń związanych z obsługąPageManager. Pasek narzędzi Polecenia — zawiera najczęściej używane polecenia.Polecenie na tym pasku narzędzi są dostępne także z paska Menu. Obszar wyświetlania — wyświetla pliki w trybie podglądu Miniatury lubLista. Foldery — wyświetla organizację folderów w Twoim komputerze. Filtry — umożliwiają wybór typu plików w obszarze roboczym. Dotyczy toobrazów JPEG, PNG, BMP, GIF, TIFF oraz plików PDF, RTF, HTML i XML.-Kliknij dwukrotnie pasek Fitry, aby spowodować wyświetlenie lub ukrycieplików w folderach. Paleta dokumentów — pozwala na wybranie plików pochodzących z różnychfolderów i przeciągnięcie tych plików do Palety dokumentów, a następnieprzekonwertowanie w PDF i przesłanie do folderu lub poczty elektronicznej. Pasek stanu — umożliwia wyświetlenie całkowitej liczby plików i informacjio miejscu na dysku w odniesieniu do plików wyświetlanych w obszarzeDisplay (Wyświetlacz).Więcej informacji na temat każdego z tych elementów zawierają następnepunkty.2-2A-61830 pl Czerwiec 2014 r.
Pasek menuPasek Menu zawiera opcje menu Presto! PageManager, Plik, Edycja, Podgląd,Narzędzia i Pomoc.UWAGA: Niektóre opcje na pasku Menu mogą być niedostępne.Menu Presto! PageManagerMenu Informacje o Presto! PageManager — zawiera następujące opcje.Informacje o Presto! PageManager — zawiera informacje o Twojej wersjiPageManager, umożliwia ustawienie preferencji, ukrycie/wyświetlenie aplikacjiPageManager i wyjście z aplikacji PageManager.Preferences (Preferencje) — umożliwia wybór języka OCR.Services (Usługi) — zawiera opcje No Services Apply (Nie mają zastosowaniażadne usługi) lub Services Preferences (Preferencje usług). Jeśli wybierzeszServices Preferences (Preferencje usług), zostanie wyświetlone okno dialogoweKeyboard (Klawiatura), w którym można zmienić wiele różnych preferencji.Ukryj Presto! PageManager9 — po wybraniu aplikacja jest minimalizowanado Palety dokumentów.Hide Others (Ukryj inne) — minimalizuje wszystkie inne aplikacje do Dock(Dokowanie).Show All (Pokaż wszystko) — powoduje ponowne wyświetlenie wszystkichzminimalizowanych wcześniej aplikacji.Quit Presto! PageManager9 (Opuść Presto! PageManager9) — zamykaaplikację PageManager.Menu File (Plik)Menu File (Plik) zawiera następujące opcje.New Folder (Nowy folder) — umożliwia utworzenie nowego folderu.Go to My PageManager (Idź do mojej aplikacji Pagemanager) — jeśli Twojąaktualną lokalizacją folderu nie jest My PageManager, kliknięcie Go to MyPageManager (Idź do mojej aplikacji Pagemanager) spowoduje otwarciei wyświetlenie folderu My PageManager (Moja aplikacja PageManager.Open With (Otwórz przy użyciu) — umożliwia otwieranie plików przy użyciuinnej aplikacji.Save As (Zapisz jako) — umożliwia zapisanie pliku z inna nazwą.Backup (Zrób kopię zapasową) — zapisuje kopie zapasowe plików. Zobaczpunkt „Robienie kopii zapasowej plików” w dalszej części tego rozdziału.Restore (Odzyskaj) — otwiera kopie zapasowe plików. Zobacz punkt„Odzyskiwanie plików” w dalszej części tego rozdziału.Acquire Image Data (Pobierz dane obrazów) — umożliwia skanowaniedokumentu(ów) w czasie używania Presto! PageManager. Więcej informacjimożna znaleźć w punkcie „Pobieranie obrazów ze skanera” w dalszej częścininiejszego rozdziału.Select Source (TWAIN) (Wybierz źródło(TWAIN) — powoduje wyświetlenieokna Select Source (Wybierz źródło), umożliwiającego wybranie skanera doskanowania.Scan Settings (Ustawienia skanowania) — powoduje wyświetlenie oknaDefault Scan Options (Domyślne opcje skanowania), umożliwiającego zmianędowolnego z ustawień w tym oknie lub kliknij Manage Profiles (Zarządzajprofilami), aby wyświetlić Setting Shortcuts (Skróty ustawień), gdzie możnadokonać dodatkowych zmian (np. rozdzielczość. Więcej informacji możnaznaleźć w punkcie „Zmiana domyślnych opcji skanowania” w dalszej częścininiejszego rozdziału.A-61830 pl Czerwiec 2014 r.2-3
Page Setup (Ustawienia strony) — umożliwia zmianę ustawień drukarki lubfaksu.Print (Drukuj) — powoduje wyświetlenia okna dialogowego Print (Drukuj) (lubFax - Faks), umożliwiając wydrukowanie dokumentem lub wysłanie go faksem.PrintFun — umożliwia drukowanie takich obrazów, jak zdjęciami naklejki lubkatalogi. Można wybrać ile kopii danego obrazu ma zostać wydrukowanych lubwybrać Set for all (Wybierz dla wszystkich) i wprowadzić liczbę kopii, którachcesz wydrukować w przypadku poszczególnych obrazów. Zobacz punkt„Używanie PrintFun” w dalszej części niniejszego rozdziału.Get Info (uzyskaj informacje) — powoduje wyświetlenie okna dialogowegoFile info (Informacje o plikach), w którym widoczny jest podgląd wybranegopliku (np. ścieżka pliku, typ pliku, rozmiar pliku itd.) i umożliwia dodaniekomentarzy do pliku oraz zablokowanie/odblokowanie pliku.Menu Edit (Edycja)Menu Edit (Edytuj) zawiera następujące opcje.Undo (Cofnij) — anuluje ostatnią operację edycji.Redo (Powtórz) — powtarza ostatnią operację edycji.Cut — (Wytnij) usuwa wybrany plik lub część pliku z wyświetlacza i umieszczago w schowku.Copy — (Kopiuj) umożliwia skopiowanie pliku i części pliku bez usuwania goz wyświetlacza i umieszcza go w schowku.Paste (Wklej) — powoduje wklejenie informacji, które zostały skopiowane lubwycięte do obszaru, w którym aktualnie znajduje się kursor.Delete (Usuń) — umożliwia usunięcie wybrane informacje.Select All (Wybierz wszystko) — wybiera wszystkie pozycje w obszarzeWyświetlacza.Start Dictation (Rozpocznij dyktowanie) — jeśli chcesz korzystać z tej funkcji,musisz włączyć Dictation and Speech (Dyktowanie i mowa) w PreferencjachSystemu. Skorzystaj z tej opcji, aby podyktować to, co chcesz powiedzieć,treść ta zostanie zamieniona na plik tekstowy.2-4A-61830 pl Czerwiec 2014 r.
Special Characters (Znaki specjalne) — wyświetla listę znaków specjalnychi symboli, które można dodać do Ulubionych.Menu View (Widok)Menu View (Widok) zawiera następujące opcje.As Thumbnails (Jako Miniatury) — powoduje wyświetlanie plików w postaciminiatur. Przy pierwszym uruchomieniu PageManager, wyświetlany jest widokMiniatur. Każda miniatura odpowiada plikowi w wybranym folderze.As List (Jako Lista) — powoduje wyświetlanie plików jako pozycji listy.Informacje zawierają: nazwę, typ, rozmiar, komentarz, datę modyfikacji i datęutworzenia.Arrange By (Ułóż według) — powoduje ułożenie miniatur w porządku malejącymlub rosnącym – według nazwy, typu, rozmiaru, komentarza lub daty.Hide/Show Toolbar Pokaż/Ukryj pasek narzędzi — powoduje wyświetlenielub ukrycie paska narzędzi.Customize Toolbar (Dostosuj pasek narzędzi) — otwiera okno dialogowe,które umożliwia dostosowanie pozycji na pasku narzędzi do potrzebużytkownika. Więcej informacji można znaleźć w punkcie „Zmiana ustawieńpaska narzędzi Polecenia” w dalszej części niniejszego rozdziału.Refresh (Odśwież) — aktualizuje obszar Wyświetlacza tak, aby odzwierciedlaćnajnowsze zmiany.Tool menuMenu narzędziMenu Narzędzia zawiera następujące opcje.Stos — umożliwia grupowanie plików w stos. Zgrupowane pliki będą zaopatrzonew strzałki W górę i W dół, umożliwiające przeszukiwanie plików w stosie.Gdy pliki są grupowane w stos, można je wszystkie oglądać w PageVieweri grupowo zmieniać nazwę plików, nadając im numer i niepowtarzalnyprzedrostek.W celu zgrupowania plików w stos, należy ułożyć pliki, które mają byćzgrupowane, przeciągając je jeden na drugi i wybrać Tools Stack(Narzędzia Stos). Na miniaturze stosu pojawi się ikona stosu.Unstack (Rozgrupuj stos) — rozkłada stos plików.W celu rozłożenia stosu plików, wybierz pliki, które chcesz rozgrupowaći kliknij, aby je rozgrupować. Możesz także kliknąć Tools Unstack(Narzędzia Rozgrupuj stos) i kliknąć All Pages (Wszystkie strony), cospowoduje rozdzielenie wszystkich pogrupowanych w stos plików lub wybraćCurrent Page (Bieżąca strona) w celu oddzielenia wybranego pliku ze stosu.Perform OCR (Przeprowadź OCR) — otwiera Presto! PageViewer, umożliwiającwykonanie OCR (Optyczne rozpoznawanie znaków) na pliku. Więcej informacjimożna znaleźć w podrozdziale „Stosowanie OCR” w rozdziale 3.Merge All Files into a Single PDF (Połącz wszystkie pliki w jeden plik PDF) —umożliwia połączenie wybranych plików w plik PDF. Po wybraniu tego poleceniazostaje wyświetlone okno dialogowe Save as (Zapisz jako):A-61830 pl Czerwiec 2014 r.2-5
Zostaniesz poproszony o wprowadzenie nazwy pliku i miejsca, w którym mabyć zapisany plik PDF. Kliknij przycisk Options (Opcje) w celu wybrania jednejz następujących opcji: Save Document As (Zapisz dokument jako): Zapisz wszystkie dokumentyw jednym pliku pdf: jest to jedyna dostępna opcja. Rozmiar dokumentu: możesz zapisać plik korzystając z opcji OriginalSize (Rozmiar pierwotny) lub Fit to Page (Dopasuj do strony). OCR Option (Opcja OCR): możesz zapisać plik jako Image, Text andImage (obraz, tekst i obraz) lub Text Under Image (tekst pod obrazem). Język OCR: umożliwia wybranie języka, który będzie używany doprzetwarzania OCR.Split the Selected PDF File (Podziel wybrany plik PDF) — umożliwia podziałwybranego pliku PDF na stos odrębnych stron. Zostaniesz poproszonyo wprowadzenie nowej nazwy pliku i miejsca, w którym ma być zapisany.Merge All Images into a Multi-page TIFF (Połącz wszystkie pliki w jeden plikTIFF) — umożliwia połączenie wszystkich wybranych plików w plik TIFFzawierający wiele stron. Zostaniesz poproszony o wprowadzenie nazwy plikui miejsca, w którym ma być zapisany wielostronicowy plik TIFF.Split the Selected Multi-page TIFF (Podziel wybrany plik wielostronicowyTIFF) — umożliwia podział wybranego pliku wielostronicowego TIFF naodrębne strony. Zostaniesz poproszony o wprowadzenie nowej nazwy plikui miejsca, w którym ma być zapisany.Zmień nazwę — umożliwia zmianę nazwy wybranego pliku.Batch Rename (Zmień nazwę wsadu) — umożliwia zmianę nazwy wybranegopliku wsadowego.Slide Show (Pokaz slajdów) — powoduje wyświetlenie wybranych plikówgraficznych w czasie pokazu slajdów.Log In to Google Docs (Zaloguj się do Google Docs) — powodujewyświetlenie okna dialogowego Google Docs, w którym można wprowadzićswoją Nazwę użytkownika i Hasło uzyskują w ten sposób dostęp do GogleDocs.Log In to Evernote (Zaloguj się do Evernote) — powoduje wyświetlenie oknadialogowego Evernote, w którym można wprowadzić swoją Nazwę użytkownikai Hasło uzyskując w ten sposób dostęp do Evernote.Import Old Database (Importuj starą bazę danych — umożliwia importwcześniejszej bazy danych.Menu PomocMenu Help (pomoc) zawiera następujące opcje.Search (Szukaj) — umożliwia szukanie wśród pozycji menu i tematów pomocy.Link to NewSoft Website Łącze do strony internetowej NewSoft— zapewniadostęp do strony internetowej New Soft, na której można aktualizować produkty.Help (Pomoc) — otwiera plik pomocy online.2-6A-61830 pl Czerwiec 2014 r.
Pasek narzędziPoleceniaPasek narzędzi zawiera często używane funkcje. Funkcje te są dostępnetakże z paska Menu. Pozycje na pasku narzędzi Polecenia będą się różnićw zależności od typu wybranego dokumentu.Domyślnie na pasku Poleceń PageManager pojawiać się będą następująceikony.Czerwony: zamyka aplikację.Żółty: redukuje wyświetlanie do miniatury w doku.Zielony: powiększa (lub zmniejsza) rozmiar wyświetlacza.Backward/Forward (Wstecz /Naprzód): przesuwa kursordo wcześniej otwartego folderu.Acquire (Pobierz): pobiera obrazy z TWAIN Datasourcelub podłączonego na wtyk urządzeniaPrint (Drukuj) powoduje drukowanie wybranych plików.Stos (Grupuj w stos): powoduje zgrupowanie w stoswybranych plików Zgrupowane pliki będą zaopatrzonew strzałki W górę i W dół, umożliwiające przeszukiwanieplików w stosie.Unstack (Rozgrupuj): rozkłada stos plików.OCR: przeprowadza OCR pliku.Save As (Zapisz jako): zapisuje kopię dokumentu w osobnympliku.PrzyciskPresto! Przycisk skanowania: Scan (Skan Presto!):kliknięcie powoduje umieszczenie skrótu na pasku Menu,przy użyciu którego można w łatwy sposób skanować. Więcejinformacji zamieszczono w punkcie zatytułowanym, „PrzyciskiPresto! Scan” w dalszej części niniejszego rozdziału.Google Docs: powoduje wyświetlenie okna dialogowego,które umożliwia konfigurację danych uwierzytelniającychskanowania bezpośrednio w Goggle Docs.Evernote: powoduje wyświetlenie okna dialogowego, któreumożliwia konfigurację danych uwierzytelniającychskanowania bezpośrednio w Evernote.Łącze do strony NewSoft: łączy ze stroną internetowąNewSoft w celu uzyskania informacji o produkcie.Łącze do strony Kodak Alaris: łączy ze stroną internetowąKodak Alaris w celu uzyskania informacji o produkcie.Przełącz tryb podglądu: przełącza między widokiem Listya widokiem Miniatur.Okno Wyszukiwania plików: w celu wyszukaniaokreślonego pliku należy wprowadzić część nazwy plikulub jego rozszerzenie W celu wyzerowania wyszukiwanianależy oczyścić pole wyszukiwania i nacisnąć Enter.A-61830 pl Czerwiec 2014 r.2-7
Zmiana ustawień paskanarzędzi PoleceniaMożna zmieniać elementy paska narzędzi Polecenia, aby dopasować je doswoich potrzeb.1. Kliknijj View Customize Toolbar (Wyświetl Personalizuj pasek narzędzi).Zostanie wyświetlony następujący ekran.2. Przeciągnij ikony, które chcesz dodać do paska narzędzi lub z niegousunąć.3. Można wyświetlać te polecenia jako: Ikona i tekst, Tylko ikona lubb Tylkotekst; wybierz pożądaną opcję za pomocą listy rozwijanej Pokaż.UWAGA: Jeśli chcesz, aby wyświetlane ikony były mniejsze, kliknij polewyboru Use small size (Użyj mniejszego wyboru).4. Kliknij przycisk Gotowe.Obszar wyświetlaniaFunkcja Obszar wyświetlania powoduje wyświetlenie plików w postaci miniaturlub pozycji listy.Przełączanie między Widokiem miniatur a Widokiem listy odbywa się przyużyciu menu View (Widok) lub przez klikniecie ikony trybo przełączaniawidoków.2-8A-61830 pl Czerwiec 2014 r.
Używanie folderówKliknięcie folderu sprawia, że pliki w folderze będą wyświetlanie w obszarzewyświetlania w postaci miniatur. Kliknij prawym klawiszem, aby pojawiło się menu skrótów. Wybierz Properties (Właściwości) w celu zapoznania się z informacjamio folderze. Kliknij dwukrotnie pasek Folders (Foldery), aby spowodować wyświetlenielub ukrycie folderów Kliknij przycisk Back/Forward (Wstecz/Naprzód) na pasku narzędzi, abyprzesunąć do wcześniej otwartego folderu.UWAGA: Folder Mój PageManager zawiera pliki próbne, które mogą posłużyćdo ćwiczeń.FiltryLista Filtry powoduje wyświetlenie typów plików. Wybierz typ plików, któremają byc wyświetlane w obszarze Wyświetlania Możliwe są następujące typyplików: JPEG, PNG, BMP, GIF, TIFF, PDF, RTF, HTML oraz XML.Kliknij dwukrotnie pasek Filtry, aby spowodować wyświetlenie lub ukrycieobszaru Filtrów.A-61830 pl Czerwiec 2014 r.2-9
Używanie paletydokumentówPaleta dokumentów ułatwia gromadzenie obrazów i dokumentów, umożliwiającich konwersję na PDF, wysłanie ich do określonej lokalizacji lub wysłaniepocztą elektroniczną.Paleta dokumentów przechowuje pliki tylko tymczasowo. Po wysłaniu pliku lubzamknięciu Presto! PageManager, pliki zostaną usunięte.Wyślij wybrane pozycje: umożliwia wysłanie jedyniewybranej (ych) pozycji w Palecie dokumentów do lokalizacjiwyznaczonej w oknie Document Pallet Settings (UstawieniaPalety dokumentów).Wyślij: kliknięcie tej ikony powoduje, że pozycje Paletydokumentów zostają skonwertowane na PDF i wysłane dookreślonej lokalizacji (np. folderu., poczty elektronicznej itd.),wyznaczonej w oknie Document Pallet Settings (UstawieniaPalety dokumentów).Settings (Ustawienia): powoduje wyświetlenia oknaDocument Pallet Settings (Ustawienia Palety dokumentów),które umożliwia zmianę miejsca, do którego są wysyłanezgromadzone obrazów oraz/lub dokumenty po kliknięciuikony Send (Wyślij).Przesunięcie suwaka w lewo spowoduje zmniejszenierozmiaru miniatur w oknie wyświetlania.Przesunięcie suwaka w prawo spowoduje zwiększenierozmiaru miniatur w oknie wyświetlania.Przełączanie strzałki W górę/W dół w celu otwieraniai zamykania Palety dokumentów.UWAGA: Więcej informacji na temat zmiany ustawień Document PalletSettings (Ustawienia Palety dokumentów).zawiera następny punkt.2-10A-61830 pl Czerwiec 2014 r.
Zmiana ustawieńDocument Pallet Settings(Ustawienia Paletydokumentów).Ustawienia Document Pallet Settings (Ustawienia Palety dokumentów). możnazmieniać klikając ikonę Settings (Ustawienia) Zostanie wyświetlone oknoustawienia Document Pallet Settings (Ustawienia Palety dokumentów). Wyślij dokument pocztą elektroniczną przez — wybierz aplikację email,której chcesz użyć do wysłania poczty. Dostępne opcje: Email, MicrosoftEntourage lub Microsoft Outlook. Pliki do wysłania zostaną wysłane dowybranego programu. Wyślij dokumenty do folderu — jeśli chcesz wysłać dokumenty do folderu,kliknij przycisk Browse (Przeglądaj) w określenia folderu, do któregozostaną wysłane pliki. Wyślij dokumenty do Google Docs — jeśli chcesz wysłać dokumenty doGoogle Docs, kliknij przycisk Browse (Przeglądaj) w celu określenia lokalizacjiGoogle Docs , do której zostaną wysłane pliki. Wyślij dokumenty do Evernote — jeśli chcesz wysłać dokumenty doEvernote, kliknij przycisk Browse (Przeglądaj) w określenia lokalizacjiw Evernote, do której zostaną wysłane pliki. Konwertuj dokumenty do PDF — jeśli chcesz przekonwertowaćzeskanowane obrazy do PDF, obrazy zostaną przed wysłaniemprzekonwertowane. Przed wysłaniem PDF możesz dokonywać zmianw następujących ustawieniach:A-61830 pl Czerwiec 2014 r.-Save Document As (Zapisz dokument jako): możesz zdecydować, abyw tym samym pliku zapisać kilka dokumentów, możesz też zapisać jew odrębnych plikach klikając Save all documents in one PDF (Zapiszwszystkie dokumenty w jednym pliku PDF) lub Create a new pdf foreach document (Utwórz dla każdego pliku nowy plik PDF).-Rozmiar dokumentu: możesz zapisać plik korzystając z opcji OriginalSize (Rozmiar pierwotny) lub Fit to Page (Dopasuj do strony). Ta opcjajest dostępna tylko w przypadku plików graficznych.2-11
--OCR Options (Opcje OCR): wybierz jedną z następujących opcji OCR: Image (Obraz) - w celu zapisania w pliku PDF obrazu w aktualnejformie. Text and Image (Tekst i obraz) - w przypadku wybrania tej opcji,obraz zostanie przetworzony przy użyciu OCR a następnie w plikuPDF podzielony na tekst i obraz. Text Under Image (Tekst pod obrazem) - po wybraniu tej opcjiprzetwarzaniu przy użyciu OCR zostanie poddany obraz. Teksti obrazy zostaną rozdzielone w pliku PDF na dwie odrębne warstwy,z obrazami na górze, a tekstem na dole.Język OCR: jeśli wybierzesz opcję OCR dla Text and Image (Teksti obraz) lub Text Under Image (Tekst pod obrazem), możesz wybraćjęzyk, w którym ma zostać zapisany plik.Po zakończeniu kliknij przycisk OK.Pasek stanuPasek stanu umożliwia wyświetlenie całkowitej liczby plików i informacjio miejscu na dysku w obszarze Display (Wyświetlacz).Wybieranie źródłaJeśli w czasie uruchamiania PageManager jest podłączony tylko jeden skaner,zostanie automatycznie wybrany skaner. Jeśli jest podłączonych kilka skanerów,możesz wybrać, którego skanera chcesz użyć.1. W celu wyświetlenia okna Select Source (Wybierz źródło) należy kliknąćFile Select Source (TWAIN) (Plik Wybierz źródło (TWAIN)2. Kliknij skaner, którego chcesz użyć, a następnie kliknij Select (Wybierz).2-12A-61830 pl Czerwiec 2014 r.
Zmiana domyślnychustawień skanowaniaUżytkownik może zmienić domyślne ustawienia skanera, aby dostosować jedo swoich preferencji skanowania i wybrać używany profil, dodać do nazwypliku prefiks i numer itd.1. Kliknij File (Plik) Scan Settings (Ustawienia skanowania). Zostaniewyświetlone okno Scan Settings (Ustawienia skanowania).A-61830 pl Czerwiec 2014 r.2-13
2. Jeśli chcesz, możesz zmienić dowolne z poniższych ustawień: Prefix Name (Prefiks nazwy) — w polu Prefix Name (Prefiks nazwy)wpisz przedrostek poprzedzający nazwę pliku. Prefix Number (Liczba prefiksu) — PageManager automatycznieprzypisuje kolejne numery w celu zapobiegania napisania plików. Jeślichcesz, aby kolejne numery zaczynały się od liczby innej niż 000,należy wybrać numer początkowy. Save As Type (zapisz jako typ) — wybierz pożądany typ pliku, w którymchcesz zapisać obrazy. Dostępne opcje to: JPEG, TIFF, PNG, PICT,BMP i PDF. W przypadku wybrania ustawienia JPEG dostępne są opcjejakości: Przeciągnij suwak, aby ustawić jakość. Hide Scanner Dialog Box (Ukryj okno dialogowe skanera) — zaznacz(lub odznacz) to pole, aby ukryć (lub wyświetlić Interfejs użytkownikaTWAIN. Select Profile (Wybierz profil) — zawiera listę skrótów ustawień, któresą aktualnie konfigurowane. Standardowo są dostępne następująceskróty ustawień:-Default (Domyślne) — ustawienia domyślne skaneraBlack and White Perfect Page Document (Czarno-biały dokumentPerfect Page)Color Perfect Page Document (Kolorowy dokument Perfect Page)Zdjęcie kolorowelub kliknij Manage Profile (Zarządzaj profilem), aby wyświetlić Skrótyustawień i umożliwić wprowadzenie dodatkowych zmian (np. dotyczącychrozdzielczości). Opis tych ustawień skanowania zawiera Podręcznikkonfigurowania skanowania. Put Scanned Images Into (Umieść skanowane obrazy w) — pozwalana wybór miejsca, w którym chcesz umieścić obrazy powstałe w wynikuskanowania: w folderze My PageManager (Moja aplikacjaPageManager) czy w aktywnym folderze.3. Po dokonani wyborów kliknij OK .2-14A-61830 pl Czerwiec 2014 r.
Akwizycja obrazówze skaneraPrzed pobraniem obrazów sprawdź, czy zainstalowano sterow
Presto! PageManager umożliwia uzyskiwanie, podgląd, edycję, organizację, zapisywanie i eksport p lików. Niniejszy rozdzia ł zawiera informacje i procedury do pracy z PageManager. PageManager zawiera trzy podstawowe elementy: