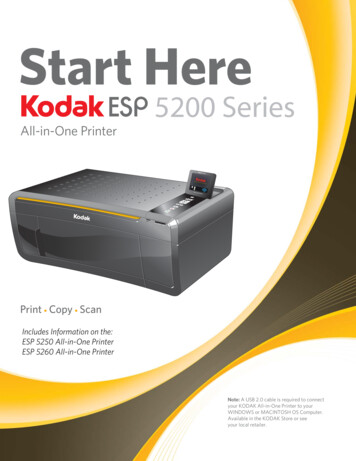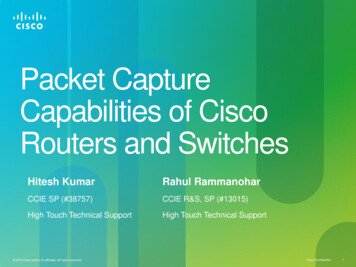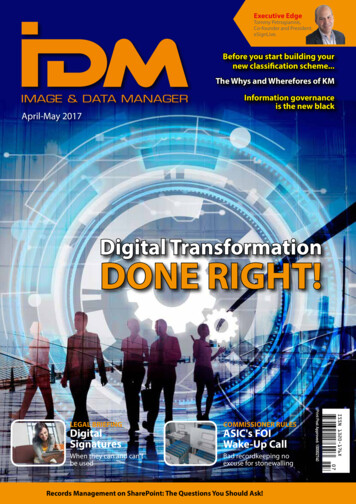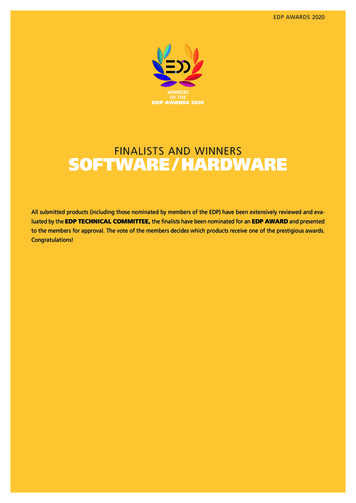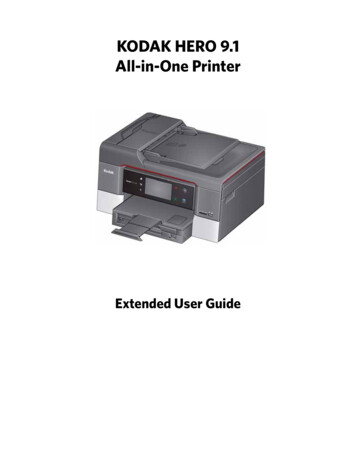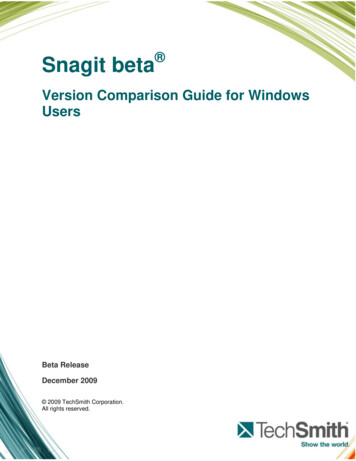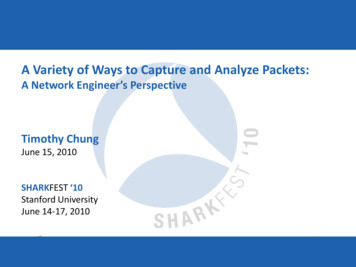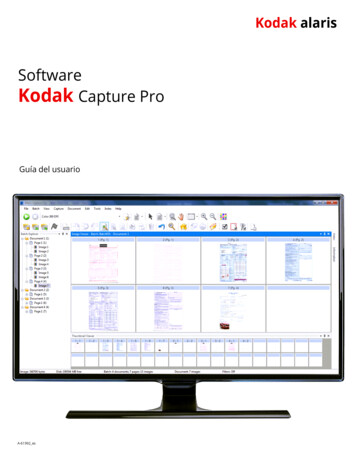
Transcription
Kodak alarisSoftwareKodak Capture ProGuía del usuarioA-61992 es
ContenidoPrimeros pasos . . . . . . . . . . . . . . . . . . . . . . . . . . . . . . . . . . . . . . . . . . . . . . . . . . . . . . . . . . . . . . . . . . . . . . . 1Documentación relacionada . 1Terminología . 2Cómo iniciar el software Capture Pro . 2Selección del escáner . 3Inicio rápido . 4Cuadro de diálogo Administrador de lotes . 5Creación de un nuevo lote . 6Cómo abrir un lote existente . 7Eliminación de un lote . 8Cómo usar un trabajo . 9Opciones de edición . 11Rotación de las imágenes . 11Cómo dibujar una región . 12Cómo recortar imágenes . 12Poner en blanco una parte de la imagen . 13Cómo agregar páginas . 13Cómo volver a digitalizar imágenes . 13Cómo eliminar imágenes . 13Eliminación de un intervalo de documentos . 14Eliminación de imágenes en blanco de un lote . 14Cómo generar (procesar) un lote . 16Cómo borrar los errores . 16Interfaz de usuario . . . . . . . . . . . . . . . . . . . . . . . . . . . . . . . . . . . . . . . . . . . . . . . . . . . . . . . . . . . . . . . . . . . 17Ventana principal . 17Barra de menús . 19Menú File (Archivo) . 19Cómo configurar la estación de trabajo . 20Menú Batch (Lote) . 22Menú View (Ver) . 23Menú Capture (Captura) . 24Menú Document (Documento) . 25Menú Edit (Editar) . 26Menú Tools (Herramientas) . 27Cuadro de diálogo de la herramienta Intelligent QC . 28Menú Index (Índice) . 31Uso de la búsqueda en la base de datos . 32Cómo usar el ingreso doble de datos . 32Resolución de entrada . 34Menú Help (Ayuda) . 35Barras de herramientas . 36Barra de herramientas Capture (Captura) . 36Barra de herramientas Batch (Lote) . 36Barra de herramientas Document (Documento) . 36Barra de herramientas View (Ver) . 37Barra de herramientas Navigation (Navegación) . 38Barra de herramientas Flag (Marcar) . 38Barra de herramientas Edit (Editar) . 38Barra de herramientas Index (Índice) . 39Barra de herramientas Scanner Adjustments (Ajustes del escáner) . 40Explorador de lotes . 41Visor de imágenes . 42Menú contextual de imagen . 42Visor de miniaturas . 45Menú contextual del visor de miniaturas . 45A-61992 es Marzo de 20221
Herramienta Intelligent QC . 45Ventana Índice . 47Ventana Información . 48Ventana Estado de procesamiento de lote . 48Barra de estado . 49Cambio de la interfaz de la ventana principal . 49Solución de problemas . . . . . . . . . . . . . . . . . . . . . . . . . . . . . . . . . . . . . . . . . . . . . . . . . . . . . . . . . . . . . . . . 53Servicio técnico . 53Anexo A Métodos abreviados del teclado . . . . . . . . . . . . . . . . . . . . . . . . . . . . . . . . . . . . . . . . . . . . . . . . . 552A-61992 es Marzo de 2022
1 Primeros pasosEl software Kodak Capture Pro es la opción perfecta para el procesamiento deimágenes y formularios, para las aplicaciones de flujo de trabajo y comoaplicación independiente. Gestiona la digitalización a una y dos caras, laindexación y la creación de lotes en color, blanco y negro y/o escala de grises.Los lotes se pueden exportar fácilmente a una gran cantidad de aplicacionescomunes. El software Capture Pro permite aprovechar al máximo lascapacidades de los escáneres para obtener la máxima productividad. Todaslas funciones están disponibles en el software. No se requiere ningunaaceleración especial de hardware.El software Capture Pro se ha diseñado para ser una herramienta rápida,precisa y fácil de usar. Proporciona un rendimiento óptimo del escáner y unaproductividad máxima. Una pantalla para múltiples páginas a alta velocidadpresenta las imágenes y datos opcionales de índice a medida que sedigitalizan los documentos. Incluye un conjunto completo de herramientasbasadas en iconos que permiten simplificar la gestión de la digitalización.Esta guía proporciona los pasos básicos para crear un lote nuevo, digitalizardocumentos, editar las imágenes escaneadas y generar un lote. Además, sedetalla una descripción de las ventanas, los menús y las herramientas.DocumentaciónrelacionadaAdemás de esta Guía del usuario, está disponible la documentación que seespecifica a continuación. Ayuda en línea: Proporciona información sobre el producto, incluidos lainstalación detallada del producto, detalles sobre su interfaz y muchasfunciones avanzadas. Para encontrar esta información en el archivo deayuda, puede utilizar la tabla de referencia del contenido, el índice o lafunción de búsqueda.Para acceder a la ayuda, presione F1, seleccione el botón Ayuda en uncuadro de diálogo o haga clic en el icono ? de la esquina superior derechade cualquier ventana. Guía de inicio rápido: Ofrece una serie de procedimientos básicosy sencillos para empezar a utilizar el software de inmediato, incluidos lainstalación y el inicio del software Capture Pro, así como los procedimientospara digitalizar mediante configuraciones de trabajo predefinidasy predeterminadas. Hay un PDF de esta guía en la sección demanuales y guías de la página web de asistencia del software Capture ftware#Manuals Guía del administrador: Ofrece información detallada sobre la creación deconfiguraciones de trabajo, que permitirán a los usuarios hacer un uso máseficiente del software Capture Pro. Además, incluye información sobre laconfiguración de páginas, códigos de barra y códigos de parche,importación automática y más. Hay un PDF de esta guía en la sección demanuales y guías de la página web de asistencia del software Capture ftware#Manuals Network Edition Guía del sistema: Incluye los procedimientos deinstalación del software Capture Pro Network Edition. Puede encontrar unPDF de esta guía en la sección Manuales y guías de la página de asistenciadel software Capture Pro: e#ManualsA-61992 es Marzo de 20221
Notas de la versión: Contienen información que puede no estar disponibleen otra documentación de ayuda. Para acceder a las notas de la versión,visite www.kodakalaris.com/go/kcsdownloads y desplácese a la secciónEstación de trabajo/Software cliente del sitio web.TerminologíaAntes de comenzar, resulta útil obtener un conocimiento básico de algunostérminos empleados en el software Capture Pro.El software Capture Pro se basa en “trabajos”. Un trabajo es unaconfiguración que se crea para capturar y procesar un conjunto dedocumentos que se quiere digitalizar.A fin de digitalizar los documentos de un trabajo, es necesario crear un lotepara retener los documentos digitalizados, las imágenes y los datos antes degenerarlos.El software Capture Pro organiza los documentos digitalizados en la jerarquíaque figura a continuación. Lote: Contiene uno o más documentos digitalizados (de modo similar a unacarpeta o a un archivo abarcador con varios documentos por separado). Documento: Contiene una o más páginas relacionadas con un únicoelemento (p. ej., el contenido de un sobre). Página: Las hojas físicas de papel que se alimentan a través del escánerpara producir imágenes. Imagen: Representación electrónica de las páginas digitalizadas.Generar significa enviar el lote al sistema y a la ubicación de generacióndeseados en el formato elegido.Cómo iniciar elsoftware Capture ProSi no está utilizando las ediciones de solo índice o importación automática,asegúrese de que el escáner esté encendido y conectado correctamente alequipo. Si ha adquirido una clave de hardware opcional, asegúrese de queesté insertada en un puerto USB del equipo. Haga doble clic en el icono del software Capture Pro delescritorio o vaya a: Inicio Programas Kodak Software KodakCapture Pro.NOTAS: Los clientes Network Edition le informarán de que están obteniendo unalicencia. Los clientes del software Capture Pro Network Edition llevarán a cabo unasincronización inicial con el software Capture Pro Server.2A-61992 es Marzo de 2022
Selección delescánerLa primera vez que inicie el software Capture Pro, se mostrará el siguientemensaje: No se ha seleccionado el escáner. ¿Desea configurarlo ahora?Haga clic en Sí para acceder a la pantalla Configuración de la estación detrabajo. En esta pantalla, puede seleccionar el escáner que utilizará de la listade escáneres disponibles. En posteriores inicios del software, se omitiránestos pasos.1. Haga clic en Select (Seleccionar). Aparecerá la pantalla Select Scanner(Seleccionar escáner).2. Seleccione el escáner que ha instalado en el equipo y haga clic en OK(Aceptar). Se mostrará la pantalla Inicio rápido.3. Haga clic en Aceptar en la pantalla Configuración de la estación detrabajo.4. Seleccione Importación automática si desea importar las imágenesa Capture Pro sin usar un escáner físico o la intervención manual.A-61992 es Marzo de 20223
Inicio rápidoLa pantalla Inicio rápido ofrece un menú con las funciones de usuario y losiconos de trabajo más utilizados.La página de iconos de trabajo muestra las configuraciones de trabajo que sehan creado. Los iconos se muestran en orden alfabético y pueden cambiar decolor si se agregan o eliminan otros iconos de trabajo.NOTA: Los nombres de trabajo con mayor longitud no caben en el botóny aparecerán recortados. Al mover el mouse sobre el botón, semostrará el nombre completo del trabajo. Se recomienda que lasprimeras palabras del nombre del proyecto sean unívocasy descriptivas.Batch Manager (Administrador de lotes): Permite abrir lotes de documentosexistentes, crear nuevos lotes o ver el estado de cualquier lote existente.Main Menu (Menú principal): Muestra la pantalla principal del softwareCapture Pro. Puede abrir o crear un lote nuevo de forma manual, iniciar lacaptura de un documento, editar las configuraciones de trabajo, editarusuarios y grupos, y realizar numerosas tareas de configuración del sistema.Logout (Cerrar sesión): Permite cerrar la sesión del usuario actual.Exit (Salir): Cierra el software Capture Pro.Al hacer clic en un icono de trabajo, se crea un nuevo lote y se inicia ladigitalización según los ajustes establecidos en la configuración de trabajo.Una vez que se haya generado el trabajo, la pantalla Inicio rápido se volveráa mostrar.NOTAS: Si tiene experiencia en el uso del software o no desea utilizar los iconos detrabajo de la pantalla Inicio rápido, puede desactivar dicha pantalla. Paraello, anule la selección de la opción Vista de inicio rápido en el cuadro dediálogo Configuración de la estación de trabajo. Para acceder al cuadro dediálogo Configuración de la estación de trabajo, seleccione Archivo Configuración de la estación de trabajo en la pantalla principal. El icono de inicio rápido de la barra de herramientas Vista se puede utilizarpara volver a la pantalla de inicio rápido desde el menú. La opción de inicio rápido está desactivada en las ediciones de solo índicee importación automática.4A-61992 es Marzo de 2022
Cuadro de diálogoAdministrador delotesSi no está disponible la Vista de inicio rápido cuando inicia sesión en elsoftware Capture Pro, aparecerá el cuadro de diálogo Administrador de lotes.Para mostrar el cuadro de diálogo Administrador de lotes, también es posibleseleccionar Lote Abrir. Utilice este cuadro para gestionar todos los lotesasociados a sus configuraciones de trabajo.Available jobs (Trabajos disponibles): Detalla todas las configuraciones detrabajos. Seleccione un lote de cualquiera de estas configuraciones detrabajos.Haga clic para mostrar todos los lotes de todas lasconfiguraciones de trabajo.Haga clic para ocultar todos los lotes de todas lasconfiguraciones de trabajo.Batches of the selected job (Lotes del trabajo seleccionado): Muestra loscampos Job Name (Nombre del trabajo), Batch Name (Nombre del lote),Time Created (Hora de creación), Batch Status (Estado del lote) y Locked By(Bloqueado por) de los trabajos seleccionados.Show Options (Mostrar opciones): Muestra el cuadro de diálogo Mostraropciones, que le permite seleccionar qué estados (es decir, Disponible,Procesamiento, etc.) se mostrarán en el campo Estado del lote en el cuadrode diálogo Administrador de lotes.Open (Abrir): Muestra el lote que seleccionó de la lista. El comando Open(Abrir) no abrirá ningún lote que figue como In Use (En uso). Para abrir un loteactual, debe tener permisos de lectura/escritura para la ubicación de laimagen digitalizada.New (Nuevo): Muestra el cuadro de diálogo Nuevo lote, que permite crear unnuevo lote.A-61992 es Marzo de 20225
Rename (Renombrar): Muestra el cuadro de diálogo Cambiar nombre de lote,que permite cambiar el nombre al lote seleccionado.Delete (Eliminar): Elimina el lote seleccionado. Aparecerá un cuadro deconfirmación para que confirme la eliminación.Output (Generar): Envía el lote para su procesamiento.NOTA: En el caso de las licencias de grupo A y B, debe haber un escánerfísico conectado para generar lotes. Si necesita generar lotes sin unescáner conectado, puede adquirir una licencia de indexación.Close (Cerrar): Cierra el cuadro de diálogo.Creación de unnuevo loteCuando quiera digitalizar documentos, debe crear un lote nuevo o abrir unoexistente en el que digitalizar los documentos. En la mayoría de casos, eladministrador del sistema ya habrá configurado los trabajos que utilizará.Estos trabajos aparecerán en el cuadro de diálogo Administrador de lotes.Para crear un nuevo lote:1. Ejecute el software Capture Pro. Se mostrará el cuadro de diálogo BatchManager (Administrador de lotes).2. Seleccione New (Nuevo). Se mostrará el cuadro de diálogo New Batch(Nuevo lote).3. Seleccione una configuración de trabajo en la lista desplegable Job name(Nombre del trabajo). El nuevo lote se capturará y saldrá tal y como sehaya definido en la configuración de este trabajo.4. Si corresponde, introduzca un nombre nuevo para el lote en el campoBatch name (Nombre del lote). De manera predeterminada, el softwareCapture Pro sugiere un nombre para el nuevo lote con base en el nombredel lote anterior creado para la configuración de trabajo. Por ejemplo, si elnombre del último lote es Salud030, el nombre predeterminado del nuevolote será Salud031.6A-61992 es Marzo de 2022
NOTA: Para clientes de Network Edition. Cuando Activar numeraciónde lote de nivel de trabajo está desactivado en Configuraciónde estación de trabajo y el nombre de lote incluye BATCH COUNTER , el nombre del lote muestra el textoEstablecido por el sistema y no se puede cambiar.5. Si corresponde, complete el campo Starting document ID (ID dedocumento inicial). El identificador de documento inicial es el identificadorque quiere asignar al primer documento de un lote. En la mayoría de loscasos, ese identificador es 1. De forma predeterminada, el softwarepropone un número inicial de documento creado a partir de laconfiguración del trabajo.6. Haga clic en OK (Aceptar). El visor de imágenes se mostrará en laventana principal con el nombre de lote que se asignó. El visor deimágenes, el explorador de lotes y el visor de miniaturas permaneceránvacíos hasta que comience la digitalización.7. También puede crear un nuevo lote haciendo clic en el icono Nuevo lotede la barra de herramientas.Cómo abrir un loteexistentePara abrir un lote existente:1. Seleccione Batch Open (Lote Abrir). Se mostrará el cuadro de diálogoBatch Manager (Administrador de lotes). Según los valores deconfiguración, se mostrarán los lotes de todas las configuraciones detrabajo.2. Resalte el lote que quiera abrir y haga clic en Open (Abrir). El lote queseleccionó aparecerá en el visor de imágenes y en el explorador de lotes.A partir de ahora, puede trabajar con este lote.3. Al hacer clic en el icono Abrir lote, aparece el cuadro de diálogo BatchManager (Administrador de lotes).NOTA: Si está digitalizando en un entorno de varios escáneres y el loteque seleccionó ya está abierto en otra estación de trabajo, elsoftware Capture Pro no le permitirá abrirlo. Aparecerá el mensajeNo se puede abrir el lote, ya que actualmente lo estáutilizando otro usuario.A-61992 es Marzo de 20227
Eliminación de unloteEliminar un lote implica que se borran la estructura de subdirectorio y lasimágenes del lote seleccionado.1. Seleccione Batch Open (Lote Abrir). Se mostrará el cuadro de diálogoBatch Manager (Administrador de lotes). Según los valores deconfiguración, se mostrarán los lotes de todas las configuraciones detrabajo.2. Resalte el lote que desee eliminar y haga clic en Delete (Eliminar).Aparecerá el mensaje ¿Confirma que desea eliminar el loteseleccionado “XXXXX”?.3. Haga clic en OK (Aceptar).8A-61992 es Marzo de 2022
Cómo usar un trabajoEsta sección detalla los pasos básicos para crear, digitalizar y generar un lote.Hay información detallada sobre la indexación, la configuración de zonas deOCR, la lectura de parches, la selección de fuentes de generación distintas,etc. en la Guía del administrador del software Kodak Capture Pro.NOTA: Con el software Capture Pro, es posible llevar a cabo una acción dediversas maneras. Por ejemplo, si desea abrir un lote, puedeseleccionar Batch Open (Lote Abrir) en la barra del menú, puedehacer clic en el botón de la barra de herramientas Abrir lote o puedepresionar la tecla de método abreviado del teclado F3. Para los finesde este manual, todas las acciones se describen con el uso de labarra de menús. Para obtener una lista completa de menús, botonesde la barra de herramientas y teclas de función, consulte “Interfaz deusuario” en la página 17.1. Si aún no ha iniciado el software Capture Pro, hágalo ahora. Se mostraráel cuadro de diálogo Batch Manager (Administrador de lotes).2. Haga clic en New (Nuevo). Aparecerá la pantalla New Batch (Nuevo lote).3. Seleccione la configuración de trabajo que desee en el cuadrodesplegable Job name (Nombre del trabajo). Los campos Batch name(Nombre del lote) y Starting document ID (ID de documento inicial) secompletan automáticamente. Si lo desea, puede modificarlos.A-61992 es Marzo de 20229
4. Haga clic en OK (Aceptar). Aparecerá la pantalla principal. Ya está todolisto para comenzar a digitalizar.5. Coloque la pila de documentos que quiere digitalizar en la bandeja deentrada del escáner.6. Haga clic enIniciar. El escáner alimentará las páginas.7. Cuando se hayan digitalizado los documentos, podrá usar las opciones deedición necesarias (eliminar páginas en blanco, girar imágenes, recortarimágenes, etc.). Para obtener una breve descripción de algunas de lasopciones disponibles, consulte “Opciones de edición” en la página 11.8. Cuando el lote esté como lo desea, seleccione Batch Output (Lote Generar). Comienza la tarea de generación del lote. Aparecerá la pantallaNuevo lote, lo que le permitirá iniciar otra sesión de digitalización con elprocesamiento en segundo plano.NOTA: En el caso de las licencias de grupo A y B, debe haber un escánerfísico conectado para generar lotes. Si necesita generar lotes sinun escáner conectado, puede adquirir una licencia de indexación.Las imágenes digitalizadas se enviarán a la ubicación designada.10A-61992 es Marzo de 2022
Opciones de ediciónAntes de generar el lote, revise las imágenes para estar seguro de que estáncomo desea. Si necesita realizar algún ajuste, dispone de herramientas parahacerlo. En esta sección, se detallan los procedimientos para algunas de lasfunciones de edición utilizadas con mayor frecuencia (girar imágenes, eliminarimágenes, recortar imágenes, etc.). Los procedimientos para dividiry combinar imágenes se encuentran en la Guía del administrador del softwareKodak Capture Pro.Todas las opciones de menú y las opciones de la barra de herramientas sedescriben en el Capítulo 2: Interfaz de usuario.Rotación de las imágenesEl software Capture Pro le permite girar automáticamente las imágenesa medida que se digitalizan o girarlas manualmente después de digitalizadas.Las imágenes giran 90 , 180 o 270 hacia la derecha.Para girar imágenes manualmente en un lote existente:1. Haga clic en imágenes individuales (o en grupos de imágenes) en la listadel explorador de lotes o en el visor de imágenes.2. Seleccione Tools Rotate 90, 180 o 270 (Herramientas Girar 90,180 o 270). Las imágenes giradas se mostrarán en el visor de imágenes.A-61992 es Marzo de 202211
Cómo dibujar una regiónLa herramienta Dibujar región permite dibujar un rectángulo alrededor de unaparte de una imagen, poner en blanco el área dentro del rectángulo mediantela opción Blank (En blanco) o recortar la imagen para ajustarla al tamaño delrectángulo con la opción Crop (Recortar).1. Haga clic en una imagen que desee recortar o poner en blanco en el visorde imágenes.2. Seleccione Tools Draw Region (Herramientas Dibujar región).3. Haga clic y arrastre el cursor de dibujar región para crear una rectángulosobre la parte de la imagen que desee seleccionar. Suelte el cursor: elrectángulo aparece en verde.4. Ahora, puede recortar la región o ponerla en blanco.Para eliminar una región: Haga clic con el botón secundario sobre la imagen que contiene el rectánguloverde y seleccione Deselect Region (Cancelar selección de región).Cómo recortar imágenesMediante la opción Recortar, puede recortar un área fuera de una regiónrectangular que haya creado con la herramienta Dibujar región.1. Haga clic en la imagen del explorador de lotes que desea recortar.La imagen que seleccione se resaltará en rojo en el visor de imágenes.2. Seleccione Tools Draw Region (Herramientas Dibujar región).3. Haga clic y arrastre el cursor de dibujar región para crear una rectángulosobre la parte de la imagen que desee guardar. Suelte el cursor: elrectángulo aparece en verde.4. Seleccione Tools Crop (Herramientas Recortar). El área de la imagenfuera del rectángulo verde se eliminará y solo el área seleccionadapermanecerá en el visor de imágenes.5. Haga clic en Yes (Sí) para guardar la configuración.12A-61992 es Marzo de 2022
Poner en blanco una partede la imagenSi desea poner en blanco una parte de la imagen, puede dibujar una región enla imagen y usar la herramienta En blanco. El área dentro del rectángulo sepondrá en blanco.1. Haga clic en la imagen del explorador de lotes que desea poner en blanco.2. Seleccione Tools Draw Region (Herramientas Dibujar región).3. Haga clic y arrastre el cursor de dibujar región para crear una rectángulosobre la parte de la imagen que desee poner en blanco. Suelte el cursor:el rectángulo aparece en verde.4. Seleccione Tools Blank (Herramientas En blanco). La imagenmostrará un área en blanco donde haya posicionado el rectángulo verde.5. Haga clic en Yes (Sí) para guardar la configuración.Cómo agregar páginasEsta opción permite digitalizar páginas adicionales en un documentoexistente.1. En el explorador de lotes, seleccione el documento que recibirá la páginaagregada.2. Haga clic en Document Attach Page (Documento Agregar página).3. Digitalice las imágenes. Las páginas nuevas se mostrarán al final deldocumento seleccionado.Cómo volver a digitalizarimágenesAl revisar el lote de imágenes digitalizadas, es posible que deba volvera digitalizar algunos documentos.1. Resalte la página o las páginas que quiera volver a digitalizar.2. Coloque los originales en el orden correcto en el escáner.3. Haga clic en el icono Rescan (Volver a digitalizar). Las imágenes se volverána digitalizar y se colocarán en las posiciones digitalizadas originales.Cómo eliminar imágenesSi quiere eliminar las imágenes seleccionadas del lote:1. Seleccione la imagen que quiere eliminar.2. Seleccione Edit Delete (Editar Eliminar). Aparecerá e
Estación de trabajo/Software cliente del sitio web. Terminología Antes de comenzar, resulta útil obtener un conocimiento básico de algunos términos empleados en el software Capture Pro. El software Capture Pro se basa en "trabajos". Un trabajo es una configuración que se crea para capturar y procesar un conjunto de