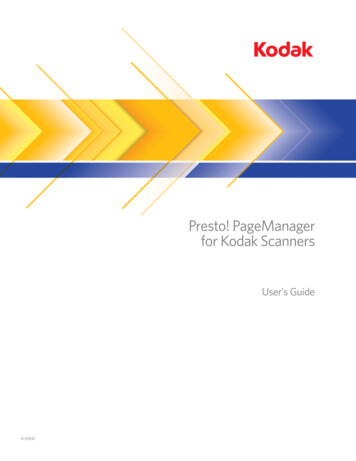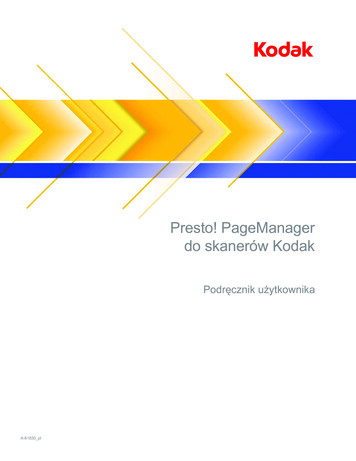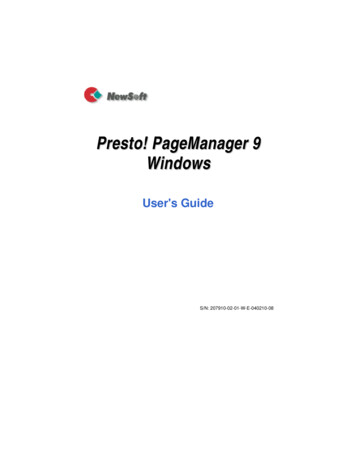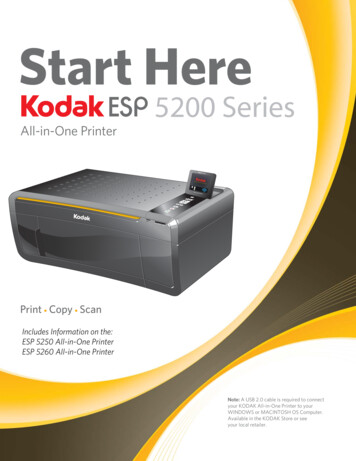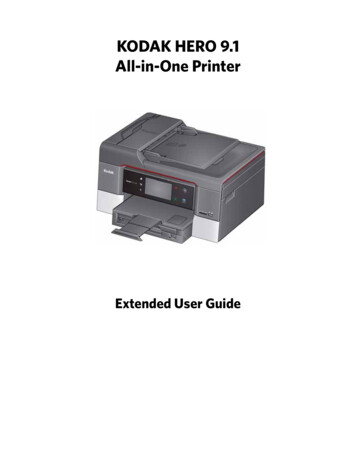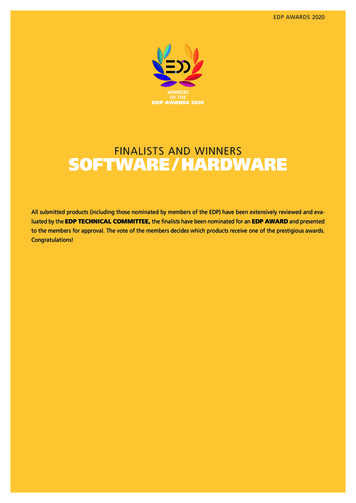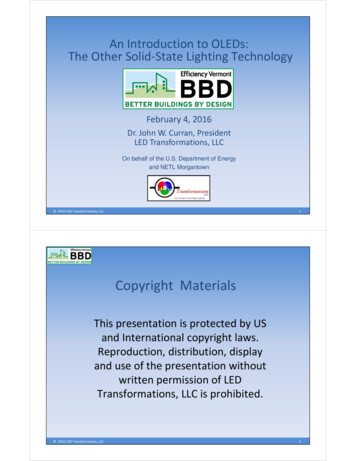Transcription
Presto! PageManagerKodak szkennerekhezFelhasználói útmutatóA-61830 hu
1 ÁttekintésTartalomjegyzékTelepítés. 1-1Funkciók. 1-2Egyéb információforrások . 1-3A Kodak Alaris Inc. és a NewSoft együttműködéséből jött létre a Presto!PageManager 9 szkennelő alkalmazás. Ez az alkalmazás egy dokumentumkezelőrendszer, amely lehetővé teszi az olyan szkennelési feladatok gyors és egyszerűvégrehajtását, mint: beérkező levelek beolvasása és megosztása egy másik irodában tartózkodómunkatárssal kereshető PDF létrehozása egy nyomtatott jelentésből számla szkennelése és kinyomtatása/faxolása kép beolvasása egy prezentációhozA Presto! PageManager az alábbi Kodak szkennereket támogatja: Kodak ScanMate i940 szkenner Kodak i1150 és i1180 szkenner Kodak i2400, i2600 és i2800 szkennerTelepítés1. Látogasson el ide: www.kodakalaris.com/go/docimaging.2. Kattintson a Dokumentum szkennerek ikonra, kattintson a Szkennerválasztómezőre és válassza ki a szkennerét.3. Kattintson a Támogatás fülre és válassza az Illesztőprogramok ésletöltések lehetőséget.4. Válassza ki a szkenner Mac illesztőprogramját és írja be a sorozatszámot.5. Töltse le és az asztalra mentse el a .dmg.gz fájlt.6. Kattintson duplán a .dmg.gz fájlra.7. Kattintson duplán a .dmg fájlra.8. Kattintson duplán a .pkg (Csomag) ikonra.9. Kattintson a Tovább lehetőségre. Az üdvözlőképernyő jelenik meg.10. Kattintson a Tovább lehetőségre.11. Válassza ki a nyelvet, és kattintson a Tovább lehetőségre. Egy üzenetjelenik meg, amely kéri, hogy olvassa el és fogadja el a szoftverlicencmegállapodásának feltételeit.12. A folytatáshoz kattintson az Elfogadom lehetőségre.13. Kattintson a Telepítés lehetőségre.14. Ha a számítógépét jelszó védi, adja meg a jelszót, majd kattintsona Szoftver telepítése lehetőségre. A telepítés elindul.15. Amikor a telepítés befejeződött, kattintson a Bezárás lehetőségre.A-61830 hu 2014. június1-1
16. Zárja be a Mappa ablakot és a PageManager automatikusan megnyílik.MEGJEGYZÉS: Ha a PageManager nem nyílik meg automatikusan,a menüsoron kattintson az Ugrás lehetőségre, ésválassza az Alkalmazások lehetőséget.17. Kattintson duplán a Presto! PageManager 9.26 mappára, majda PageManager 9.26 lehetőségre duplán kattintva nyissa meg azalkalmazást.FunkciókAz alábbiak ismertetik a Presto! PageManager egyes funkcióit:Indexképek és lista nézet — lehetővé teszi a fájlok indexképként vagy listanézetben történő megjelenítését és rendezését.Dokumentum raklap — lehetővé teszi fájlok áthúzását különböző mappákbólegy virtuális mappába, azok átalakítását PDF formátumba, és elküldését egyadott helyre vagy e-mailban.Szkennelés gombok — lehetővé teszi az anyagok szkennelését különféleformátumokba és adott alkalmazások megnyitását a PageManager megnyitásanélkül.Mappák — lehetővé teszi a fájlok egyszerű rendezését, úgy mint a Keresőben.Gyors hivatkozás — a mappákat ide áthúzva hozhatók létre a kedvenccsoportok.Dokumentum, kép, hang és videó megjelenítők — a dokumentumok ésképfájlok megjeleníthetők a PageViewer használatával más alkalmazásokmegnyitása nélkül. A hang- és a videofájlok esetén a PageViewer megnyitjaaz adott fájlhoz tartozó alkalmazást.OCR — a beszkennelt szöveg átalakítása a számítógép által olvashatószöveggé (optikai karakterfelismerés).Keresés — fájlnevek vagy kiterjesztések egyszerű keresése.Jegyzet eszközök — az eredeti fájlokhoz olyan jegyzetek adhatók hozzá,mint a bélyegző, kiemelő, szabadkezes vonalak, egyenes vonalak ésöntapadó jegyzet.Képszerkesztő eszközök— a képek kibővítése eszközök egy készletével,mint a kivágás, elforgatás, tükrözés, szín invertálás, fényerő, kontraszt,színbeállítás és a zaj eltávolítása.1-2A-61830 hu 2014. június
EgyébinformációforrásokA-61830 hu 2014. júniusA felhasználói útmutató mellett a következő információforrások állnakrendelkezésre a Kodak Alaris weboldalán: Szkennerbeállítási útmutató — a TWAIN adatforrást a szkenner tartalmazza.A Kodak Alaris weboldalán (www.kodakalaris.com/go/docimaging) PDFformátumban megtalálható Szkennerbeállítási útmutató bemutatja azalapvető képfeldolgozási funkciók használatát.1-3
2 A PageManager használataTartalomjegyzékA főképernyő . 2-2Menüsor . 2-3Presto! PageManager menü . 2-3Fájl menü . 2-3Szerkesztés menü . 2-4Nézet menü. 2-5Eszköz menü . 2-5Súgó menü. 2-6Parancs eszköztár . 2-7A parancs eszköztár beállításainak módosítása . 2-8Kijelzőterület . 2-8Mappák használata . 2-9Szűrők . 2-9A dokumentumraklap használata. 2-10A dokumentumraklap beállításainak módosítása . 2-11Állapotsor . 2-12A forrás kiválasztása . 2-12Az alapértelmezett szkennelési beállítások módosítása. 2-13Képek lekérése szkennerről. 2-15Presto! szkennelő gombok. 2-15Szkennelő gomb menüopciók. 2-16A Presto! szkennelő gomb tulajdonságok beállítása . 2-17Szkennelési beállítások fül. 2-17Feladatlista. 2-18Szkennelés célállomásra fül . 2-19Fájlok nyomtatása és faxolása. 2-21Nyomtatás és faxolás beállítása . 2-21Nyomtatás . 2-21Faxolás . 2-22A PrintFun használata. 2-22Faxok áthelyezése egy mappába . 2-25Fájlok biztonsági mentése . 2-26Fájlok visszaállítása . 2-26A Presto! PageManager lehetővé teszi fájlok másolását, megtekintését,szerkesztését, rendezését, mentését és exportálását. Ez a fejezet ismertetia PageManager használatára vonatkozó információkat és eljárásokat.A PageManager három elsődleges összetevővel rendelkezik: Főképernyő — lehetővé teszi a fájlok böngészését, felismerését és exportálását.A főképernyőre vonatkozó bővebb információért lásd a következő részt. PageViewer — lehetővé teszi a fájlok megtekintését, szerkesztését,módosítását és jegyzetekkel történő ellátását. Bővebb információért lásd: 3.fejezet, A PageViewer használata. Szkennelő gombok — ezek a gombok teszik lehetővé a gyors, egylépésesműveletek végrehajtását. Lásd a „Presto! Szkennelő gombok” című szakasztebben a fejezetben.A-61830 hu 2014. június2-1
A főképernyőA főképernyő az alábbi összetevőkből áll: Menüsor — a PageManager funkcióinak használatát elősegítő parancsokattartalmazza. Parancs eszköztár — a leggyakrabban használt parancsokat tartalmazza.Ezek az eszköztári parancsok a menüsorból is elérhetők. Kijelzőterület — a fájlokat jeleníti meg indexképes vagy lista megjelenítésimódban. Mappák — a számítógép mapparendszerét jeleníti meg. Szűrők — itt választható ki a munkaterületen megjelenítendő fájltípus.A lista a következőket tartalmazza: JPEG, PNG, BMP, GIF, TIFF képek,valamint PDF, RTF, HTML és XML fájlok. A szűrősorra duplán kattintvajeleníthetők meg, illetve rejthetők el a fájlok a mappákban. Dokumentumraklap — a fájlok kijelölhetők a különböző mappákban ésáthúzhatók a dokumentumraklapra, majd azok átalakíthatók PDF formátumúvá,és elküldhetők egy mappába vagy e-mailként. Állapotsor — megjeleníti a kijelzőterületen lévő fájlok számát, valamintlemezhely információit.Az ezekre az összetevőkre vonatkozó bővebb információért lásd a következőszakaszokat.2-2A-61830 hu 2014. június
MenüsorA menüsor tartalmazza a Presto! PageManager, fájl, szerkesztés, nézet,eszköz és súgó menüopciót.MEGJEGYZÉS: A menüsoron nem minden opció áll rendelkezésre.Presto! PageManagermenüA Presto! PageManager névjegy menü az alábbi opciókat tartalmazza.Presto! PageManager névjegy — információkat tartalmaz a PageManagerverziójával kapcsolatosan, lehetővé teszi tulajdonságok beállítását, a PageManageralkalmazás elrejtését/megjelenítését és a kilépést a PageManager alkalmazásból.Tulajdonságok — lehetővé teszi az OCR funkció nyelvének kiválasztását.Szolgáltatások — a Nincs szolgáltatás alkalmazva és a Szolgáltatástulajdonságok opciókat tartalmazza. Ha a Szolgáltatás tulajdonságokopciót választja, a Billentyűzet párbeszédablak jelenik meg, amely lehetővéteszi a különféle tulajdonságok módosítását.Presto! PageManager9 elrejtése — ha ezt az opciót választja, az alkalmazáskis méretben a dokumentumraklapra kerül.Egyebek elrejtése — minden egyéb alkalmazás minimalizálása a Dokkra.Összes megjelenítése — a minimalizált alkalmazások megjelenítése.Kilépés a Presto! PageManager9 alkalmazásból — a PageManageralkalmazás bezárása.Fájl menüA Fájl menü az alábbi opciókat tartalmazza:Új mappa — lehetővé teszi új mappa létrehozását.Ugrás a My PageManagerre — ha az aktuális mappahely nem a MyPageManager, az Ugrás a My PageManagerre opcióra kattintva nyitja megés jeleníti meg a My PageManager mappát.Társítás — lehetővé teszi a fájlok megnyitását egy másik alkalmazással.Mentés másként — lehetővé teszi a fájl elmentését más néven.Biztonsági mentés — a fájlok biztonsági mentése. Lásd a „Fájlok biztonságimentése” című szakaszt ebben a fejezetben.Visszaállítás — biztonsági mentett fájlok megnyitása. Lásd a „Fájlokvisszaállítása” című szakaszt ebben a fejezetben.Képadatok lekérése — lehetővé teszi dokumentumok szkennelését, amikora Presto! PageManager alkalmazást használja. Bővebb információért lásda “Képek lekérése szkennerről” című szakaszt ebben a fejezetben.Forrás kiválasztása (TWAIN) — a Forrás kiválasztása ablak megjelenítése,amely lehetővé teszi a szkennelésre használandó szkenner kiválasztását.Szkennelési beállítások — az Alapértelmezett szkennelési opciók ablakmegjelenítése, amely lehetővé teszi ezen ablakok beállításainak módosítását,vagy ha a Profilok kezelése lehetőségre kattint, a Beállítás parancsikonokjelennek meg, ahol további változtatásokat hajthat végre (pl. felbontás).Bővebb információért lásd “Az alapértelmezett szkennelési beállításokmódosítása” című szakaszt ebben a fejezetben.Oldalbeállítás — lehetővé teszi a nyomtató vagy a fax beállítások módosítását.A-61830 hu 2014. június2-3
Nyomtatás — megjeleníti a Nyomtatás (vagy Fax) párbeszédablakot, amelylehetővé teszi a dokumentumok nyomtatását vagy faxolását.PrintFun — lehetővé teszi a képek nyomtatását fényképekként, matricákkéntvagy katalógusokként. Kiválaszthatja, hogy az egyes képeket hány példánybanszeretné nyomtatni, vagy választhatja a Beállítás az összeshez lehetőséget,és megadhatja, hogy hány példányban szeretné kinyomtatni az összes képet.Lásd „A PrintFun használata” című szakaszt ebben a fejezetben.Információk lekérése — megjeleníti a Fájlinformációk párbeszédablakot,amely a kiválasztott fájl előnézetét és a fájl tartalom információit (pl. fájlútvonal,fájltípus, fájlméret stb.) tartalmazza, valamint lehetővé teszi a fájlokmegjegyzéssel történő ellátását, illetve a fájlok lezárását/feloldását.Szerkesztés menüA Szerkesztés menü az alábbi opciókat tartalmazza:Visszavonás — az utolsó szerkesztési művelet visszavonása.Újra — az utolsó szerkesztési művelet megismétlése.Kivágás — a kiválasztott fájl vagy kijelölt fájlrészlet eltávolítása a kijelzőterületrőlés áthelyezése a vágólapra.Másolás — a kiválasztott fájl vagy kijelölt fájlrészlet másolása és áthelyezésea vágólapra a kijelzőterületről történő törlés nélkül.Beillesztés — a kivágott vagy másolt adatok beillesztése arra a helyre, ahola kurzor aktuálisan áll.Törlés — a kiválasztott adatok törlése.Összes kijelölése — a kijelzőterületen lévő minden tétel kijelölése.Diktálás indítása — ha ezt a funkciót szeretné használni, akkora Rendszertulajdonságokban be kell kapcsolnia a Diktálás és beszédfunkciót. Ez az opció használható szöveg diktálására és átalakításáraszöveges fájllá.2-4A-61830 hu 2014. június
Speciális karakterek — a speciális karakterek és szimbólumok listájánakmegjelenítése, amelyek a kedvencekhez adhatók.Nézet menüA Nézet menü az alábbi opciókat tartalmazza:Indexképekként — a fájlok megjelenítése indexképekként. Amikor a PageManageraz első alkalommal elindul, az indexképes nézet jelenik meg. Mindegyikindexkép egy fájt jelképez a kiválasztott mappában.Listaként — a fájlok megjelenítése lista formátumban. Az adatok a következőkettartalmazzák: Név, Típus, Méret, Megjegyzés, Módosítás dátuma és Létrehozásdátuma.Rendezés — az indexképek rendezése név, típus, méret, megjegyzés ésdátum szerint növekvő vagy csökkentő sorrendben.Eszköztár elrejtése/megjelenítése — az eszköztár megjelenítése vagyelrejtése.Eszköztár testreszabása — egy párbeszédablak megnyitása, amely lehetővéteszi az eszköztárban lévő tételek testreszabását. Bővebb információért lásd“A parancs eszköztár beállításainak módosítása” című szakaszt ebben a fejezetben.Frissítés — a kijelzőterület frissítése a legújabb változtatásokkal.Eszköz menüAz Eszköz menü az alábbi opciókat tartalmazza:Halom — lehetővé teszi a fájlok csoportosítását egy halomba. A halombarendezett fájlok mellett egy fel és egy le nyíl található, amelyek lehetővé teszika böngészést a fájlok között.Ha halomba rendezi, akkor az összest megtekintheti a PageViewer alkalmazásban,illetve egyszerre átnevezheti a fájlokat sorozatszámot vagy egyedi előtagothozzáadva a fájlnévhez.A fájlok halomba történő rendezéséhez a fájlokat húzza egymás fölé, vagyjelölje ki a fájlokat, és válassza az Eszköz Halom lehetőséget. A halomindexképén egy halom ikon jelenik meg.Halom bontása — a fájl halom kibontása.A fájl halom kibontásához jelölje ki az adott halmot, és rákattintva kibonthatjaa fájlokat. A halomban lévő összes fájl szétválasztásához választhatja azEszköz Halom bontása, majd a Minden oldal lehetőséget, vagy ha csak egykiválasztott fájlt szeretne szétválasztani, válassza az Aktuális oldal lehetőséget.OCR végrehajtása — a Presto! PageViewer megnyitása, ahol a fájlon OCR(optikai karakterfelismerés) műveletet hajthat végre. Bővebb információértlásd a 3. fejezet “Az OCR használata” című részét.Összes fájl összevonása egy PDF fájlba — lehetővé teszi a kiválasztottfájlok összevonását egy PDF fájlba. Ha ezt a lehetőséget választja, megjelenika Mentés másként párbeszédablak.A-61830 hu 2014. június2-5
A program kéri, hogy adjon meg egy fájlnevet, és azt, hogy hová szeretnéelmenteni a PDF fájlt. Az Opciók gombra kattintva választhat az alábbi opciókközül: Dokumentum mentése másként: Összes dokumentum elmentése egyPDF fájlba: ez az egyetlen rendelkezésre álló opció. Dokumentumméret: a fájl elmenthető Eredeti méret vagy Oldalméretbeállítással. OCR opció: a fájl elmenthető Kép, Szöveg és kép vagy Szöveg kép alattbeállítással. OCR nyelv: lehetővé teszi az OCR feldolgozás során használt nyelvkiválasztását.A kiválasztott PDF fájl felosztása — lehetővé teszi a kiválasztott PDF fájlfelosztását különálló oldalakra. A program kéri, hogy adjon meg egy újfájlnevet, és azt, hogy hová szeretné elmenteni a fájlt.Összes kép összevonása egy többoldalas TIFF fájlba — lehetővé teszia kiválasztott fájlok összevonását egy többoldalas TIFF fájlba. Amikor ezt azopciót választja, a program kéri, hogy adjon meg egy fájlnevet, és azt, hogyhová szeretné elmenteni a többoldalas TIFF fájlt.A kiválasztott többoldalas TIFF fájl felosztása — lehetővé teszi a kiválasztotttöbboldalas TIFF fájl felosztását különálló oldalakra. A program kéri, hogyadjon meg egy új fájlnevet, és azt, hogy hová szeretné elmenteni a fájlt.Átnevezés — lehetővé teszi a kiválasztott fájl átnevezését.Kötegelt átnevezés — lehetővé teszi egyszerre több kiválasztott fájl átnevezését.Diavetítés — a kiválasztott képfájlok megjelenítése diavetítésként.Bejelentkezés a Google Docs szolgáltatásra — megjeleníti a GoogleDocs párbeszédablakot, ahol megadhatja a Felhasználónevét és a Jelszaváta Google Docs szolgáltatás eléréséhez.Bejelentkezés az Evernote szolgáltatásra — megjeleníti az Evernotepárbeszédablakot, ahol megadhatja a Felhasználónevét és a Jelszavát azEvernote szolgáltatás eléréséhez.Régi adatbázis importálása — lehetővé teszi korábbi adatbázisok importálását.Súgó menüA Súgó menü az alábbi opciókat tartalmazza:Keresés — lehetővé teszi a keresést a menütételek és a súgó témák között.Hivatkozás a NewSoft weboldalra — a NewSoft weboldal elérésea termékfrissítésekért.Súgó — az online súgófájl megnyitása.2-6A-61830 hu 2014. június
Parancs eszköztárA Parancs eszköztár a gyakran használt funkciókat tartalmazza. Ezeka funkciók a menüsorból is elérhetők. A Parancs eszköztárban lévő tételeka kiválasztott dokumentum típusától függően változnak.Alapértelmezett beállításként az alábbi ikonok találhatók a PageManagerParancs eszköztárban.Piros: az alkalmazás bezárása.Sárga: a kijelző minimalizálása indexképként a dokkra.Zöld: a kijelző méretének növelése (vagy csökkentése).Vissza/Előre: a kurzor mozgatása a korábban megnyitottmappára.Lekérés: képek lekérése TWAIN adatforrásból vagy Plug-Inkompatibilis eszközről.Nyomtatás: a kiválasztott fájlok nyomtatása.Halom: a kiválasztott fájlok halomba rendezése. A halombarendezett fájlok mellett egy fel és egy le nyíl található,amelyek lehetővé teszik a böngészést a fájlok között.Halom bontása: a fájl halom kibontása.OCR: OCR végrehajtása a fájlon.Mentés másként: a dokumentum elmentése egy másikfájlként.Presto! szkennelő gomb: ha erre kattint, egy parancsikonjelenik meg a menüsoron, ahol a szkennelő funkciókegyszerűen végrehajthatók. Bővebb információért lásda „Presto! Szkennelő gombok” című szakaszt ebbena fejezetben.Google Docs: megjelenít egy párbeszédablakot, aholbeállíthatja a hozzáférési adatait, és közvetlenül szkennelheta Google Docs szolgáltatásra.Evernote: megjelenít egy párbeszédablakot, aholbeállíthatja a hozzáférési adatait, és közvetlenülszkennelhet az Evernote szolgáltatásra.Hivatkozás a NewSoft weboldalra: a NewSoft weboldalelérése a termékinformációkért.Hivatkozás a Kodak Alaris weboldalra: a Kodak Alarisweboldal elérése a termékinformációkért.Nézet mód váltása: a lista nézet és az indexkép nézetváltása.Fájlkereső ablak: egy adott fájl megkereséséhez írja bea fájlnév egy részét vagy a kiterjesztést. A keresés törléséheztörölje a keresőmezőt és nyomja meg az Enter gombot.A-61830 hu 2014. június2-7
A Parancs eszköztárbeállítások módosításaIgény szerint módosíthatja a Parancs eszköztárban lévő tételeket.1. Válassza a Nézet Eszköztár testreszabása lehetőséget. Az alábbiakjelennek meg:2. Az eszköztárhoz hozzáadandó vagy abból eltávolítandó ikonokat húzza elaz egérrel.3. Ezeket a parancsokat a következőképpen jelenítheti meg: Ikon és szöveg,Csak ikon vagy Csak szöveg; válassza ki a kívánt opciót a Megjelenítéslegördülő lista használatával.MEGJEGYZÉS: Ha az ikonokat kisebb méretben szeretné megjeleníteni,kattintson a Kis méret használat jelölőnégyzetre.4. Kattintson a Kész lehetőségre.KijelzőterületA kijelzőterület jeleníti meg a fájlokat indexképekként vagy egy listában.Az indexképes és a lista nézet között a Nézet menü használatával válthat,vagy úgy, hogy a Nézet mód váltása ikonra kattint.2-8A-61830 hu 2014. június
Mappák használataAmikor egy mappára kattint, a mappában lévő fájlok a Kijelzőterületenindexképekként jelennek meg. A mappára az egér jobb oldali gombjával rákattintva jeleníthető mega parancsikon menü. A mappainformációk megtekintéséhez válassza a Tulajdonságok lehetőséget. A Mappák sávra duplán kattintva jeleníthetők meg, illetve rejthetők ela mappák. Az eszköztárban a Vissza/Előre gombra kattintva léphet vissza az előzőlegmegnyitott mappára.MEGJEGYZÉS: A My PageManager mappa tartalmazza a mintafájlokat,amelyeken gyakorolhat.SzűrőkA Szűrők tartalmazza a fájltípusok listáját. Válassza ki a fájltípust, amelyeta kijelzőterületen meg szeretne jeleníteni. A fájltípusok a következők: JPEG,PNG, BMP, GIF, TIFF, PDF, RTF, HTML és XML fájlok.A szűrősorra duplán kattintva jeleníthető meg, illetve rejthető el szűrő terület.A-61830 hu 2014. június2-9
A dokumentumraklaphasználataA dokumentumraklap segít összegyűjteni a képeket és dokumentumokatannak érdekében, hogy azokat átalakítsa PDF fájllá, elküldje egy adott helyrevagy elküldje e-mailben.A dokumentumraklap a fájlokat csak ideiglenesen tárolja. Amikor a fájlokatelküldi vagy bezárja a Presto! PageManager alkalmazást, a fájlok eltűnnek.A kiválasztott tételek elküldése: a dokumentumraklaponcsak a kiválasztott tételek elküldése a Dokumentumraklapbeállítások ablakban megadott helyre.Küldés: amikor erre az ikonra kattint, a dokumentumraklaponlévő tételeket a program átalakítja egy PDF fájllá és elküldia Dokumentumraklap beállítások ablakban megadott helyre(pl. mappa, e-mail stb.).Beállítások: megjeleníti a Dokumentumraklap beállításokablakot, amely lehetővé teszi a hely módosítását, ahováa képek és/vagy dokumentumok elküldésre kerülnek, amikora Küldés ikonra kattint.A szabályzó elcsúsztatásával balra csökkenti a Kijelzőablakban lévő indexképek méretét.A szabályzó elcsúsztatásával jobbra növeli a Kijelzőablakban lévő indexképek méretét.A Fel/Le nyílra kattintva nyithatja meg, illetve zárhatja bea Dokumentumraklapot.MEGJEGYZÉS: A dokumentumraklap beállítások módosítására vonatkozóbővebb információért lásd a következő szakaszt.2-10A-61830 hu 2014. június
A dokumentumraklapbeállítások módosításaA dokumentumraklap beállításokat a Beállítások ikonra kattintva módosíthatja.Ekkor megjelenik a Dokumentumraklap beállítások ablak. A dokumentum elküldése e-mailben a következővel — válassza ki azalkalmazást, amelynek használatával szeretné az e-mailt elküldeni.A lehetőségek a következők: E-mail, Microsoft Entourage vagy MicrosoftOutlook. Az e-mailben elküldendő fájlokat a kiválasztott programba küldia rendszer. Dokumentumok elküldése egy mappába — ha a dokumentumokat egymappába szeretné elküldeni, a Tallózás gombra kattintva adja meg a kívántmappát. Dokumentumok elküldése a Google Docs szolgáltatásra — haa dokumentumokat a Google Docs szolgáltatásra szeretné elküldeni,a Tallózás gombra kattintva adjon meg egy helyet a Google Docsszolgáltatáson. Dokumentumok elküldése az Evernote szolgáltatásra — haa dokumentumokat az Evernote szolgáltatásra szeretné elküldeni,a Tallózás gombra kattintva adjon meg egy helyet az Evernoteszolgáltatáson. Dokumentumok átalakítása PDF fájllá — ha a beszkennelt képeket PDFfájllá szeretné átalakítani, akkor a képeket a program a küldés előttátalakítja. A PDF elküldése előtt az alábbi beállításokat módosíthatja:A-61830 hu 2014. június-Dokumentum mentése másként: egyszerre több dokumentumot iselmenthet egy PDF fájlba, vagy a dokumentumokat külön PDF fájlokbamentheti a Összes dokumentum elmentése egy PDF fájlba vagy azÚj PDF létrehozása minden dokumentumhoz opció kiválasztásával.-Dokumentumméret: a fájl elmenthető Eredeti méret vagy Oldalméretbeállítással. Ez a beállítás csak a képfájlokhoz áll rendelkezésre.2-11
--OCR opciók: Válasszon az alábbi OCR opciók közül: Kép - a kép elmentése aktuális formájában egy PDF fájlként. Kép és szöveg - ha ezt az opciót választja, a képet az OCRfeldolgozza, és PDF fájlban elkülöníti a szöveget és a képet. Szöveg kép alatt - ha ezt az opciót választja, a program az OCR-ta képen hajtja végre. A szöveg és a képek a PDF fájlban különrétegekbe kerülnek úgy, hogy a képek felül helyezkednek el,a szöveg pedig alul.OCR nyelv: ha a Szöveg és kép vagy a Szöveg kép alatt OCR opciótválasztja, akkor kiválaszthatja a nyelvet, amelyben a program elmentia fájlt.Ha befejezte, kattintson az OK gombra.ÁllapotsorAz Állapotsor megjeleníti a kijelzőterületen lévő fájlok számát, valamint lemezhelyinformációit.A forrás kiválasztásaHa csak egy szkenner csatlakozik a rendszerre és elindítja a PageManageralkalmazást, a program automatikusan azt a szkennert választja ki. Haa rendszerre több szkenner csatlakozik, akkor kiválaszthatja a szkennert,amelyet használni szeretne.1. A Fájl Forrás kiválasztása (TWAIN) opció kiválasztásával jelenítse mega Forrás kiválasztása ablakot.2. Kattintson a használni kívánt szkennerre, majd kattintson a Kiválasztáslehetőségre.2-12A-61830 hu 2014. június
Az tásaA-61830 hu 2014. júniusAz alapértelmezett szkennelési beállítások módosíthatók az Ön szkennelésiszokásainak megfelelően, mint például a használandó profil kiválasztása,a fájlnév kibővítése egy előtaggal vagy számmal stb.1. A Fájl Szkennelési beállítások lehetőségre kattintva jelenítse mega Szkennelési beállítások ablakot.2-13
2. Ha szükséges, az alábbi beállítások bármelyikét módosíthatja: Előtag név — írjon be egy nevet az Előtag név mezőbe, amely mindenfájlnév elé kerül. Előtag szám — A PageManager automatikusan sorozatszámot rendela fájlnevekhez annak érdekében, hogy megakadályozza a fájlokfelülírását. Ha azt szeretné, hogy a sorozatszám ne 000-val kezdődjön,válassza ki a kívánt sorozatszámot. Mentés típusa — válassza ki a képek elmentéséhez használni kívántfájltípust. A következő lehetőségek kínálkoznak: JPEG, TIFF, PNG,PICT, BMP és PDF. Ha a JPEG opciót választja, a minőség opciók isrendelkezésre állnak. A minőség beállításához húzza el a szabályzót. Szkenner párbeszédablak elrejtése — ha ezt az opció bejelöli (vagymegszünteti a bejelölését), elrejti (vagy megjeleníti) a TWAIN felhasználóifelületet. Profil kiválasztása — az aktuálisan beállított beállítás parancsikonoklistáját jeleníti meg. A mellékelt beállítás parancsikonok az alábbiak:-Alapértelmezett — a szkenner alapértelmezett beállításaiFekete-fehér egész oldalas dokumentumSzínes egész oldalas dokumentumSzínes fényképvagy a Profil kezelése opcióra kattintva jelenítse meg azt a beállításparancsikont, ahol további módosításokat szeretne végrehajtani (pl.felbontás). A szkennelési beállítások leírásáért lásd: Szkennelésibeállítási útmutató. Szkennelt képek helye — lehetővé teszi annak kiválasztását, hogya program hová helyezze a beszkennelt képeket; a lehetőségek: MyPageManager mappa vagy Az aktív mappa.3. Ha végzett a beállításokkal, kattintson az OK gombra.2-14A-61830 hu 2014. június
Képek lekéréseszkennerrőlMielőtt a képeket lekéri egy szkennerről, telepítse a szkenner illesztőprogramját,és gondoskodjon arról, hogy a szkenner be legyen kapcsolva és megfelelőencsatlakozzon a számítógépre. Bővebb információért olvassa el a szkennerdokumentációját.1. Helyezze a szkennelni kívánt dokumentumokat a szkenner bemeneti tálcájára.2. Válassza a Fájl Képadatok lekérése lehetőséget. A rendszer végrehajtjaa szkennelést és a beszkennelt képeket elmenti az alapértelmezett helyre.MEGJEGYZÉS: A szkenneren lévő gomb nem működik a PageManageralkalmazással.Presto! szkennelőgombokA Presto! szkennelő gombok lehetővé teszik a gyors szkennelést a Szkennelőgombok menüben kiválasztott opciók használatával. A Szkennelő gombokmenüben lévő opciók a Presto! Szkennelő gomb tulajdonságok ablakbanszabhatók testre. Bővebb információért lásd a „Presto! Szkennelő gombtulajdonságok beállítása” című szakaszt ebben a fejezetben. A szkennelőgombok egyaránt használhatók a PageManager megnyitásával vagy anélkül.MEGJEGYZÉS: A PageManager elindítása előtt gondoskodjon arról, hogya szkenner csatlakozzon a számítógépre.Ha a Presto! Szkennelő gomb ikon nem található a menüsoron, akkor meg kellnyitni a PageManager alkalmazást, és rá kell kattintania a Presto! Szkennelőgomb ikonra. Amikor erre az ikonra kattint, automatikusan egy parancsikonjelenik meg a menüsoron.1. A menüsoron lévő szkennelő gombra kattintva jelenítse meg a Szkennelőgombok menüt. Ha egynél több szkenner csatlakozik, a Forrás kiválasztása (TWAIN)opcióval választhatja ki a használni kívánt szkennert. Bővebbinformációért lásd e fejezet „A forrás kiválasztása” című szakaszát. A szkennelési beállítások módosításához válassza a Presto! Szkennelőgomb tulajdonságok megnyitása lehetőséget. Ha a Kilépés lehetőséget választja, a Presto! Szkennelő gombparancsikon eltűnik a menüsorból.2. A szkennelendő dokumentumokat helyezze a szkennerre.3. A Szkennelő gombok menüből válassza ki a végrehajtandó műveletet(vagy azt, hogy hová szeretné elküldeni a beszkennelt képeket).A-61830 hu 2014. június2-15
Szkennelő gombmenüopciókAz alábbiak ismertetik az opció
16. Zárja be a Mappa ablakot és a PageManager automatikusan megnyílik. MEGJEGYZÉS: Ha a PageManager nem nyílik meg automatikusan, a menüsoron kattintson az Ugrás lehetőségre, és válassza az Alkalmazások lehetőséget. 17. Kattintson duplán a Presto! PageManager 9.26 mappára, majd a PageManager 9.26 lehetőségre duplán kattintva .