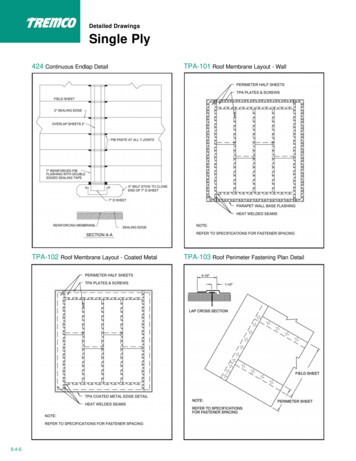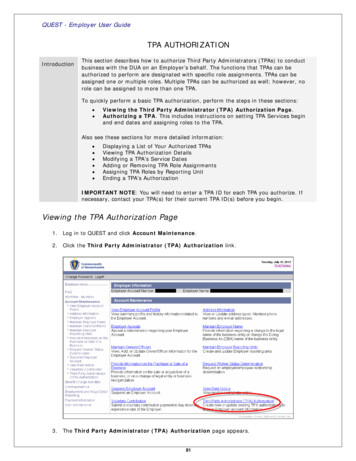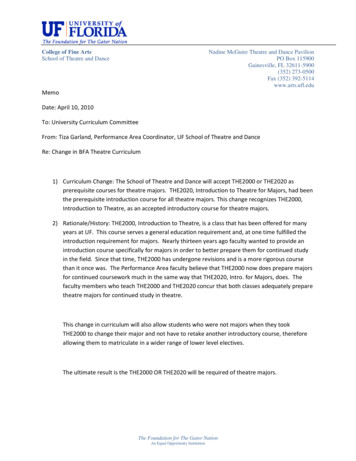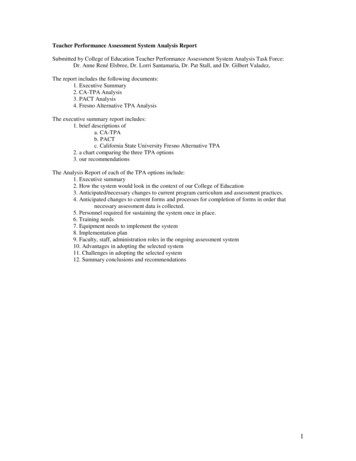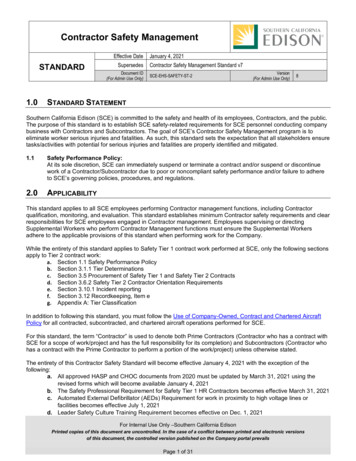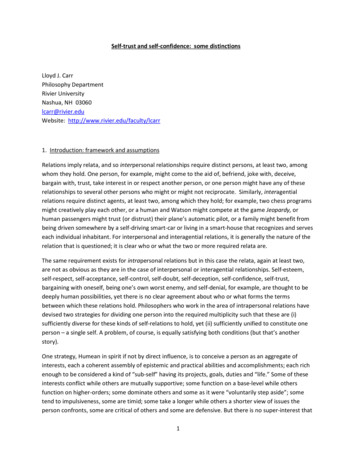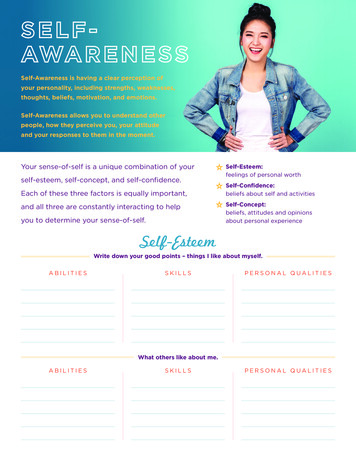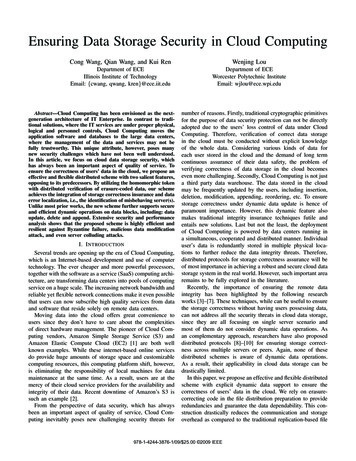Transcription
TPA Self Service User GuideDUA QUEST ProjectDepartment of Unemployment Assistance (DUA)Commonwealth of MassachusettsAugust, 2016
UI ONLINE - TPA User GuideTABLE OF CONTENTSABBREVIATIONS . .6UI ONLINE QUICK START . 7HOW TO START WITH UI ONLINE . 8For Regular Users . 8For Administrators . 8GETTING SUPPORT FROM DUA . 9UI ONLINE REQUIREMENTS . 11SYSTEM OVERVIEW . 12ACCESSING UI ONLINE . 13First Time Account Access with Emailed Link . 13Logging In . 13Logging Off . 14NAVIGATION AND SOFTWARE TIPS . 15TPA Home Page . 15System Timeout . 16Helpful Hints – Assistive Content . 16Additional Tips . 16FORGOTTEN PASSWORD . 17CHANGING A PASSWORD . 18TPA REGISTRATION . 19ABOUT TPA REGISTRATION . 20TPA REGISTRATION . 20First Time Login After Registration . 23ACCOUNT MAINTENANCE . 25ABOUT ACCOUNT MAINTENANCE . 26NAVIGATING TO ACCOUNT MAINTENANCE . 262
UI ONLINE - TPA User GuideTPA ACCOUNT PROFILE . 27Modifying the TPA Account Profile . 27TPA ADDRESS INFORMATION . 28Navigating to the Address Information Page . 28Viewing or Modifying an Address . 29Viewing Address History . 30Viewing or Modifying Your Email Address . 30EMPLOYMENT AND WAGE DETAIL REPORTING. 31ABOUT EMPLOYMENT AND WAGE DETAIL REPORTING . 32NAVIGATING TO EMPLOYMENT AND WAGE DETAIL REPORTING . 33SUBMIT EMPLOYMENT AND WAGE DETAIL FILE . 34Performing a Merge or Overwrite . 38SUBMIT EMPLOYMENT AND WAGE DETAIL FILE FOR QUARTERS PRIOR TO 2010 . 40VIEW SUBMISSION HISTORY . 43VIEW EMPLOYER HISTORY . 45PAYMENT INFORMATION . 47ABOUT PAYMENT INFORMATION . 48ABOUT DEFERRALS . 48NAVIGATING TO PAYMENT INFORMATION . 49DOWNLOAD PAYMENT DUE FILE . 50Downloading the Payment Due File . 50Reading the Payment Due File Format . 51Editing the Payment Due File to Use as the Payment File . 51Uploading the Payment File . 52PAYMENT OPTIONS . 53Navigating to the Payment Options Page. 53Paying -- Making Full Payment for All Assigned Employers . 543
UI ONLINE - TPA User GuidePaying -- Manually Entering Payment Information Online Per Employer . 55Paying -- Making Payment Based on File Upload/Edits . 58Paying – Acting as a Single Employer . 60Applying to DUA to Make Payments Using ACH Credit . 62SEARCH PAYMENTS . 63Searching for Payments . 63REVIEW EMPLOYER ACCOUNTS/PAYMENT ACCOUNT SUMMARY . 655USER MAINTENANCE . 677ABOUT USER MAINTENANCE . 68NAVIGATING TO USER MAINTENANCE . 68CREATING A NEW USER . 69SEARCHING FOR USER DETAILS . 711MODIFYING USER INFORMATION . 733ASSIGNING USER ROLES . 744RESETTING USER PASSWORDS . 766INACTIVATING A USER ACCOUNT . 78REINSTATING A USER ACCOUNT. 79ASSIGN EMPLOYERS AND ROLES 80CORRESPONDENCE . 822ABOUT CORRESPONDENCE . 833NAVIGATING TO CORRESPONDENCE . 833SEARCHING FOR CORRESPONDENCE . 844SEARCHES - EMPLOYER ACCOUNT ACCESS . 855ABOUT SEARCHING TO ACCESS EMPLOYER ACCOUNT HOME . 866NAVIGATING INTO THE EMPLOYER ACCOUNT . 866VIEWING EMPLOYER-ASSIGNED TPA ROLES . 88PERFORMING FUNCTIONS AS AN EMPLOYER. 884
UI ONLINE - TPA User GuideSEARCHES – CLIENT RATE DOWNLOAD . 89ABOUT CLIENT RATE DOWNLOADS . 900SEARCHING TO RETRIEVE A CLIENT RATE DOWNLOAD FILE . 900CLIENT/RATE INFORMATION . 922Format for the Client Rate Download . 922Employer Medical Assistance Contribution Rates . 922Unemployment Insurance Contribution Rate . 922Workforce Training Fund Contribution . 922ADDENDUM . 944A.HOURS WORKED GUIDELINE. 944B.EMPLOYMENT AND WAGE DATA SUBMISSION GUIDELINES AND INFORMATION . 955C.ICESA FILE FORMAT SPECIFICATIONS . 955D.EFW2 FILE FORMAT SPECIFICATIONS . 955E.DELIMITED FILE FORMAT SPECIFICATIONS . 966F.WAGE DETAIL FILE UPLOAD TROUBLESHOOTING . 966G.LIST OF ERRORS DURING EMPLOYMENT AND WAGE DETAIL UPLOAD . 966H.REGISTRATION TO PAY DUA TAXES VIA ACH CREDIT . 10225
UI ONLINE - TPA User GuideAbbreviationsDUADepartment of Unemployment AssistanceDORDepartment of RevenueEMACEmployer Medical Assistance Contribution, formerly Unemployment HealthInsurance (UHI) prior to January 1, 2014LLCLimited Liability CorporationMAMassachusettsSSNSocial Security NumberTPAThird Party AdministratorUHIUnemployment Health InsuranceUIUnemployment InsuranceUI OnlineUnemployment Insurance OnlineWTFWorkforce Training Fund6
UI ONLINE - TPA User GuideUI Online Quick Start7
UI ONLINE - TPA User GuideHOW TO START WITH UI OnlineIntroductionHow you start with UI Online depends on whether you are a regular user or anAdministrator who is registering (setting up) and/or configuring the UI Onlinesystem so it can be used.For Regular UsersRegular users can start using UI Online once they are notified that their account is ready. Start with thesesections to get up and running: UI Online Requirements Accessing UI Online Navigation and Software TipsFor AdministratorsBefore regular users can use UI Online, an Administrator must register the TPA with DUA, and create useraccounts. In addition, someone at your organization must coordinate with each of your client Employers toauthorize you via UI Online to act on their behalf.Register (Set Up) UI OnlineA user who is trusted with administrative access must REGISTER the organization with the DUA. Registrationis performed from the UI Online area of the DUA website. For detailed instructions, see the section, TPARegistration.IMPORTANT NOTE: If you are a TPA operating with employees who work or live within Massachusetts, thenbefore you can register as a TPA, you must first either register as an Employer with the DUA (if you arenew Employer) or activate your account (if you conducted business with DUA before December 7, 2009).The instructions for Employer Registration and Account Activation are both found in the UI Online EmployerSelf Service User Guide. This document can be found on the DUA website: www.mass.gov/uima.Create Additional UI Online UsersThe person who completes the TPA Registration is assigned the TPA System Administrator role by default. Thisuser receives login credentials to access the UI Online self – service account during the registration.This user can in turn add additional users to the UI Online Account. Users can be assigned either the TPASystem Administrator role, or a TPA User role. For detailed instructions, see the section, User Maintenance.Get Authorization and Role Assignments from your Client EmployersBefore you as TPA can conduct business with the DUA on behalf of your client Employers, you must coordinatewith each of them to: Authorize you as their TPA in UI Online. Assign you the Employer Roles in UI Online that allow you to perform the functions you are contractedto perform.Detailed instructions can be found in the UI Online Employer Self Service User Guide.8
UI ONLINE - TPA User GuideGETTING SUPPORT FROM DUARevenue Service Information Line617-626-5075Option 1: Passwords for Employers and TPAsPassword Reset (for permanent passwords only)Problems with User ID (delete or add new users)Other issues accessing previously activated or registered accountOption 2: Business TransfersChange of OwnershipPurchase, sale or transfer of businessChange in organizational typeReporting new Federal Tax ID numberOption 3: Employer LiabilityNew Account RegistrationClosing an AccountAddress changeMethod of PaymentThird Party Administrator UpdateAccount ActivationTemporary User ID PasswordOption 4: Employment and Wage ReportingHow to file employment and wage detail reportsHow to make paymentsEmployment and Wage Detail adjustmentsRefundsPayment informationOut of State Wage Detail CreditsACH Credit ApplicationsFUTA CertificationsOption 5: Benefit Charges Protest and SubmissionContributory Benefit ChargesReimbursable Benefit ChargesBills/Charge ReviewsSeasonal Employer CertificationOption 6: Revenue Collections and EnforcementPayment PlanNotice and demand for paymentsTax Liens and BankruptcyTax InterceptCertificate of Compliance9
UI ONLINE - TPA User GuideOption 7: Revenue Audit in Boston areaRevenue Audit Western Region413-452-4725Option 8: Tax RatesExperience Rating InformationVoluntary Contribution ProgramAnnual Rate NoticeWage Processing617-626-5039Employers with claims/wage questionsEmployer EAN corrections (EIRP)Applicants requesting alternate base periodsApplicants for missing/incorrect wages or monetary determinations (W-2, pay stubs, Not3xWBA)Status investigations: Status of Base Period Employer (ie: Employer not Liable, Ceased, Suspended),Section 2 (form 1099), Section 3, Section 6Monetary Appeal questions (prior to being referred to Hearings)Extended Base periodClaimant Overpayment Recovery617-626-6300Mass Career Information System617-626-571824-Hour Fraud Hotline800-354-9927Hearings DepartmentGreater Boston Regional Hearings Office617-626-5200Northeast Regional Hearings Office (Lawrence)978-738-4400Southeast Regional Hearings Office (Brockton)508-894-4777West/Central Regional Hearings Office (Springfield)413-452-4700Web Address: www.mass.gov/uima10
UI ONLINE - TPA User GuideUI Online REQUIREMENTSTo run the UI Online software the following are required:A connection to the InternetWeb browser software. Any of the following browsers are recommended: Microsoft Internet Explorer, versions 6, 7, 8, 9. Mozilla Firefox, versions 1, 2. Apple Safari, versions 2, 3. Netscape Navigator, versions 8, 9.Adobe Acrobat Reader, versions 7, 8.IMPORTANT BROWSER SETTINGS: Add https://uionline.detma.org to the list of Trusted Sites.Disable pop-up blockers.11
UI ONLINE - TPA User GuideSYSTEM OVERVIEWIntroduction toUI OnlineUI Online (Unemployment Insurance Online) is the system that currently providesEmployers and Third Party Administrators (TPAs) with a fast, interactive webenabled way to transact business with the Department of UnemploymentAssistance (DUA). These transactions involve in large part the processing ofEmployer contributions to the Massachusetts UI system. These contributions arepart of the revenue from which Claimants who qualify for UnemploymentInsurance may be paid. This Revenue system was rolled out in December of2009. UI OnlineThis user guide is limited to the Revenue System and is intended for use by TPAsaccessing UI Online. TPAs should also refer to the UI Online Employer Self ServiceUser Guide; it can be accessed at www.mass.gov/uima.REVENUESystemDisclaimer:The DUA UI Online Revenue System automates the Registration, Wage andEmployment Reporting, Tax Calculation and Payment Processes with the followingtime-saving improvements: TPAs and Employers can get complete up-to-date account information andaccess and maintain their accounts online, via self service. Employment and Wage Detail reporting including UI, WTF, and EMAC Taxfilings can be completed in a single process. TPAs and Employers can use online processing for quarterly tax filing andeither manually enter data, or upload files for larger submissions. TPAs can process multiple Employer filings at the same time using fileuploads. Employers and Third Party Administrators can make secure onlinepayments.The purpose of this user guide is to help TPAs navigate the UI Online system. Itshould not be used as a reference for Unemployment Insurance Program policiesand procedures. Please refer to the DUA website at www.mass.gov/dua forUnemployment Insurance Program Policies and Procedures.12
UI ONLINE - TPA User GuideACCESSING UI OnlineIntroductionThis section describes how to access the UI Online system. Most new users typically access UI Online for the first time by clickingthe link in an email they receive. See the section, First Time Account Accesswith Emailed Link. After their first time accessing UI Online, all users can log in from theDUA website. See the section, Logging In.IMPORTANT NOTE: The System Administrator who registers (sets up) theTPA account accesses UI Online for the first time using a special login processthat is described in the section on TPA Registration. See the section, First TimeLogin After Registration.First Time Account Access with Emailed LinkWhen your System Administrator creates an account for you, the UI Online system automatically generates anemail message containing a link.1. Click the link in the email message to launch a browser with a special login page.2. Enter a Password of your choosing, select a security question, answer the security question, set a PIN,and click Save.Logging InIf you have previously logged into UI Online, you can log in using the following steps.1. Navigate to the DUA – UI Online webpage at www.mass.gov/uima.2. Scroll to the UI Online area of the page. Click Agent Login.13
UI ONLINE - TPA User Guide3. In the TPA Login page, enter the User ID and Password. Click Login.4. When the TPA Home page appears you have successfully logged into the UI Online system.Logging OffClick Logoff to end your UI Online session.14
UI ONLINE - TPA User GuideNAVIGATION AND SOFTWARE TIPSIntroductionThis section provides tips on navigating and using the UI Online software: The TPA Home page System Timeout Helpful Hints – Assistive Content Additional TipsTPA Home PageThe first page that appears after you log in to the system is the TPA Home page.The TPA Home page has three panes: the top pane, the left pane, and the main pane. The top pane has links to Change Password, Login, and Logoff. The left pane has links you can click to bring up the main UI Online functions. When you clickfunction links in UI Online, the list in the left pane expands to show the additional functions that areavailable under the main functions. The left pane also has the TPA Home link. Click this link at anytime to return to the TPA Home page. The main pane initially displays the same links to TPA functions as the left pane. It also providesexplanations about each function.If you click a function link, the main pane displays information and controls that are specific to thefunction.IMPORTANT NOTE: Not all functions will be accessible all users. The TPA System Administrator at your placeof business has configured which function links you can use when you use UI Online.15
UI ONLINE - TPA User GuideSystem TimeoutThe UI Online system times out after 30 minutes. If you are entering detailed data, save frequently; otherwiseif a timeout does occur, the data may be lost. (Save by clicking the Save button or by navigating to the nextpage and then returning to the previous page.)Helpful Hints – Assistive ContentMost pages in UI Online provide helpful hints about using the software right on screen. In addition, there arelinks that you can click to bring up a separate window with more in-depth information about a topic. Thisinformation is known as Assistive Content in UI Online.Assistive Content links are blue and underlined, with a small question mark to the right.An example of an assistive content link for password guidelines:Click the Assistive Content link to display information about the phrase in a separate window.Click Close to close the Assistive Content window.Additional TipsDo not use your browser’s Back or Forward buttons to navigate in UI Online. Click the Previous or Next (orSave or Submit) buttons that are provided right on each UI Online page.Use the TPA Home link to return to the top-level TPA Home page at any time.Data in some tables in UI Online can be sorted by column. Columns that can be used for sorting have abold blue underlined column heading. Click the column heading to sort data in the table by that column.16
UI ONLINE - TPA User GuideFORGOTTEN PASSWORDNOTE: If you need to change your password because it has been forgotten, follow these instructions.1. Navigate to www.mass.gov/uima, and click Agent Login.2. The Login page appears. Click Forgot Password.3. The User ID page appears. Enter your User ID and click Next.4. The Verify Alternate Credentials page appears. Enter Last Name, FEIN, Employee ID, 4-digit PINCode, and your Security Answer. Click Submit.NOTE: If you are the user that registered the TPA, your Employee ID is the same as the TPA ID. Allother users should get their Employee ID from their System Administrator.17
UI ONLINE - TPA User Guide5. The Reset Password page appears. Enter a new password two times, and re-enter the securityanswer and the PIN Code. Click Save.CHANGING A PASSWORDIf you wish to change your password while you are logged in to UI Online, click the Change Password link inthe upper left corner.Enter your old password, a new password, security answer, and PIN. Click Save.18
UI ONLINE - TPA User GuideTPA Registration19
UI ONLINE - TPA User GuideABOUT TPA REGISTRATIONIntroductionIf you are an agent authorized to conduct business on behalf of an Employer whois registered with the DUA, you must register your business with the DUA as aThird Party Administrator (TPA) using the UI Online system. Registration isrequired, even if you are an existing TPA already conducting business with theDUA.The following information is required to register as a TPA: Federal Identification Number (FEIN) Massachusetts Employer Account Number (EAN) if you have employeeswho work or live within MassachusettsIMPORTANT NOTE: If you are a TPA operating with employees who work or livewithin Massachusetts, then before you can register as a TPA, you must first eitherregister as an Employer with the DUA (if you are new Employer) or activateyour account (if you conducted business with DUA before December 7, 2009).The instructions for Employer Registration and Account Activation are both foundin the UI Online Employer Self Service User Guide. This document can be found onthe DUA website: www.mass.gov/uima.Once your Employer account is registered/activated, return to these instructions tocomplete the TPA registration. Note that the User ID and Password you use toaccess your Employer account are distinct from the User ID and Password you useto log in as a TPA.IMPORTANT NOTE: The person who registers the account is actually creating auser who is assigned the TPA System Administrator role by default. This user hasaccess to all information in the TPA’s account and is able to make changes,perform transactions, add additional users to the account, and choose whatpermissions those users get. This user can also perform functions directly withinEmployers’ accounts. Therefore, the person chosen to register the account shouldbe a highly trusted employee.TPA REGISTRATION1. Navigate to the DUA – UI Online webpage at www.mass.gov/uima.2. Scroll to the UI Online area of the page. Click Agent Login.20
UI ONLINE - TPA User Guide3. In the TPA Login page, click the TPA Registration link in the left pane. The Register as a Third Party Administrator page appears. Enter the requested information.Fields with a red asterisk (*) are required. Click Next to continue.21
UI ONLINE - TPA User Guide The Confirm TPA Registration page appears. If you need to change any information, clickModify to return the previous page. Otherwise, click Submit. The Login Information page displays, showing your User ID, a system-generated TemporaryPassword, and your TPA ID. The registration process is complete. You can log in immediately byclicking Login, or close your browser and login later. See the section, First Time Login AfterRegistration for instructions.NOTE: Print the page or write down the information about your User ID, Temporary Password,and TPA ID.22
UI ONLINE - TPA User GuideFirst Time Login After RegistrationThis section applies only if you are logging in as a TPA for the first time after registering as a TPA. Itdescribes how to change the UI Online-generated password and establish your security question and PIN.(If you have previously logged in using these instructions, then you should follow the regular log in procedurein the section: Logging In.)1. If you just registered your TPA account and you just clicked Home, skip to Step 3.If you closed your browser before logging in, navigate to the DUA – UI Online webpage atwww.mass.gov/uima.2. Scroll to the UI Online area of the page. Click Agent Login.3. In the TPA Login page, enter the User ID and Password you received on screen when you completedaccount registration. Click Login.23
UI ONLINE - TPA User Guide4. The Reset Password page appears. Enter the current password and a new password, select asecurity question, answer the question, and enter a 4-digit PIN code. Click Save to continue.5. When the TPA Home page appears you have successfully logged into the UI Online system.24
UI ONLINE - TPA User GuideAccount Maintenance25
UI ONLINE - TPA User GuideABOUT ACCOUNT MAINTENANCEIntroductionThis section describes how to use the functions available from the AccountMaintenance page. Functions include: Account Profile Address InformationNAVIGATING TO ACCOUNT MAINTENANCETo navigate to Account Maintenance, perform the following steps:1. Log in to UI Online. Click the Account Maintenance link (the link appears in the left pane and themain pane of the TPA Home page).2. The Account Maintenance page appears. Available account maintenance functions are listed in linksin the left pane as well as the main pane. The main pane also displays explanations of the functions.Click a link to access a function.26
UI ONLINE - TPA User GuideTPA ACCOUNT
TPA account accesses UI Online for the first time using a special login process that is described in the section on TPA Registration. See the section, First Time Login After Registration. First Time Account Access with Emailed Link When your System Administrator creates an account for you, the UI Online system automatically generates an