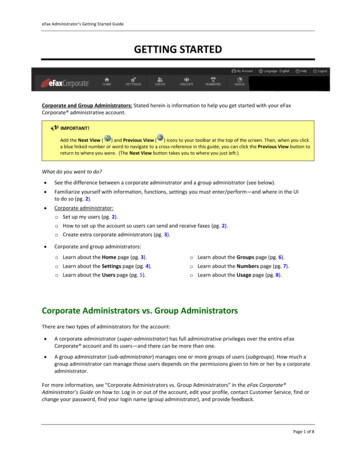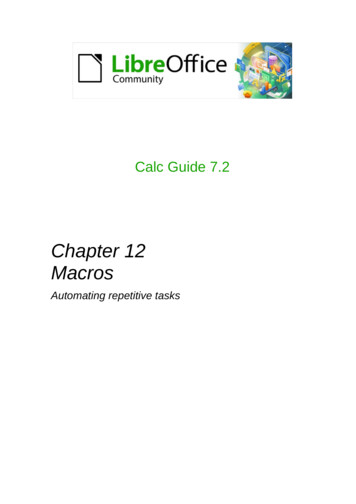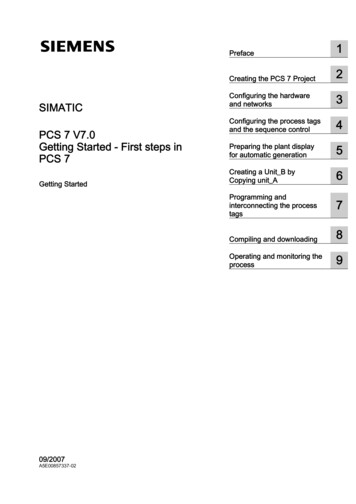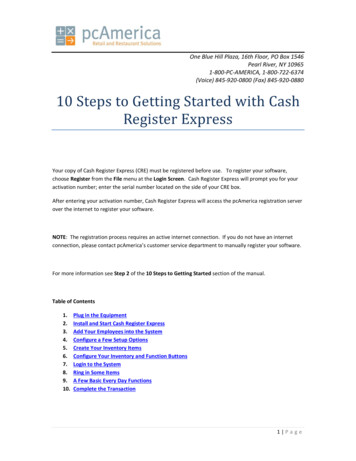
Transcription
One Blue Hill Plaza, 16th Floor, PO Box 1546Pearl River, NY 109651-800-PC-AMERICA, 1-800-722-6374(Voice) 845-920-0800 (Fax) 845-920-088010 Steps to Getting Started with CashRegister ExpressYour copy of Cash Register Express (CRE) must be registered before use. To register your software,choose Register from the File menu at the Login Screen. Cash Register Express will prompt you for youractivation number; enter the serial number located on the side of your CRE box.After entering your activation number, Cash Register Express will access the pcAmerica registration serverover the internet to register your software.NOTE: The registration process requires an active internet connection. If you do not have an internetconnection, please contact pcAmerica’s customer service department to manually register your software.For more information see Step 2 of the 10 Steps to Getting Started section of the manual.Table of Contents1.2.3.4.5.6.7.8.9.10.Plug in the EquipmentInstall and Start Cash Register ExpressAdd Your Employees into the SystemConfigure a Few Setup OptionsCreate Your Inventory ItemsConfigure Your Inventory and Function ButtonsLogin to the SystemRing in Some ItemsA Few Basic Every Day FunctionsComplete the Transaction1 P a g e
10 Steps to Getting StartedStep 1 - Plug in the EquipmentThe first step of setting up your point of sale system is plugging in the equipment. Some of the devices require hardware driverswhich is what your computer uses to talk to each piece of equipment.Step by step instructions on how to plug in your new POS hardware, peripherals and install drivers are located at: http://faq.pcAmerica.com/hardwarePole DisplayCash DrawerYour Pole Display allowscustomers to quickly andeasily view their transactionas it is being entered intothe system.Store cash for the day inone safe and convenientplace. CRE features anantitheft setting to onlyallow employees to ring in atransaction with the cashdrawer closed.Barcode ScannerScan items effortlessly andfast with a bar codescanner.Receipt PrinterReceipt printers allow yourcustomers to have anitemized breakdown oftheir transaction. CRE willalso enable you to placeyour company logo andbounce back coupon on thereceipt.For more detailed information about hardware and hardware configurations please see the Hardware Setup section of themanual.Note: These are common connection arrangements. Depending on the equipment you purchased, your connectionarrangements will vary.2 P age
10 Steps to Getting StartedStep 2 - Install and Start Cash Register ExpressBelow are instructions on installing Cash Register Express and starting it for the first time.You must be logged onto your computer as an Administrator with full access rights in order to properly install CashRegister Express.If you have multiple stations within your store, it is very important that you install the server first! We also recommend you readthe Configure Multiple Stations section later in this manual.If you have multiple stores communicating to a corporate office, it is recommended you sign up for a pcAmerica training sessionto ensure you fully understand the process.1.Insert the Cash Register Express CD into the CD-ROM drive. Beforeinstalling CRE the installer will scan for any prerequisites. Whateveris listed on this screen MUST be installed prior to the CRE install. Ifnothing on this screen is installed you will get prompted to select okto install everything.2.After all prerequisites have been installed the CRE installer shouldautomatically launch and bring you to the next step.After the install has completed select Finish to exit the wizard.3.4.Select Next to begin the configuration process. You will be asked aseries of questions that will determine how your system is installed.3 P age
10 Steps to Getting StartedStep 2 – Install and Start Cash Register Express5.Cash Register Express will prompt you to select your industry type,select A Retail Store. Otherwise, choose A Corporate Office for aChain of Stores or Restaurants ONLY IF this computer is an officecomputer in your corporate office (not an office computer in aretail store).6.The next screen in the wizard will be the Database Selection tab. Select Configure This Computer to start a NEW database. Toconnect to your server please see the Configure MultipleStations section later in this manual for more information.7.You will need to answer a series of questions to help configure yoursystem properly.8.If you are connecting more than one computer in your store to aserver you must select the right server that station will beconnecting to.4 P age
10 Steps to Getting StartedStep 2 – Install and Start Cash Register Express8. To setup a Store Server you will need to choose the appropriateStore ID by highlighting it. In addition, you need to select a Station.For connecting a Station to a Store Server please see the ConfigureMultiple Stations section later in this manual.Note: Every station must have a unique number.9. After you have configured your system select either Begin or Exitand restart the program.10. In order to gain access to your new software you must now registerit. Select the Register Now tab and scan or enter the registrationnumber that came with your software. You must have an internetconnection to register your software or call your customer servicerepresentative (1-800-722-6374 x278) to guide you through the manualregistration process.11. If you are not connecting to a corporate office, Cash RegisterExpress will proceed to the Login Screen after a brief loading process. Ifyou are connecting to a corporate office, you will be prompted for thecorporate office information before progressing to the Login Screen.For a detailed installation guide please see the link below: llation5 P age
10 Steps to Getting StartedStep 3 - Add Your Employees into the SystemEmployees are configured within the Employee Maintenance screen of Cash Register Express. Cashiers and servers must beadded into the system before they can log in and ring up sales. Other types of employees can be added and their hours trackedwithin CRE, even if their jobs don’t require them to use the POS. The steps below describe how to add your initial cashier intoCRE; the Employee Maintenance section later in this manual will describe additional employee options, job codes and how torecord employee hours.1.Select the Manager or Options button.2.3.Enter the administrator password (default: admin) where applicable.Select Administrative then, Employee Maintenance. Only the administratorcan access this screen.4.Select the Add Employee button to create a new employee record. Assign aunique Employee ID (which could be their initials or some other uniqueidentifier), password and a Display Name that prints on the receipt. If youwould like to assign a secure login card to this employee, swipe the card in theCard Swipe ID box.5.Assign security permissions by selecting the dropdown list and selecting Yes(the employee can do this), No (they cannot), Prompt (they can with manager’spermission) or Override (they can and are a manager for this function).For more information see the Top Five Employee Permissions and Uses section ofthe manual.6.Select the Save button. Your employee has been added! Add any additionalemployees you wish to configure and then select the Exit button to go back tothe Login Screen.For a detailed guide on adding and configuring employees in CRE please see the link below: ng-employees6 P age
10 Steps to Getting StartedStep 4 - Configure a Few Setup OptionsCash Register Express has hundreds of built-in features that can be turned on or off. The Setup Screen includes many of theseoptions, organizing them into multiple tabs. You can access the Setup Screen from the Login Screen by selecting the File menuand Setup Screen – you must use the administrator password to enter this screen (default: admin). Global settings only need tobe configured once for all stations while settings that are not global need to be configured once at each station. Below is a chartof recommended feature settings:FeatureTabRetail ClothingStorePrompt Cashier ID, requires a cashier to login forevery check.Invoice SettingsXChange the Receipt Size to Short Receipt to printonly the most important information.ReceiptXXEnter the company information that prints on thereceipt.Company InfoXXEnter necessary credit card information if you areprocessing credit cards through Cash RegisterExpress.Payment ProcessingXXAllow credit card swipes on invoice screen willallow credit cards to be swiped on the invoicescreen.Station SpecificsXXCreate text that will print on the bottom of areceipt as a coupon.CouponingXQuick Tender will show the amount of change onthe invoice screen, eliminating a touch from everytransaction.Quick Invoicing & AlertsXXReason Codes allow you to choose a reason whyyou are accepting a return.Invoice SettingsXXCombine lines items scanned multiple times willappear on the same line item.Invoice SettingsXXGrocery StoreGlobalXXYou can read about the other settings and options in the Setup Screen in our F1 Help Section built into Cash Register Express.You can also get detailed information about the setup screen from the link below: etup Screen.pdf7 P age
10 Steps to Getting StartedStep 5 - Create Your Inventory ItemsYour goods are separated into separate groups called Departments. A few examples of departments are Sweaters, Pants, andFruits. Departments are used to organize your inventory items on screen as well as on reports. After your departments arecreated, you create items inside of each of your departments.To begin creating your inventory items, select the Manager Button on the top right of the Login Screen and enter a username andpassword (default username: 01, password: admin). Navigate to the Inventory Maintenance screen inside of the Administrativetab.To add a new department, select the blue Department for this Itemlink in the top left of the screen. This will bring you to theDepartment Maintenance screen.Select the Add Department button, type in a department ID (ex: SWTRS) and description (ex: SWEATERS) and select Save. Afteradding the department, select Exit to return to the Inventory Maintenance screen.8 P age
10 Steps to Getting StartedStep 5 – Create Your Inventory ItemsTo add a new item, select the Add Item button on the bottom of the Inventory Maintenance screen. The required information ison the top one-third of the screen: The Department this item will be inside of (ex: SWEATERS).A unique Item Number (ex: SW1001, or the barcode of the item).A Description, which will print on the receipts (ex: short sleeve v-neck).Your Cost, which is the price you pay.The Price you charge the customer.An optional # In Stock value if you track stock levels.Various tax options can be selected, if you charge tax for this item.Select the Save button and the item will now be added to your inventory list. See the next step to change the default format ofyour button and customize the touchscreen with your own colors.For a complete breakdown of all options in Inventory Maintenance please see the document below: nventory Maintenance Screen.pdfFor detailed instructions on adding inventory please see the link below: ng-new-inventory-items9 P age
10 Steps to Getting StartedStep 6 – Configure Your Inventory and Function ButtonsThe invoice screen, where sales are ring up is a highly customizable screen. By default, inventory items are displayed in the orderyou add them. The buttons are added to the screen using a default color.To change the look of your invoice screen, and configure function buttons and best sellers, select the Manager Button on the topright of the Login Screen and enter a username and password (default username: 01, password: admin). Navigate to the TouchScreen Configuration screen inside of the Setup tab and go to the Items & Departments tab.The functions in the Items & Departments tab are usedto change the order, color, caption and picture of yourmenu buttons. You can also choose to make certainitems or departments invisible. To change the color of a department or menu itembutton, select the department (in the left list) ormenu item (in the right list) and select the SelectColor button.Change the order of your departments or menuitems by selecting them from the list and using theUp or Down buttons.When you are finished making changes, select the Save& Exit button. Your saved changes will display the nexttime you log into the invoice screen.TIP: Changes made to the inventory screen on one terminal automatically update ALL terminals in real time. You do have theability to design different screens for specific terminals in your store without affecting the other terminals. To do this, select theConfigure This Station Individually option from the Options menu on the top of the screen.If this is checked, any layout changes made within Touch Screen Configuration will not affect other terminals.For a detailed guide on using the touch screen configuration window please see the link below: ouch Screen Configuration.pdf10 P a g e
10 Steps to Getting StartedStep 7 - Login to the SystemCashiers must login to Cash Register Express before they can ring up customers or enter orders. The Login Screen promptscashiers for a user name and password, or alternatively the cashier can swipe their card to gain access.1. To log into CRE, simply enter your ID and password (thedefault is “01” and “admin”), enter the employees id orswipe the secure login card you previously configured in theEmployee Maintenance screen from Step 3.2. Once you have logged in, the CRE invoice screen willappear. Once your system is setup, most of your posexperience will take place in the invoice screen. From thisscreen you can easily access many of the setup options anddo all of your establishments invoicing.A secure login card helps prevent one cashier from logging in as adifferent cashier (which is a hole for theft). Without a secure logincard, cashiers must type in a user name and password, which isvisible to others close by. The only way to log in with the card isto swipe the card, protecting the cashier’s cash bank from otherstrying to steal money. You can purchase these cards frompcAmerica directly.11 P a g e
10 Steps to Getting StartedStep 8 - Ring in Some ItemsRinging up an item is easy. Simply select the TS Lookup button then select the department the item is in (examples: sweaters, Tshirt, cigars, equipment, etc). While viewing the inventory for a specific department you can then select the items you would liketo add to the invoice. You can also scan the barcode of the item with the barcode scanner (if one has been purchased), the itemwill then be added to the invoice grid automatically.For detailed instructions on invoicing in Cash Register Express please see the link below: l-invoicing-in-cash-register-express12 P a g e
10 Steps to Getting StartedStep 8 – Ring in Some ItemsIf the item is not listed on the touchscreen and it does not havea barcode to scan, select the Search button.This option lets you search the entire inventory for the item.At the search screen find the item in your inventory using the many features of filtering inventory described below: On the right of the screen you can select the item type to filter the displayed inventory by.On the bottom of the grid you can use the dropdowns to filter out the inventory based on the Category,Department, or Vendor that the Item is part of. At the bottom you can search for the item based on text entered and by how to search through the inventory.After finding the item you would like to add to the invoice, highlight it, click the Select button, and the item willthen be placed on the current invoice.For detailed instructions on invoicing in Cash Register Express please see the link below: l-invoicing-in-cash-register-express13 P a g e
10 Steps to Getting StartedStep 9 – A Few Basic Every Day FunctionsYou can access additional functions by selecting the tabs on the bottom of the invoice screen. Below is an explanation of each ofthese buttons.Note: These buttons can be hidden from the touchscreen by selecting Display Setup from the Setup section of theManager/Options screen. The Toolbar option is checked it will be displayed.F1 – Help a shortcut to the Help section.F2 – Inventory a shortcut to the InventoryMaintenance screen.F3 – Clock In/Out a shortcut to the Time clock screen.F4 – Customers a shortcut to the CustomerMaintenance screen.F5 – Price Check this is where you can check the priceand stock level of an item.F6 – Cash Sale this will ring up the current invoice as acash sale.F7 – Check Sale this will ring up the current invoice asa check sale.F8 – CC Sale this will ring up the current invoice as acredit card sale.F9 – On Account this will ring up the current invoiceon account.F10 – Cashier Fxns a shortcut that will take you to theCashier Functions screen.F11 – Invoice Info a shortcut that will take you to theInvoice Properties screen.F12 – Item Options this button controls whether ornot the item options are visible.Item OptionsDelete -- This will delete the currently highlighteditem on the invoice grid.Discount -- This will discount the highlighted itemon the grid, not the entire invoice.Down -- Will scroll down to the next item on theinvoice grid.Up -- Will scroll up to the next item on the invoicegrid.Quan Change -- Will allow you to change thequantity of an item on the invoice grid.Price Change -- Will allow you to change the priceof an item on the invoice grid.Void Invoice – This will void the entire invoice.Hold Invoice – This will allow you to pull up aninvoice that has been placed on hold.TS Lookup – This will bring up an on screen layoutof your items and departments.Options – This will bring you to the View Optionsscreen.14 P a g e
10 Steps to Getting StartedStep 10 - Complete the TransactionStep 10 is the most important part of the transaction – accepting payment (money) for the goods/services that yourestablishment offers. The three most common forms of payment in most retail stores are cash, credit/debit cards and gift cards.To pay for a transaction, select the appropriate button(PAY). This will bring open the amount-tendered screen.You can also select one of the Quick Tender buttons whichwill bring you to an appropriate screen based on the tendertype selected.CRE also gives the ability to quickly ring in items and putthem on a customer’s account.Cash Register Express’s amount tendered screen is built for speed andflexibility. The default amount is always the exact amount remaining for theinvoice. To enter a payment, enter in the amount and select the paymentmethod. If paying by gift card, credit\debit card or check, CRE will ask youfor more information. You can also enable one-touch quick payment buttons(in the Quick Invoicing & Alerts tab of the Setup Screen) for the mostcommon tender amounts. CRE supports split tendering, meaning you canpay with more than one tender type.SPEED TIP - Pay by credit card without touching a button; our unique swipe-and-go feature allows you to pay by credit card or giftcard without touching a button. All you need to do is swipe the credit card on the invoice screen and it will process the card. Thisis the fastest way to pay. This option can be configured on the Station Specifics tab of the Setup Screen.Congratulations! You’ve rung up your first sale inside of Cash Register Express. You’ve covered the basics and can now use yournew point of sale system. The remainder of this manual includes some useful information for configuring and using your CashRegister Express point of sale system.15 P a g e
Your copy of Cash Register Express (CRE) must be registered before use. To register your software, choose Registerfrom the Filemenu at the Login Screen. Cash Register Express will prompt you for your activation number; enter the serial number located on the side of your CRE box.